今回はWordPressで記事をカテゴリー分けする方法と、カテゴリーの編集方法について解説します。
本記事で解説するのは
- なぜ記事をカテゴリー分けするのか?
- 新規カテゴリーを追加する方法
- 作ったカテゴリーを編集・削除する方法
- 記事にカテゴリーを割り振る方法
この4つです。
初心者でもこの記事を見ながらならカテゴリー分けができるように解説しました。カテゴリー分けはSEOでもプラスになるのでやり方をぜひ知っておきましょう。
WordPressでカテゴリー分けが必要な理由
WordPressでカテゴリー分けが必要な理由は2つあります。
- 記事をグループにまとめられるため
- SEOに強くなるため
記事をグループにまとめるとユーザーが関連する情報を探しやすくなるので、ユーザーが使いやすいサイトになります。
また、カテゴリーを使って記事をグループ化することでSEOでもプラスになります。
「SEOって何?」という人は以下の記事を読んでください。
>>【初心者向け】SEO対策とは?基本を絶対にわかるように解説する
カテゴリーとタグとの違い
WordPressにはカテゴリーとよく似た「タグ」というものがあります。
カテゴリーもタグも記事を分類するものですが、以下のような違いがあります。
カテゴリー | タグ | |
|---|---|---|
| イメージ | フォルダー | 付箋 |
| 分類の大きさ | 大きい | 小さい |
| 親子関係 | 持てる | 持てない |
| 分類すべきか? | すべき | どちらでもいい |
| 何個までつける? | 基本的に1つ | 2〜5個程度 |
注目すべき点は、カテゴリーは1記事につき基本1つという点です。
複数カテゴリーを入れたら絶対ダメというわけではないですが、1記事につき1カテゴリーの方がSEO的にプラスになります。
なお、タグはつけてもつけなくてもどちらでも構わないし、SEOにもあまり影響はありません。ちなみに僕は面倒なのでつけてないです。
WordPressで新規カテゴリーを作る方法
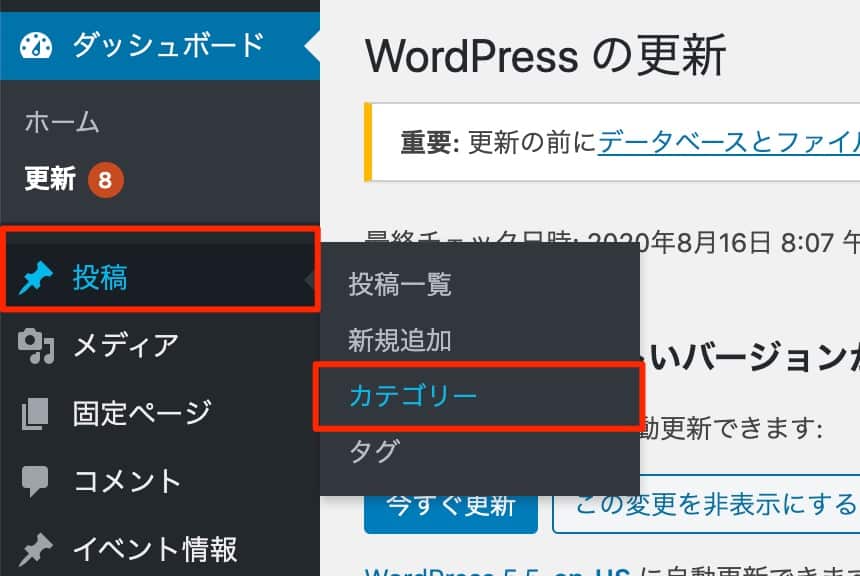
管理画面から投稿→カテゴリーをクリックします。
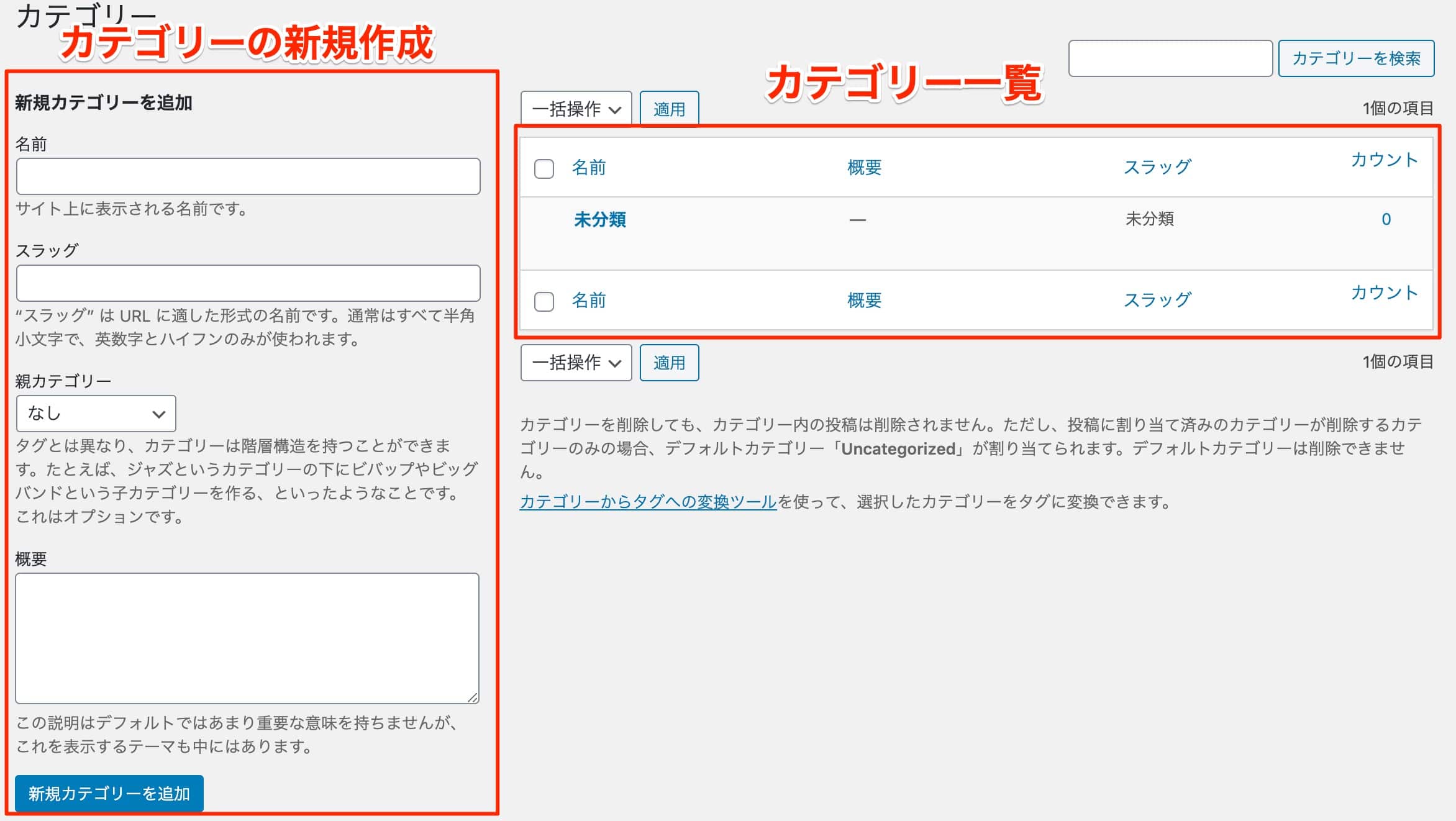
するとこんな画面になります。
画面左側が新規カテゴリーを追加する欄、右側がカテゴリー一覧になります。
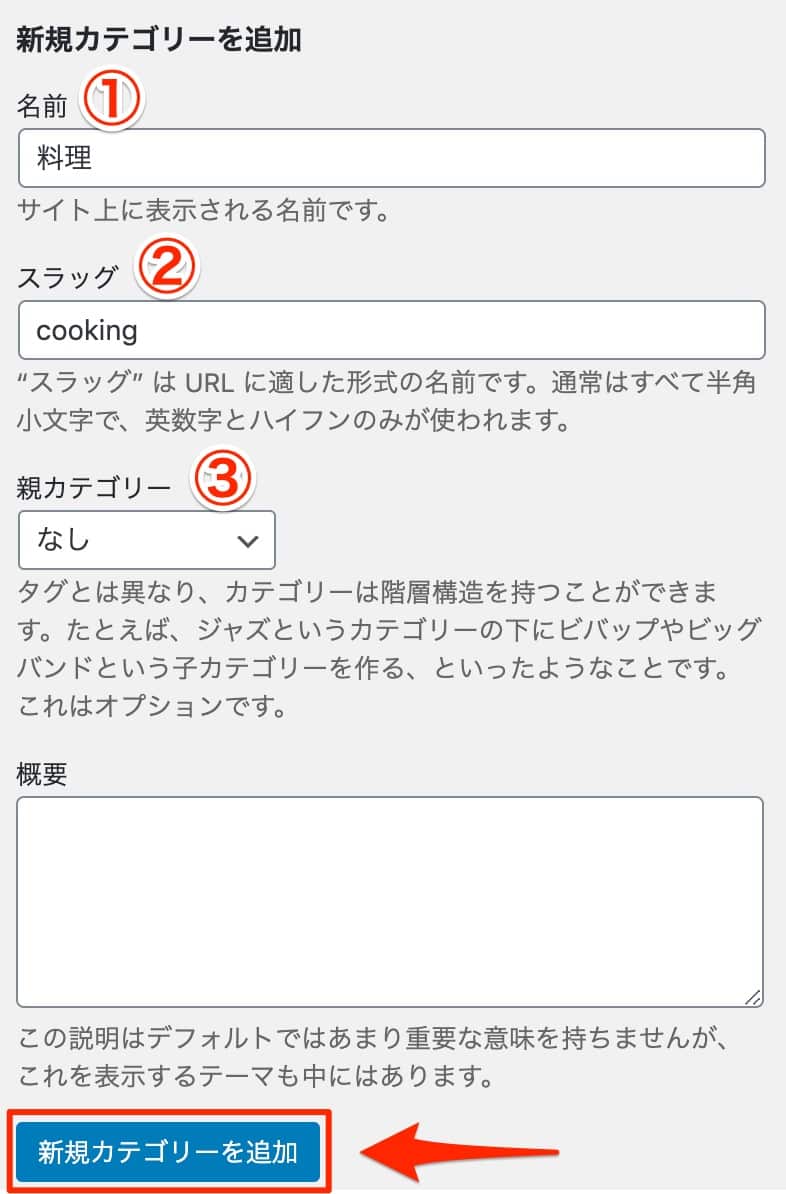
新規カテゴリーを追加するには「名前・スラッグ・親カテゴリーの有無」の3つを指定します。「概要」はカテゴリーの説明を入れる欄ですが、なくても全く問題ないので無視でいいです。
名前
文字通りカテゴリー名です。出来るだけ短くてわかりやすい名前にしましょう。
スラッグ
スラッグはカテゴリーのURLのことです。
上の画像ではスラッグを「cooking」としているので、料理カテゴリーの記事一覧ページのURLは「https://○○.com/category/cooking」となります(categoryの部分はWordPressが自動で入れるURLなので気にしないでください)。
スラッグ名はカテゴリー名を英単語にしたようなシンプルで短い名前がいいでしょう。
なお、日本語のスラッグ名は避けてください。スラッグ名に日本語を入れると意味不明な文字列に自動で変換されてURL欄に表示されてしまいます。SEO的に見ても日本語より英単語の短いスラッグの方がいいです。
親カテゴリー
新しく作るカテゴリーを特定の親カテゴリーに属する子カテゴリーとして作るかどうかを決めます。
基本的に「なし」で大丈夫ですが、もし子カテゴリーにする場合は
- 親カテゴリー:料理
- 子カテゴリー:和食、中華、イタリアン
といったように、親子関係がはっきりしている場合に使うといいです。
なお、カテゴリーの階層を深くしすぎるのはよくないので、多くても「親、子、孫」カテゴリーの3階層程度にしておきましょう。
最後に「新規カテゴリーを追加」ボタンを押すと新しくカテゴリーが作られるはずです。
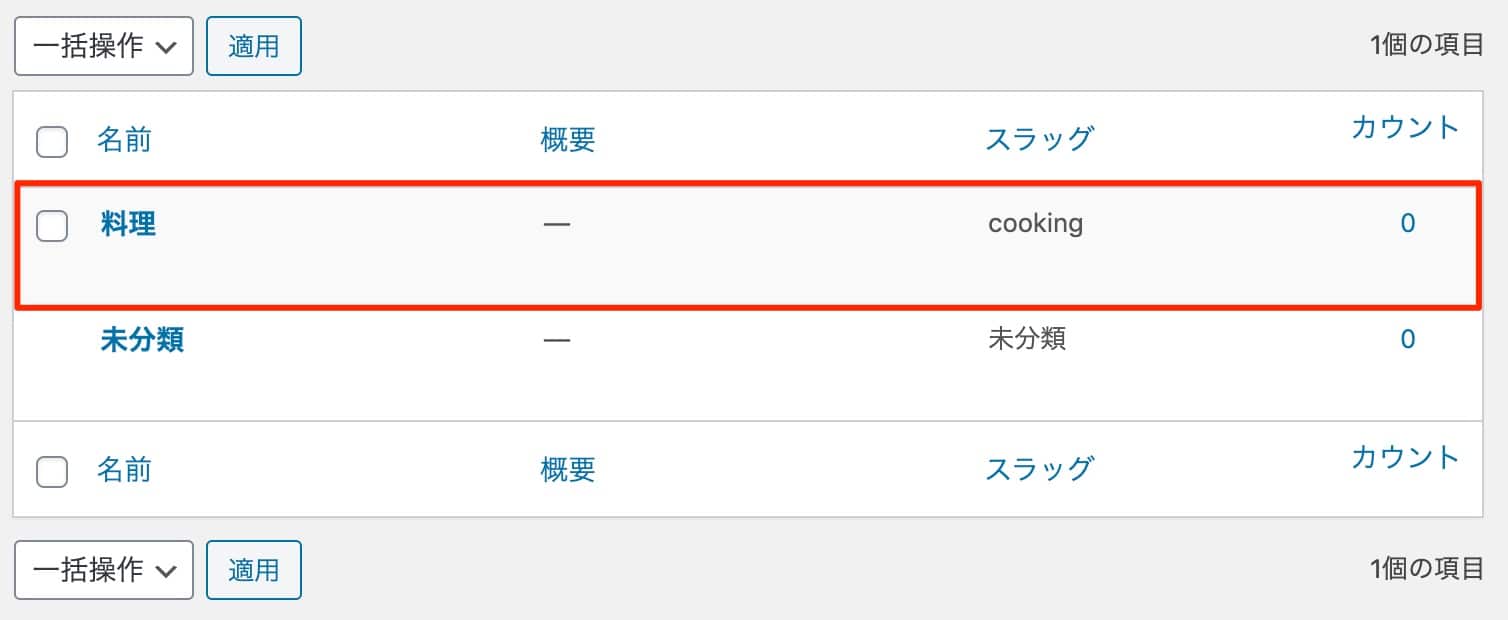
カテゴリーの編集方法
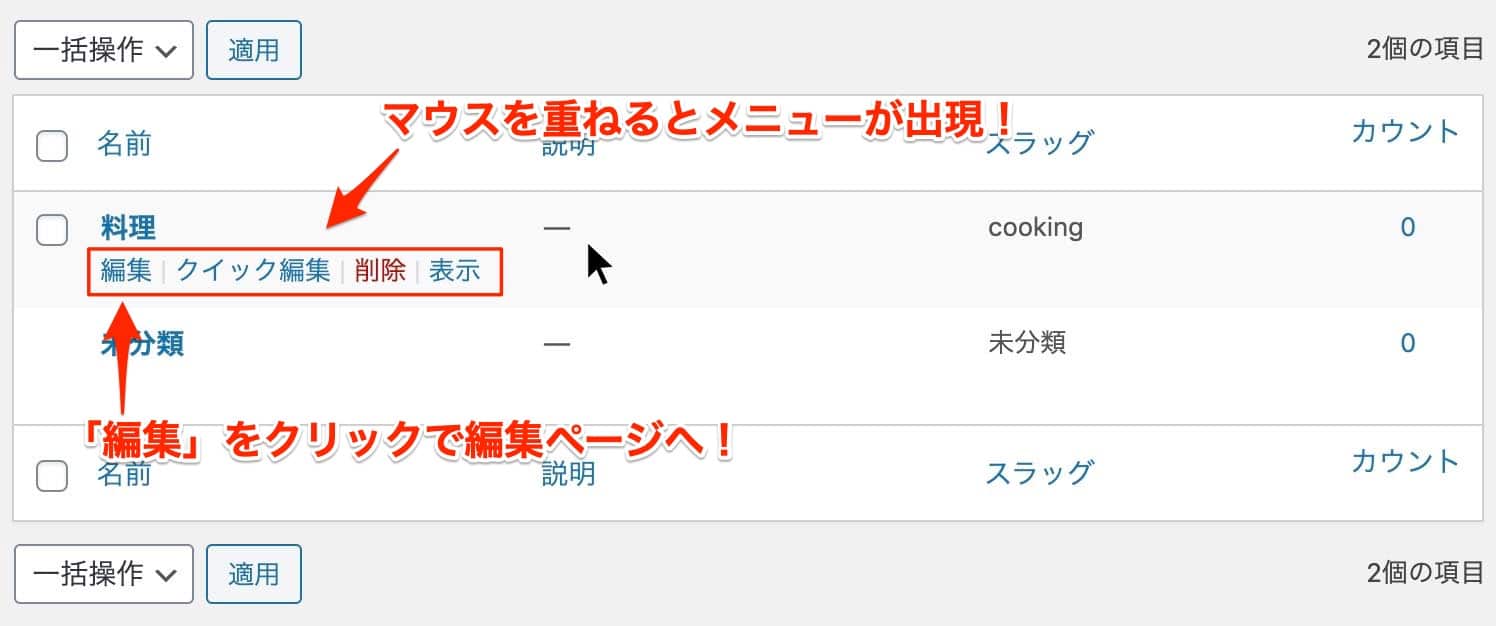
各カテゴリーにカーソルを合わせると編集メニューが表示されます。
「編集」をクリックするとカテゴリーを編集できるページに飛びます。
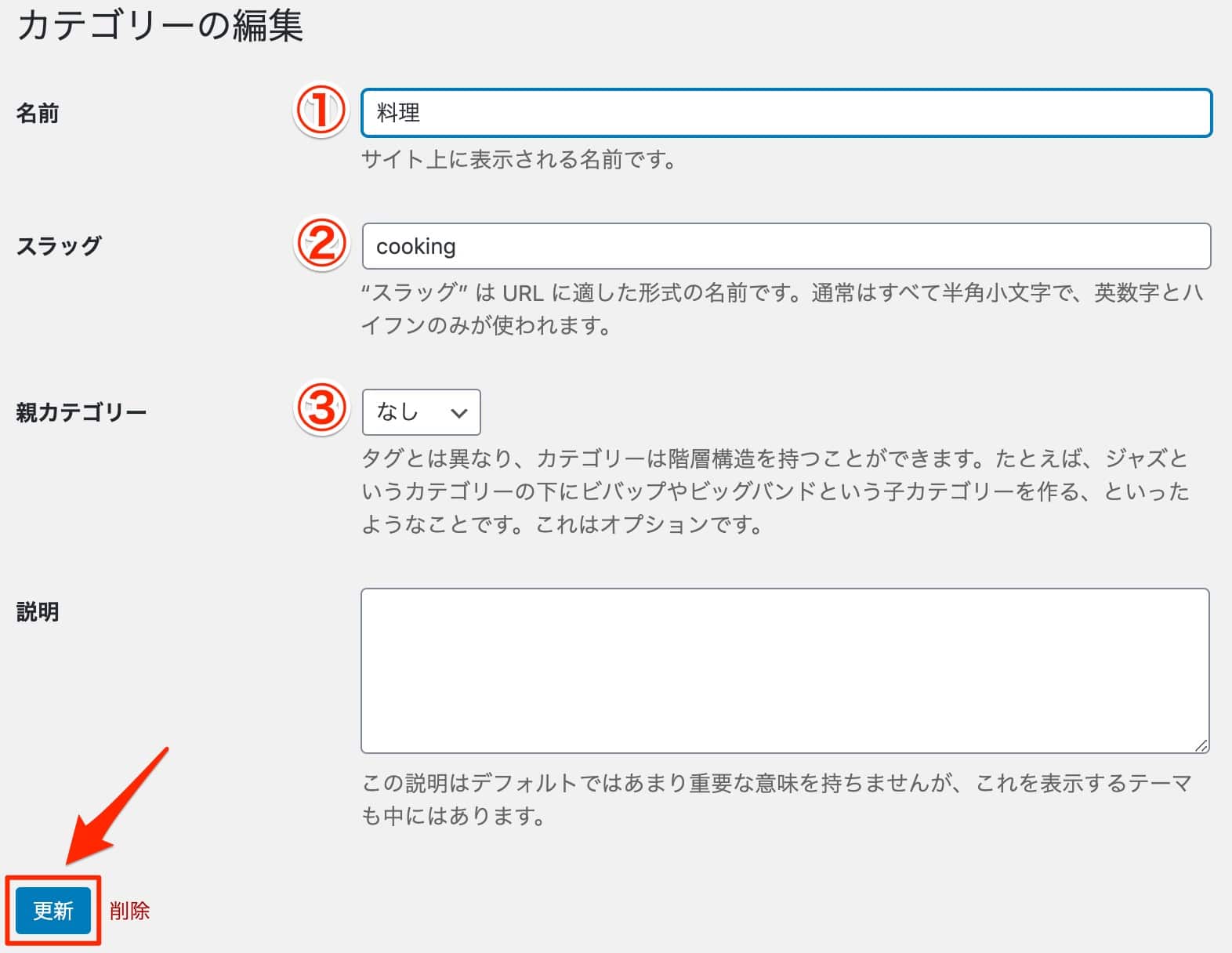
カテゴリーの編集ページでは「名前、スラッグ、親カテゴリーの有無」を編集できます。変更したら「更新」ボタンをクリックしましょう。
また、隣にある「削除」をクリックすることで今編集しているカテゴリーを削除することもできます。
クイック編集で手っ取り早く編集する
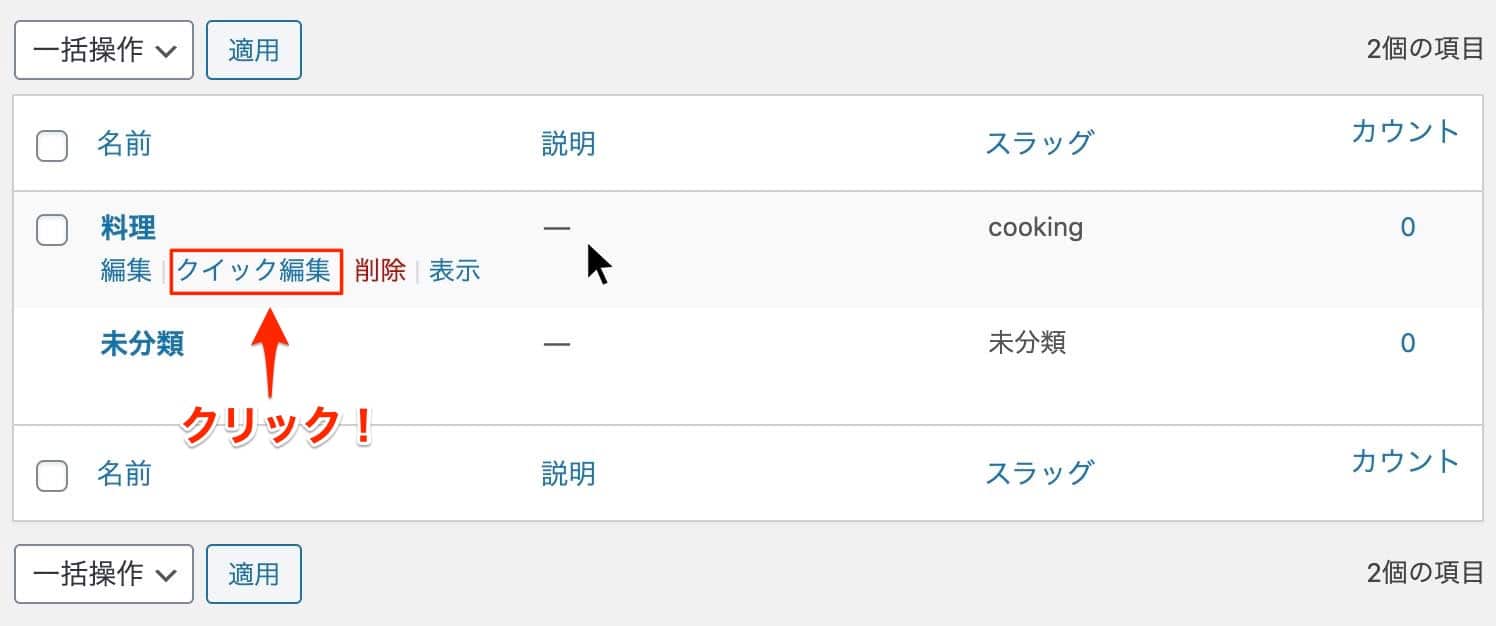
WordPressの「クイック編集」という機能を使うことでさらに手っ取り早くカテゴリーを編集できます。
「クイック編集」という箇所をクリックしてみてください。
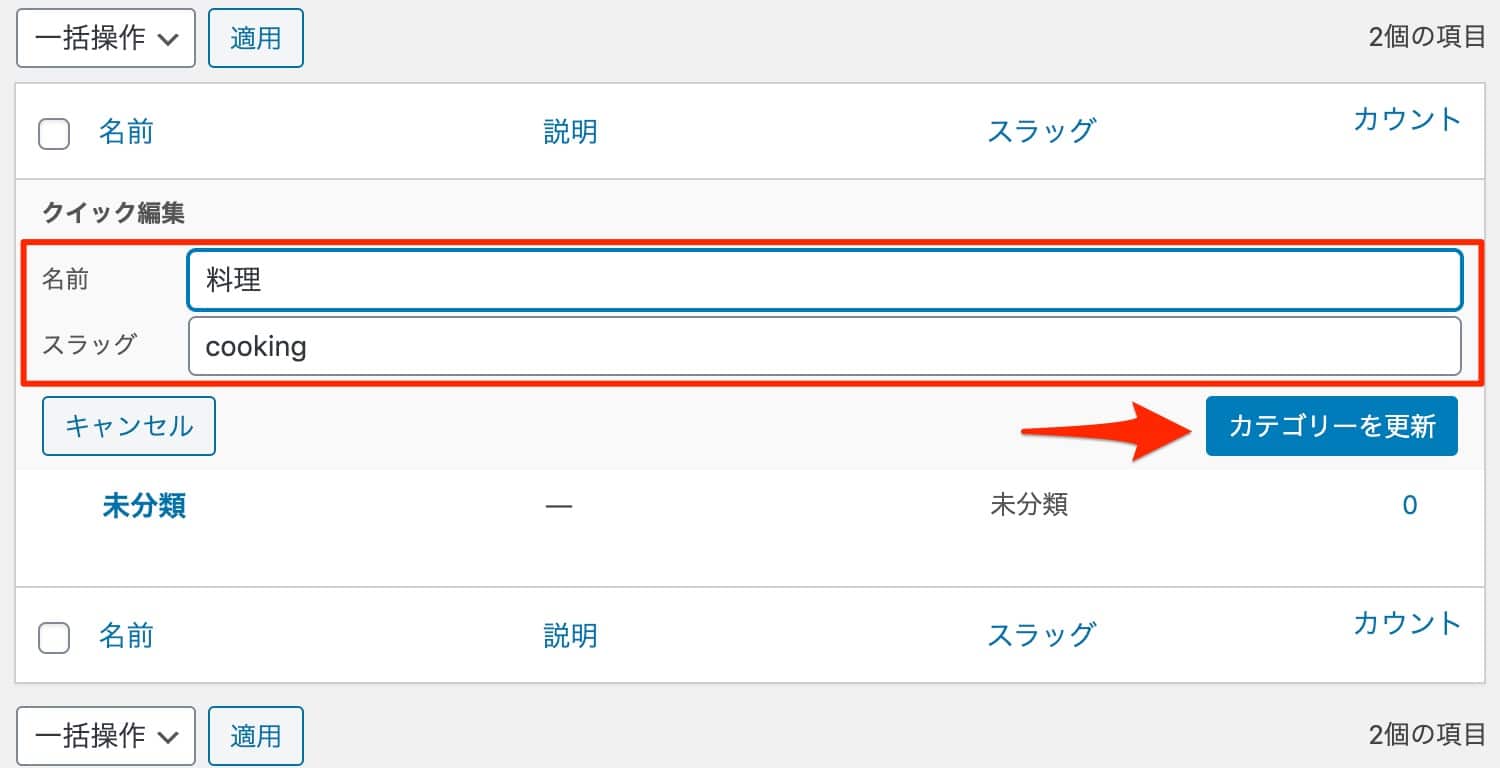
するとこんな表示になります。
クイック編集では「名前、スラッグ」を編集でき、「カテゴリーを更新」ボタンをクリックすると即座に反映されます。
サクッと編集したいときにオススメです。
「未分類」カテゴリーを削除する
WordPressでは最初に「未分類」というカテゴリーが自動で用意されます。
記事を分類するためのカテゴリーなのに未分類というカテゴリーはあまりよくないし、使わないなら邪魔なので削除しちゃいましょう。

削除といっても、クイック編集で名前とスラッグを変更して別のカテゴリーにしちゃえばokです。
なお、未分類を別のカテゴリー名に変えるのではなく、未分類カテゴリー自体を削除したい場合は少し設定を変える必要があります。以下の記事で解説しているので参考にしてみてください。
>>WordPressの「未分類」カテゴリーを超簡単に削除する方法
カテゴリーを削除する方法
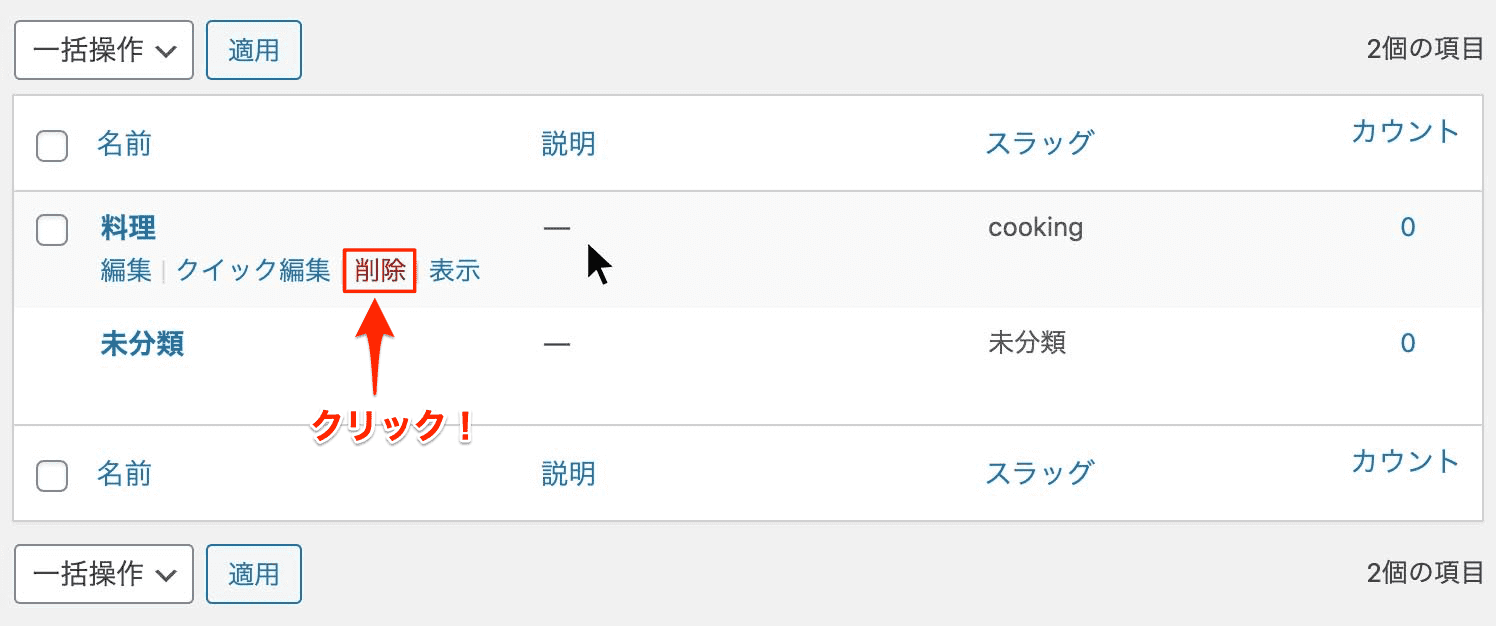
カテゴリーを削除したい場合は、削除したいカテゴリーにマウスを合わせ、「削除」をクリックすると削除できます。
カテゴリーを削除するとそのカテゴリーの記事はどうなる?
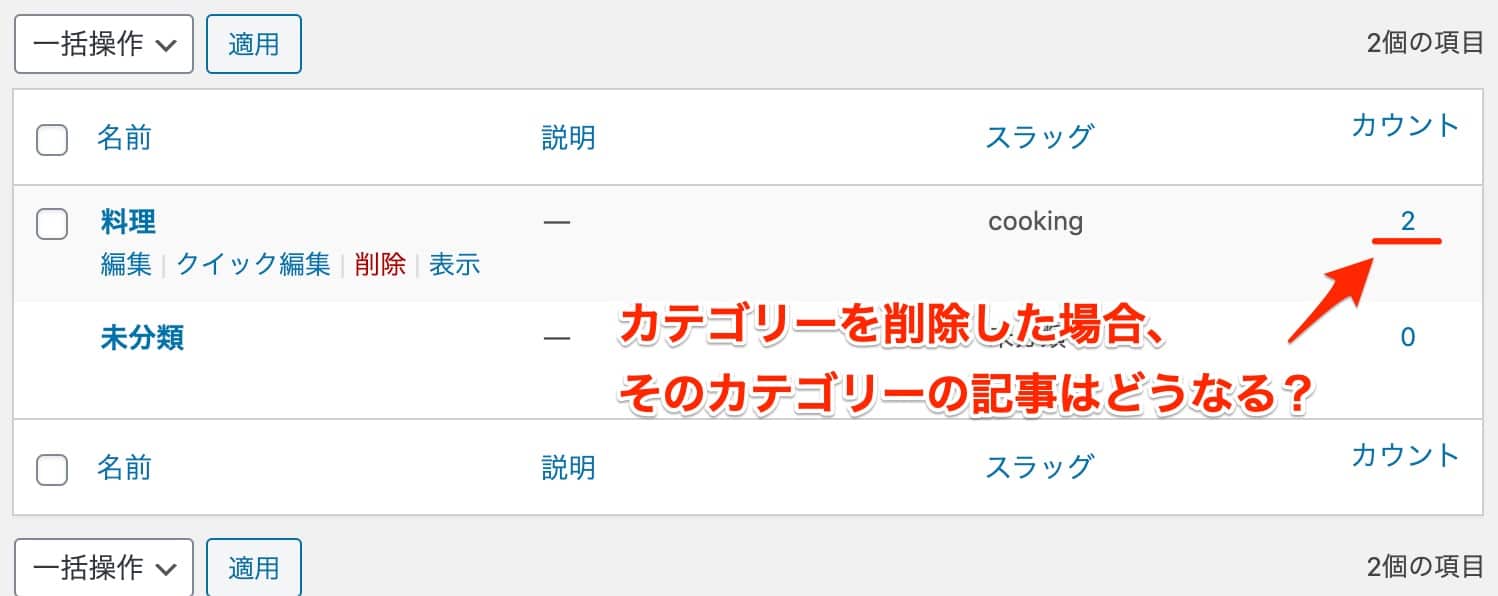
「削除したいカテゴリーにすでにいくつか記事が設定されている場合、その記事も消えてしまうのか?」と思う人もいるかもしれませんが、記事は消えないので安心してください。

削除したカテゴリーに属する記事は、WordPressでデフォルトになっているカテゴリーに移動するだけです。記事が消える心配はいりません。
なお、最初にデフォルトのカテゴリーになっているのは「未分類」カテゴリーです(未分類カテゴリーが削除できない理由はデフォルトカテゴリーになっているからだったりします。WordPressは1記事に最低1つカテゴリーを設定する必要があるので)
記事にカテゴリーを設定する方法
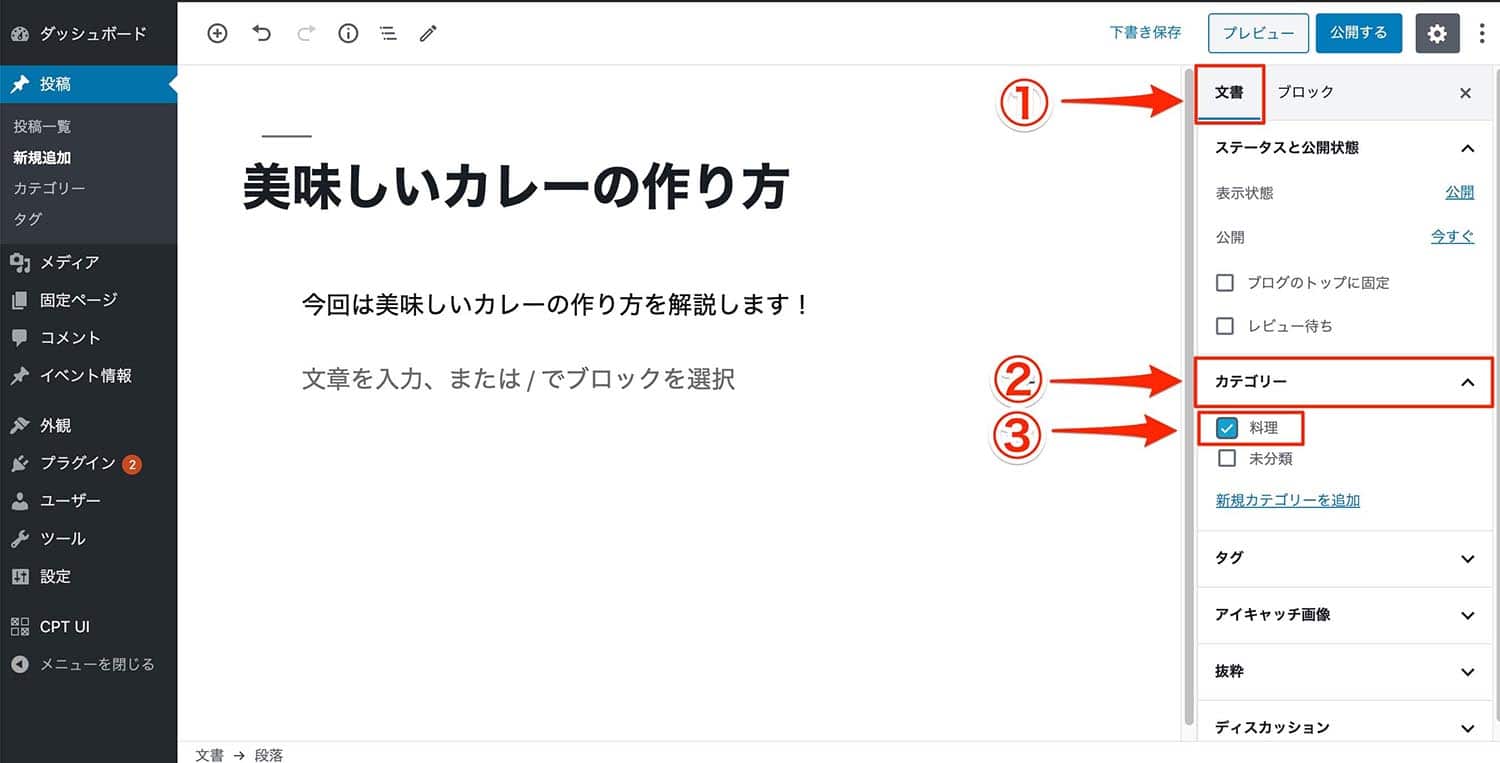
記事にカテゴリーを設定するには、記事編集画面で右側のメニューから「文書」をクリックし、「カテゴリー」をクリックするとカテゴリー一覧が表示されます。
あとは設定したいカテゴリーをクリックすればokです。簡単ですね。
記事編集画面で新規カテゴリーを追加する
実は記事編集画面でも新規カテゴリーを追加してすぐに記事に設定することができます。
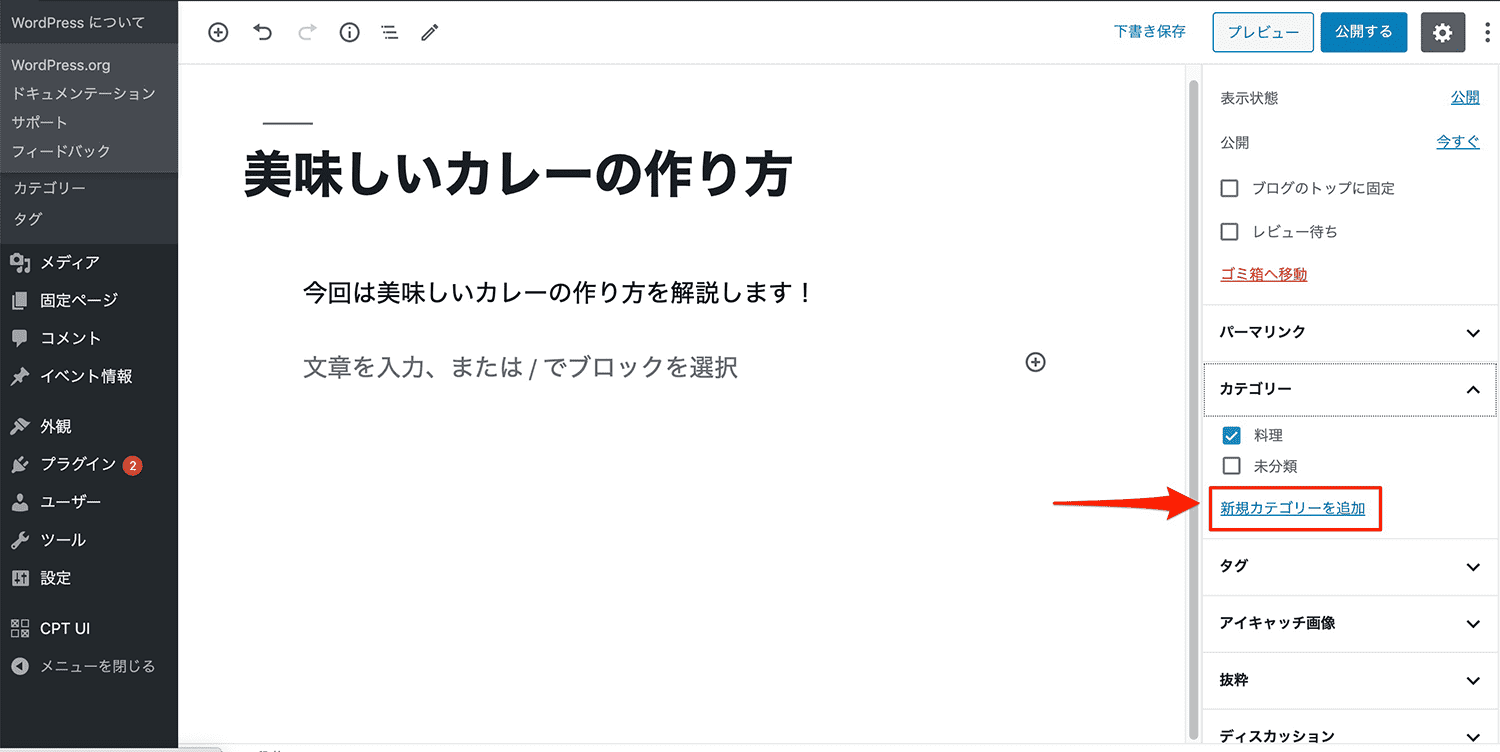
「新規カテゴリーを追加」をクリックします。
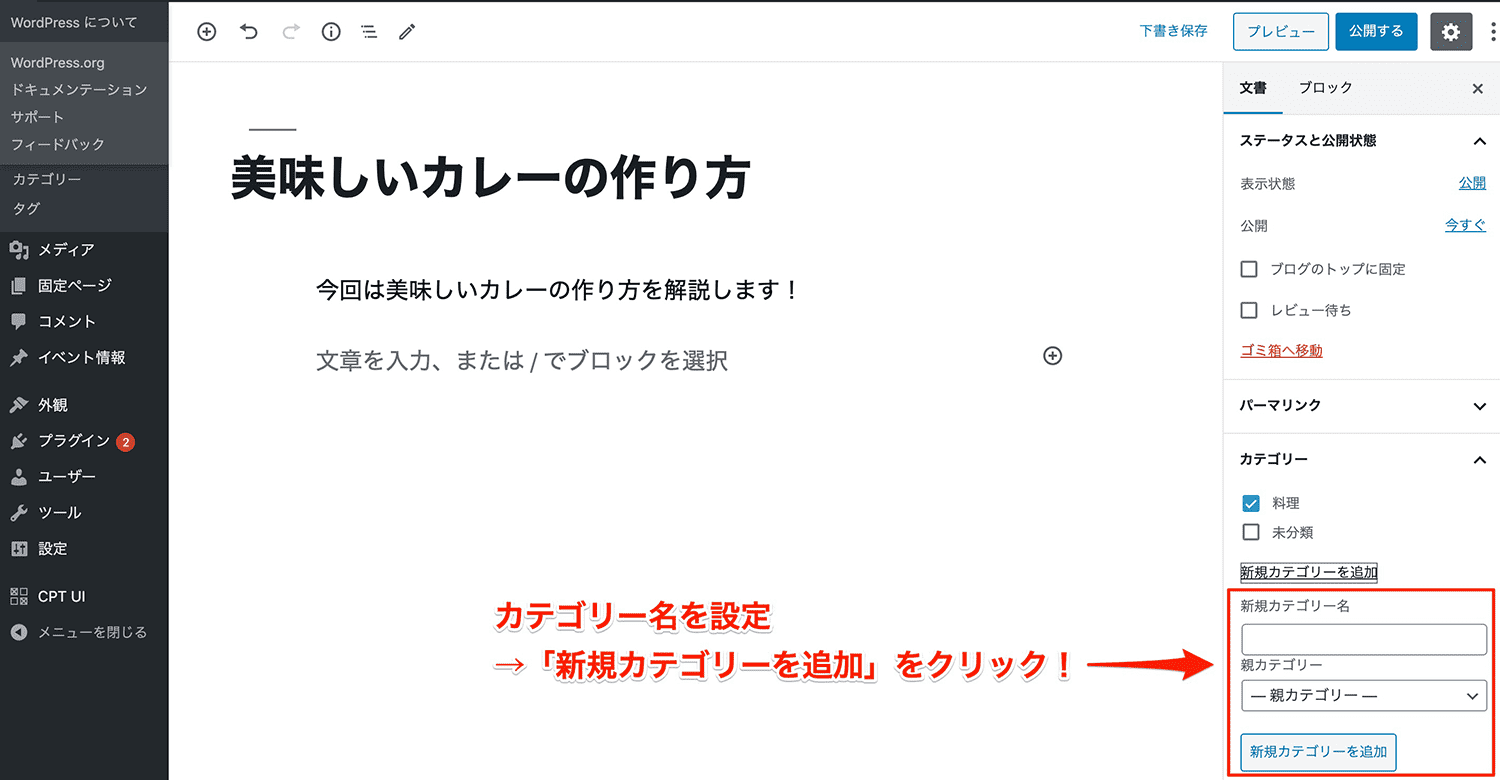
こんな表示になるので、カテゴリー名と親カテゴリーの有無を決めて「新規カテゴリーを追加」をクリックしましょう。親カテゴリーはなしでも全然大丈夫です。
すると追加したカテゴリーが即座に反映され、記事に設定できるようになります。
なお、ここではカテゴリーのスラッグ名は編集できないので、あとで「管理画面→投稿→カテゴリー」と進み、カテゴリーのスラッグ名を英単語に直しておきましょう。
記事一覧ページでもクイック編集でカテゴリーを設定する
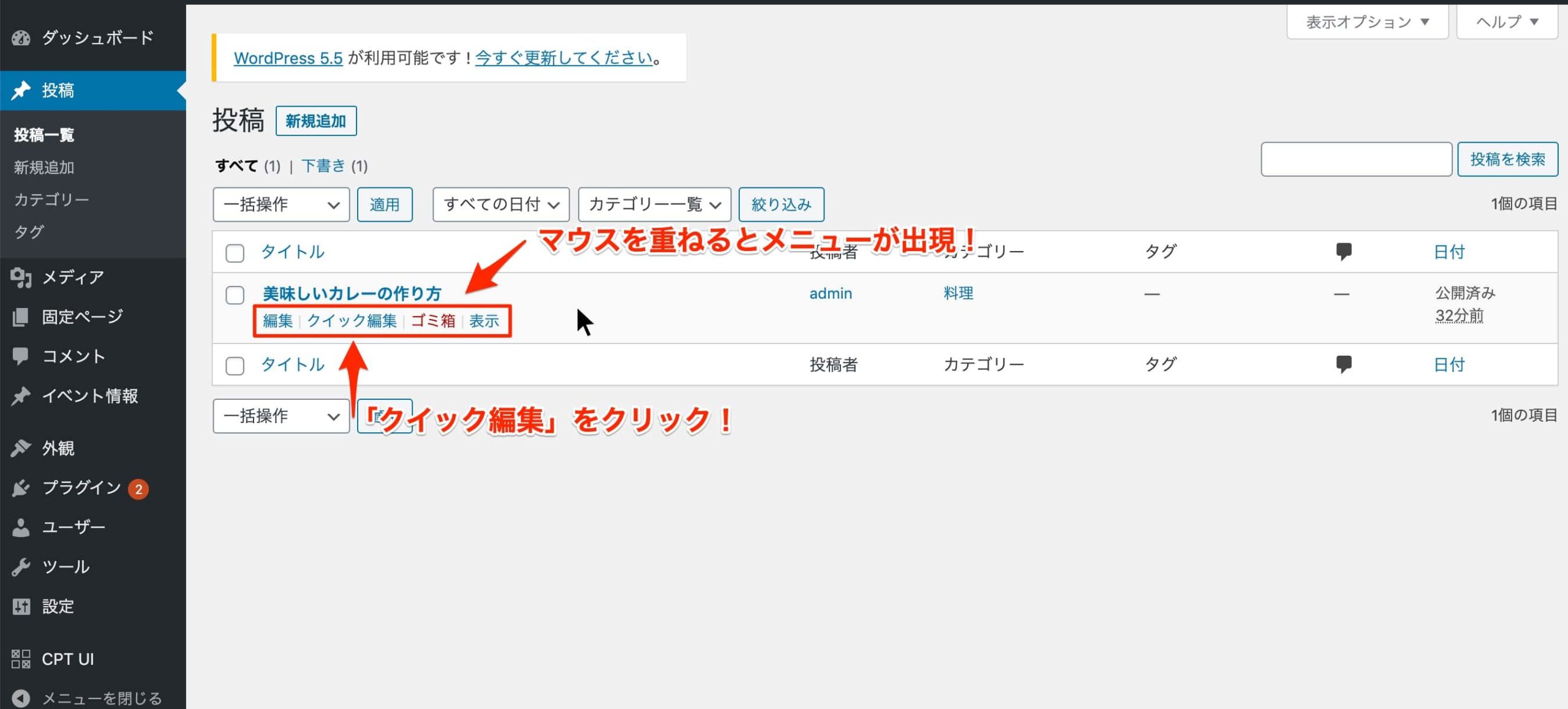
記事一覧ページでも記事にマウスを合わせるとメニューが表示され、「クイック編集」でカテゴリーを設定できます。
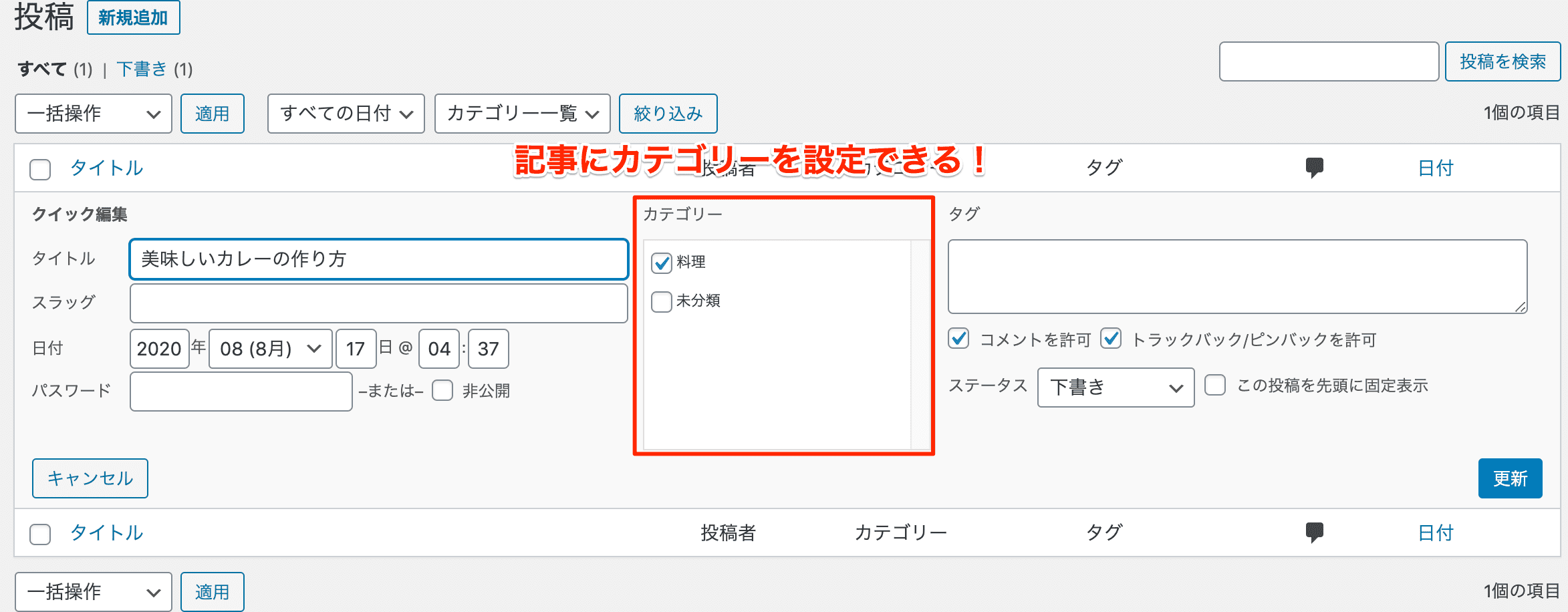
記事のカテゴリーを変更したい場合は別のカテゴリーにチェックを入れましょう。
また、ここでは記事がどのカテゴリーに属するかを変更できるだけで、カテゴリー名やカテゴリーのスラッグ名は変更できないので注意してください。
まとめ
WordPressでカテゴリーをうまく分類できるとユーザーにとって使いやすいサイトにできる上、SEO対策にもなります。
カテゴリーを効果的に使ってpvアップに繋げられるようにしましょう!




