Macbookを使い始めて最初の頃って、トラックパッドの使い方がいまいちよくわからないですよね。
というわけで今回はMacbookのトラックパッドを使い方をまとめてみました。
右クリックを始め、トラックパッドを使いこなせるようになるとマウスいらずどころか、マウスよりも便利です。
設定の確認
トラックパッドの使い方を解説する前に設定を確認します。30秒で終わります。
画面左上のからシステム環境設定→トラックパッドと進んでください。
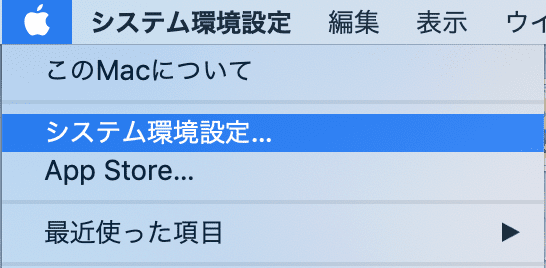
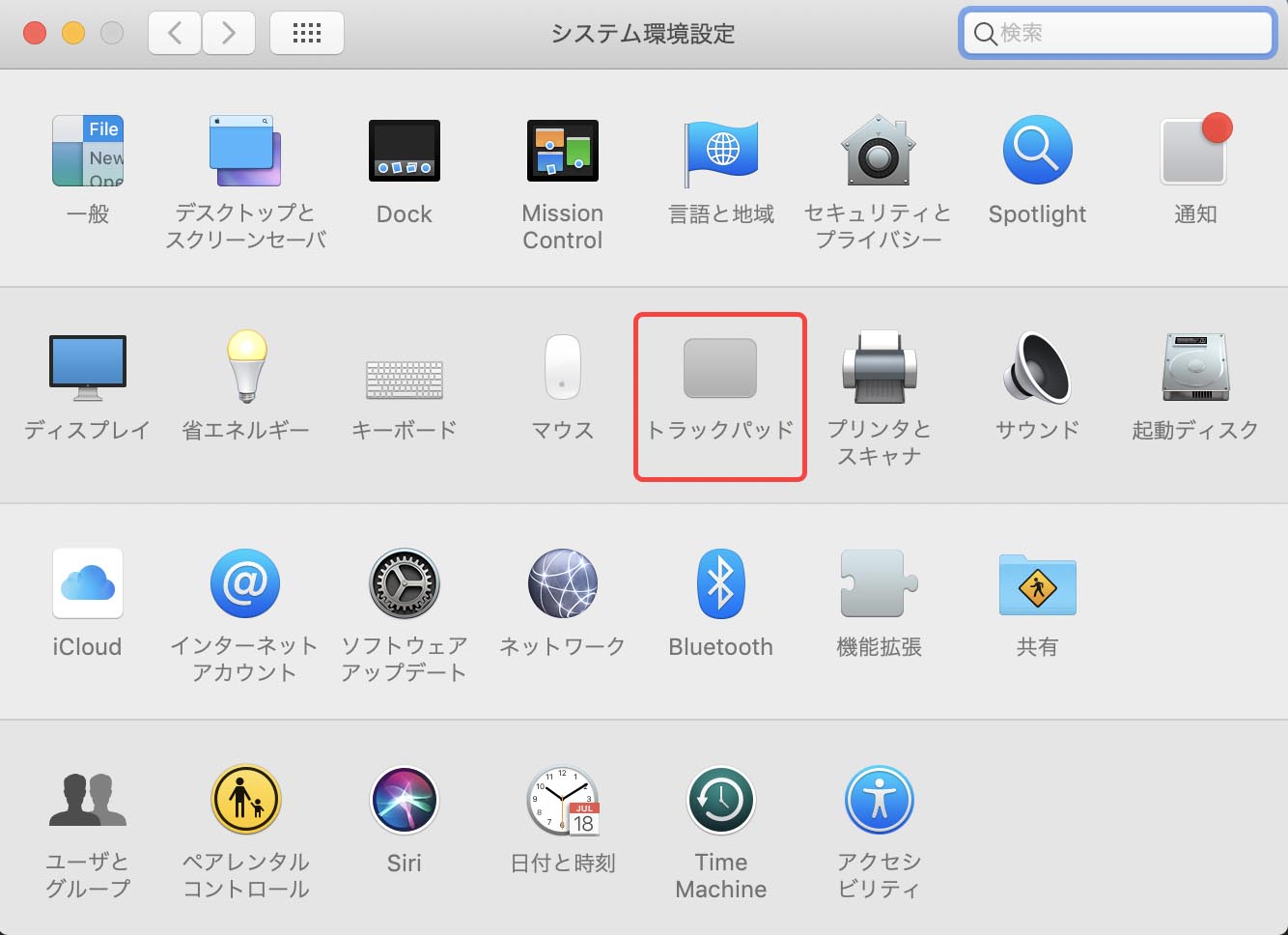
「副ボタンでのクリック」で「2本指でクリック」を選択してチェックを入れます。
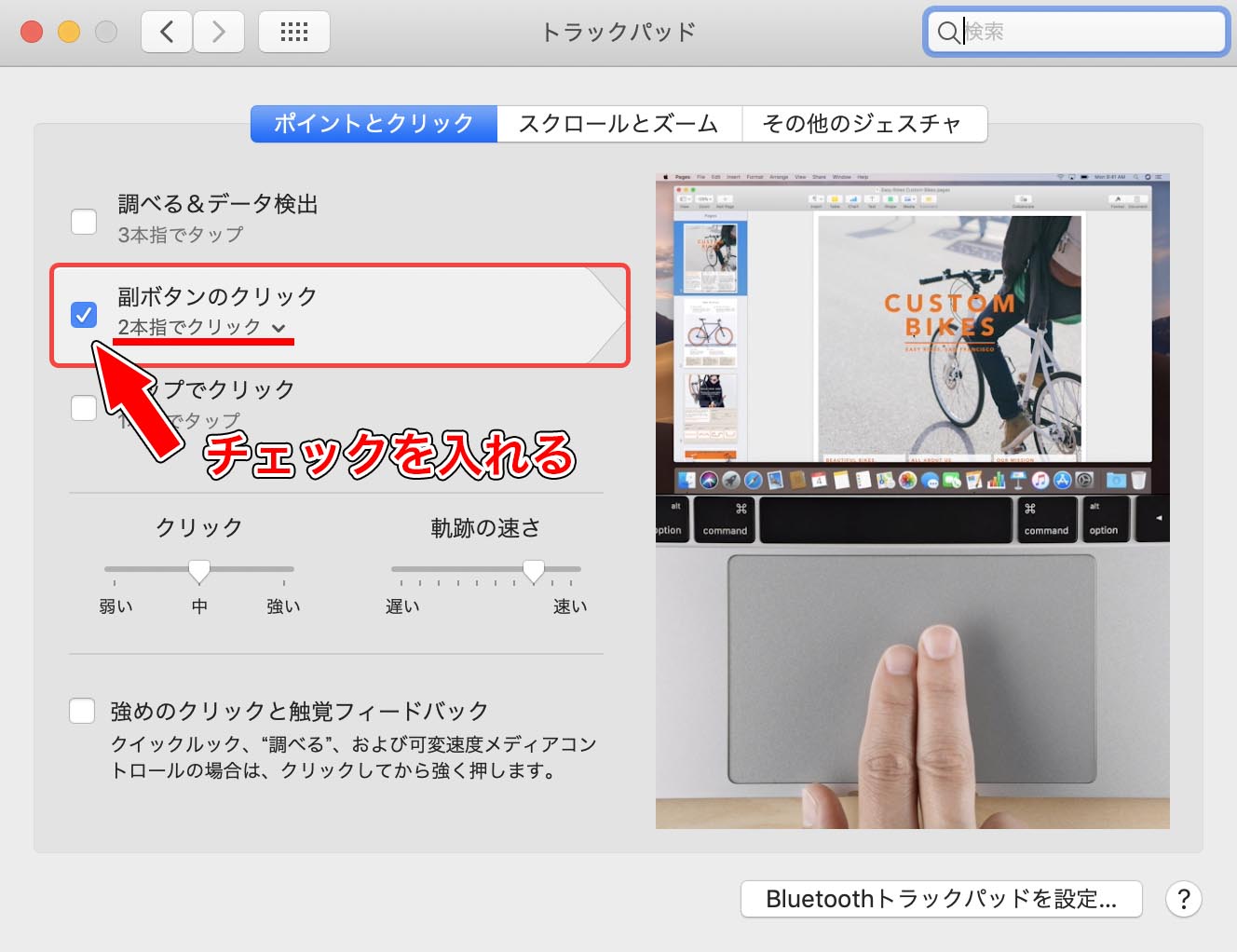
設定の確認はこれだけです。
トラックパッドの使い方
1本指で移動
1本指で移動するとカーソルの移動ができます。説明不要ですね。
1本指でクリック
マウスの左クリックと同じです。これも説明不要。
2本指でできること
2本指でクリック

マウスの右クリックと同じことができます。最初はこれがわからなくて戸惑いましたね笑
2本指で2回タップ

クリックではなく、軽くタップすると画面の拡大ができます。もう1度やると元に戻ります。
2本指で拡大/縮小

画面を少しずつ拡大/縮小ができます。少しだけ画面を拡大したい時なんかにおすすめ。
ちなみに縦方向で同じように動かしてもきちんと拡大/縮小ができます。
要するに指2本を反対方向にスワイプさせればできます。
2本指で縦移動
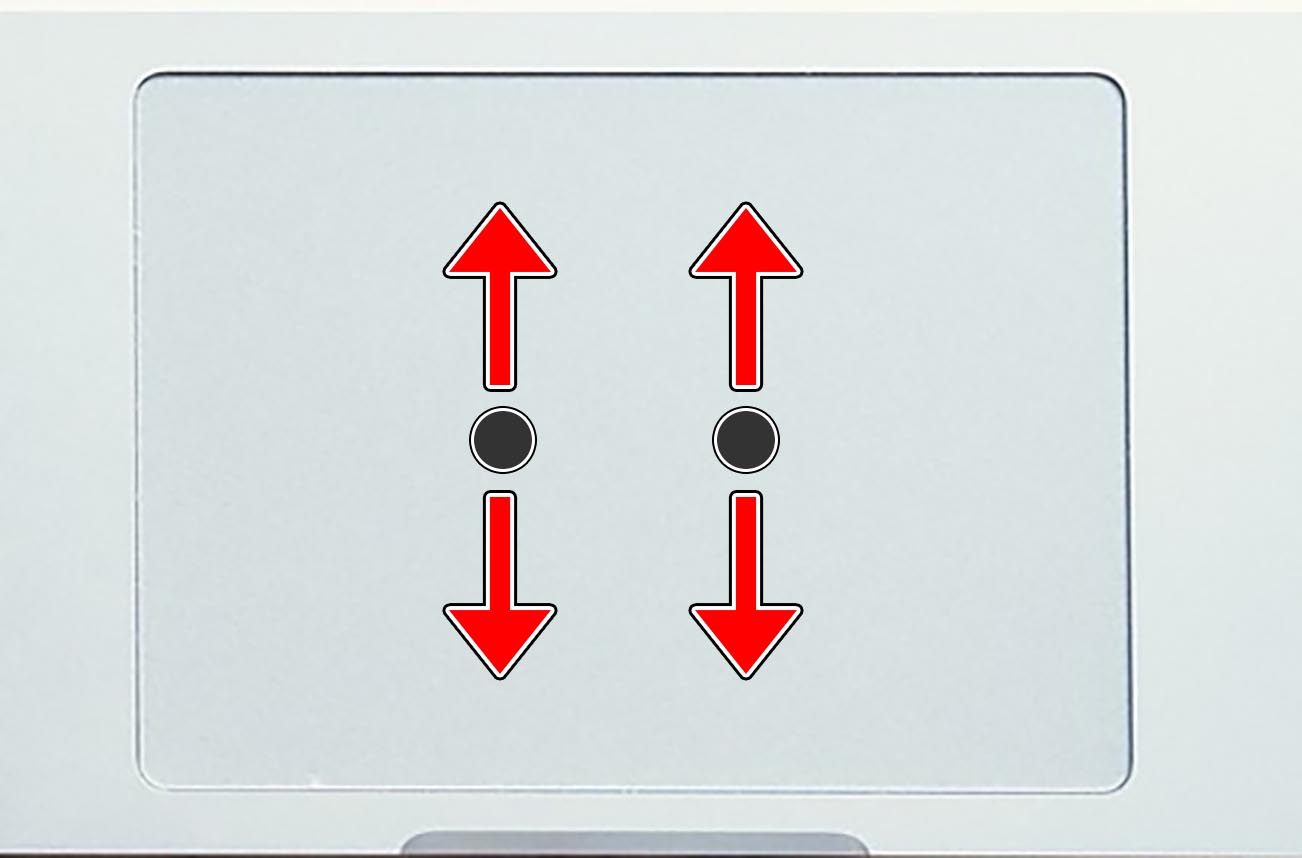
2本指で左にスワイプ
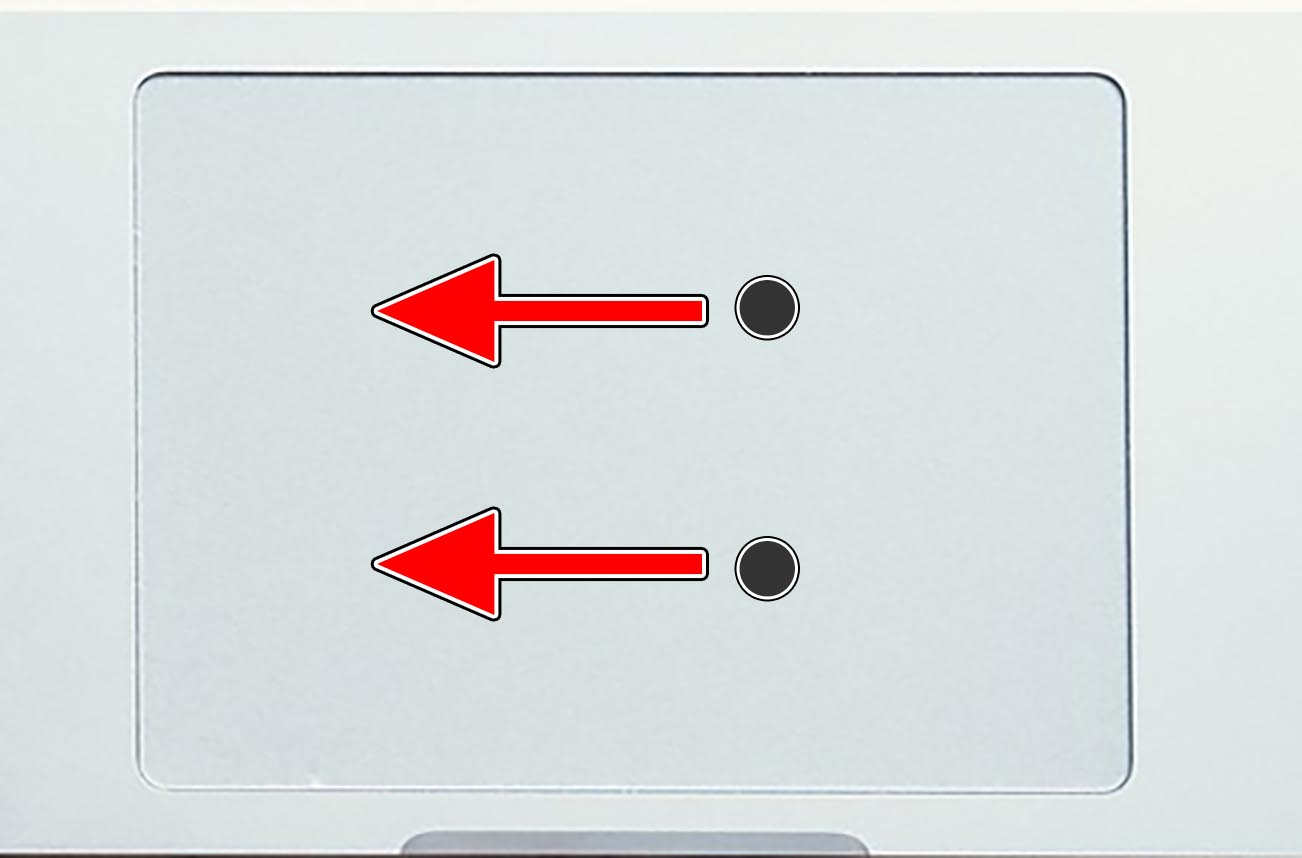
2本指で右にスワイプ
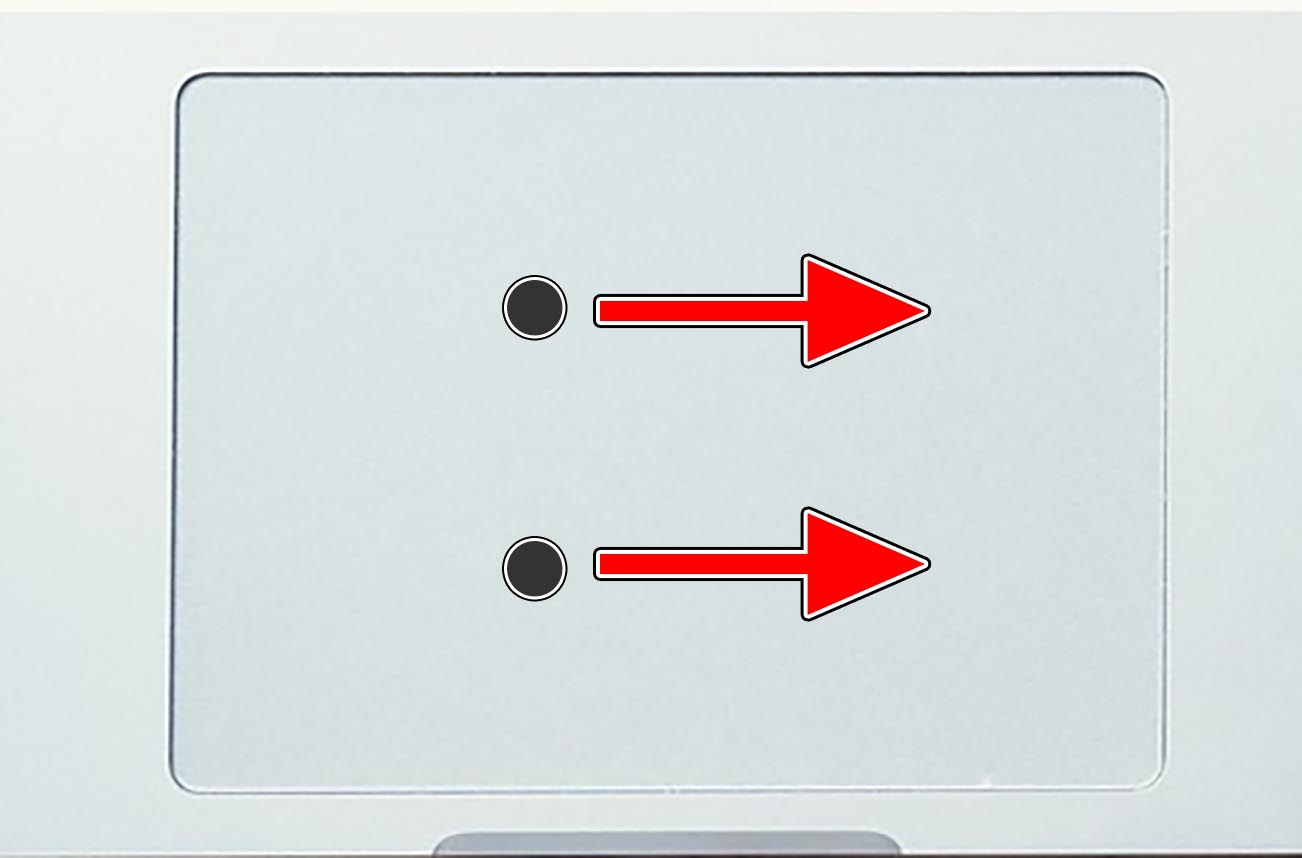
次のページに進むことができます。ブラウザバックしたけど、やっぱり前のページに戻りたいときとかに使えますね。
3本指でできること
3本指で上にスワイプ
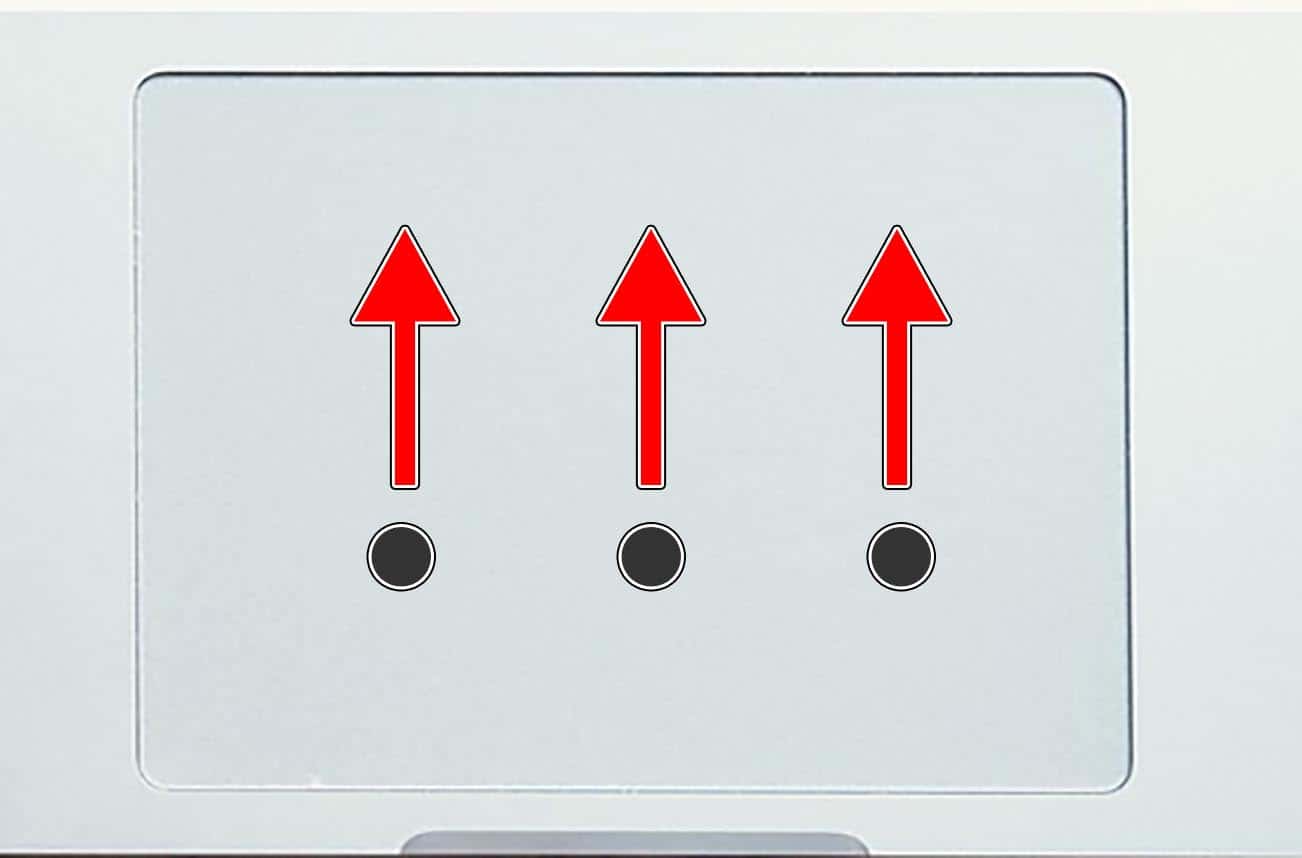
現在開いているファイルなどを整理して表示してくれます。いちいち開いているファイルを移動させて目的のファイルを最前に持ってくるみたいな面倒なことをしなくて済むのでかなり便利ですね。
また、カーソルを画面の上に持っていくと、開いているデスクトップ画面が一覧で小さく表示されます。
その画面の一番右に「+」というアイコンがあるので、それをクリックするとデスクトップを追加することができます。
いちいちファイルの画面最小化などもしなくて済むので、いくつもの作業を同時に進行させたいときにすごく便利な機能です。これはマジでイイ。
3本指で横にスワイプ
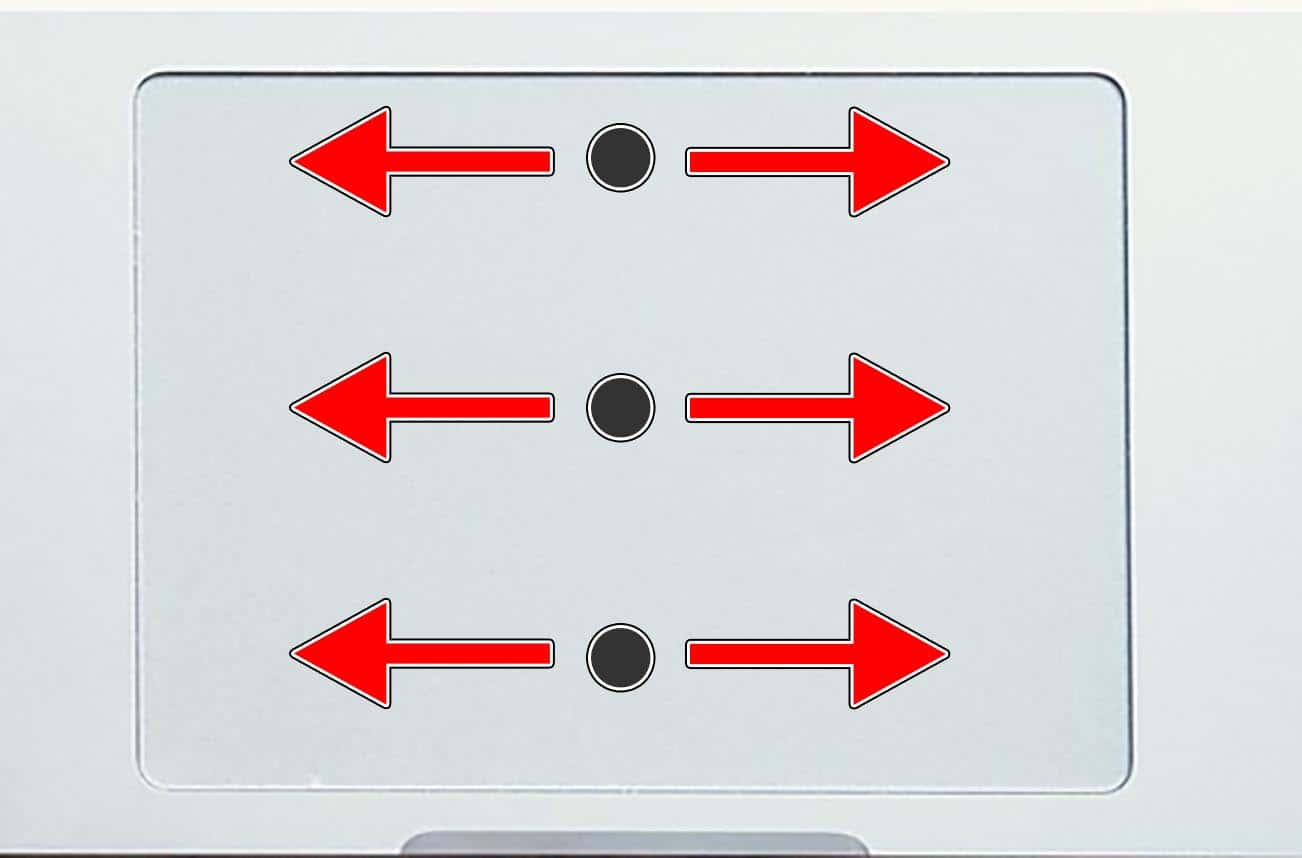
隣のデスクトップ画面にスッと移動できます。トラックパッドをスワイプするだけで目的の画面まで行けるので時短になりますね。
4本指でできること
4本指で中央にスワイプ
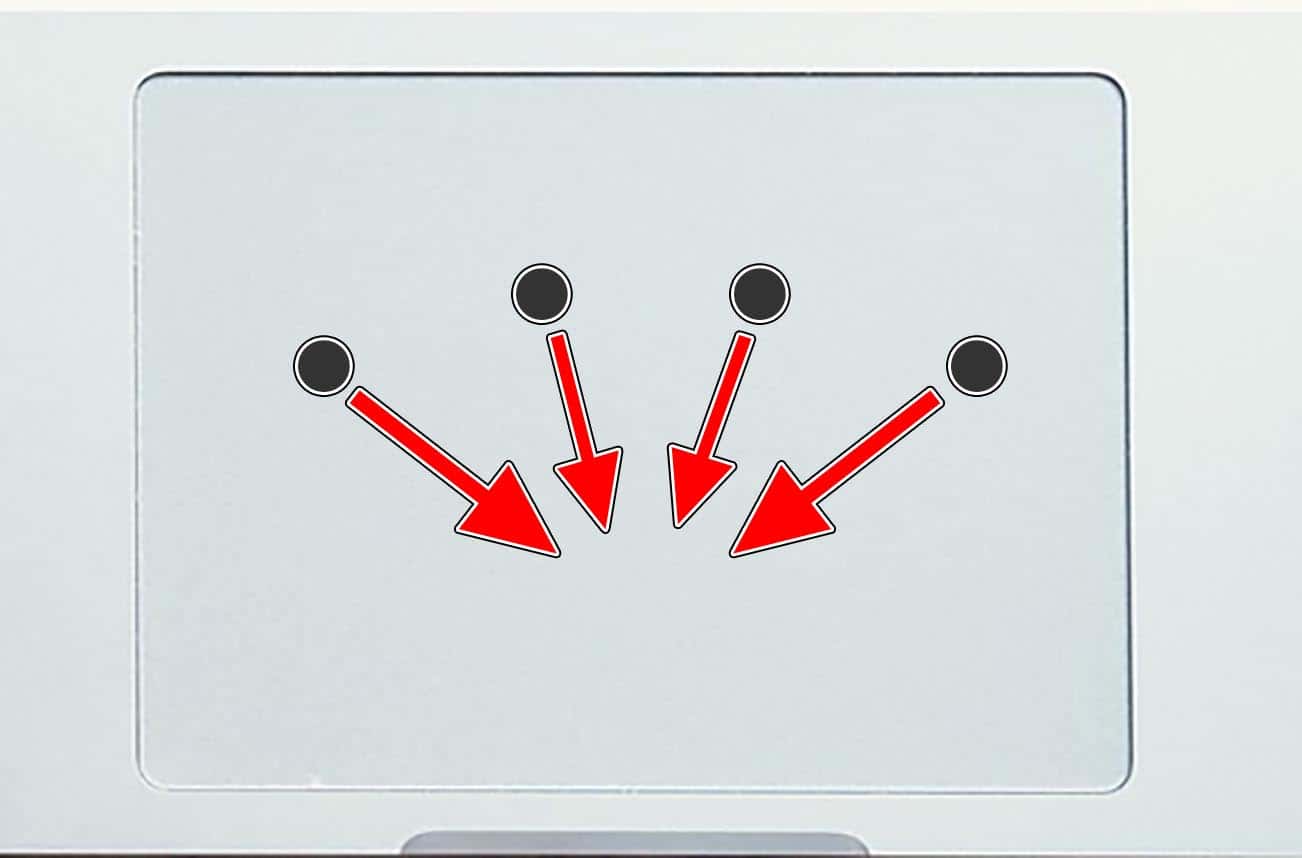
Macbook標準搭載のソフト「Launchpad」の画面が開きます。Launchpadっていうのはデスクトップの下に表示されているコレです↓

ネットからダウンロードしたソフトなんかはここに自動で表示されるので、素早く目的のソフトを開くことができます。
また、Launchpad内を2本指で横にスワイプすると隣のページに素早く移動します。
Launchpad画面から出るためには、余白をクリックするか、4本指を外側にスワイプします。
まとめ
Macbookのトラックパッドを使いこなせるようになると、冗談抜きでマウスを使うより圧倒的に便利です。
それにかなりの時短にもなるので、Macbookを使って仕事や作業をしている人は効率化にも繋がります。
ぜひトラックパッドを使いこなせるようになりましょう!




