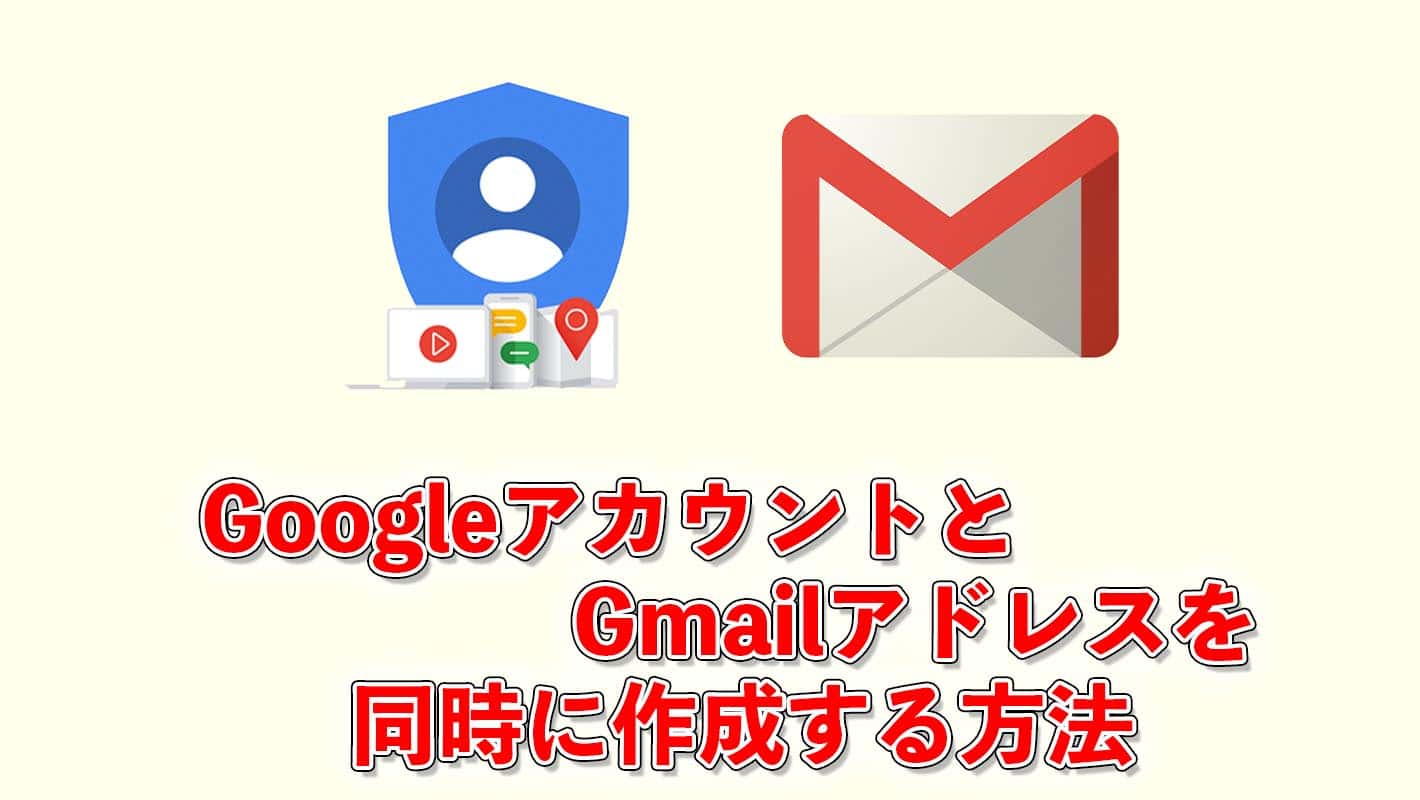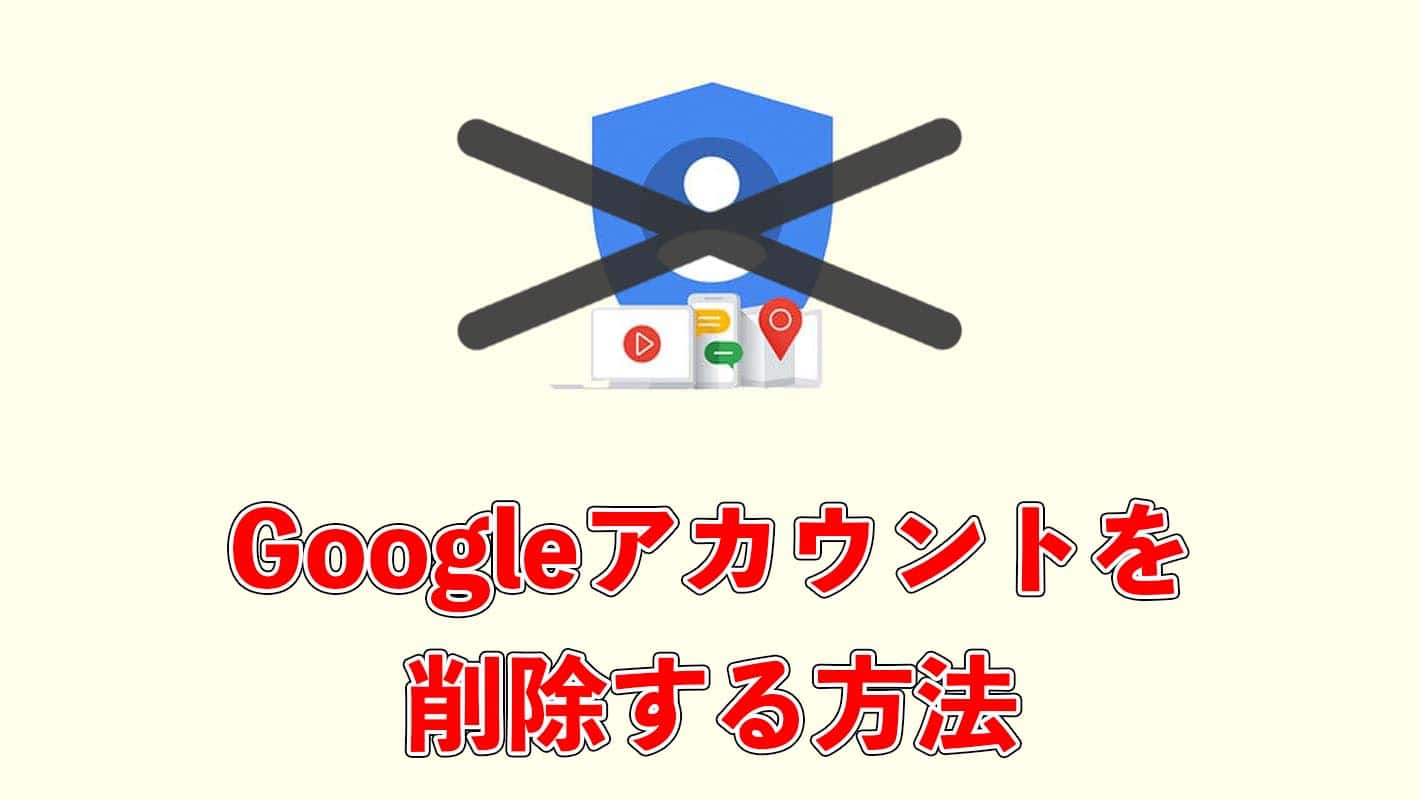今回はGoogleアカウントとGmailアドレスを新しく作る方法を解説します。2分で作れます。
Gmailは手軽に作ることができる上、アドレスの複数所有も可能なので便利ですよね。
アドレスを複数作る方法も解説します。
テスト用のアカウントを作りたい場合などに活用してくださいな。
GoogleアカウントとGmailアドレスは同時に作成可能
実はGoogleアカウントはGmailと同時に作成することができます。
新しいGmailアドレスが欲しくなったら、その都度Googleアカウントを増やす感じですね。Gmailアドレスを作りたい場合はこれが一番簡単かと思います。
新しいアカウントを増やさなくてもGmailアドレスを作ることは一応できないことはないのですが、セキュリティ上あまりよくないのでアカウントを増やすやり方がいいと思います。
今回はアカウントを増やす方法で解説します。
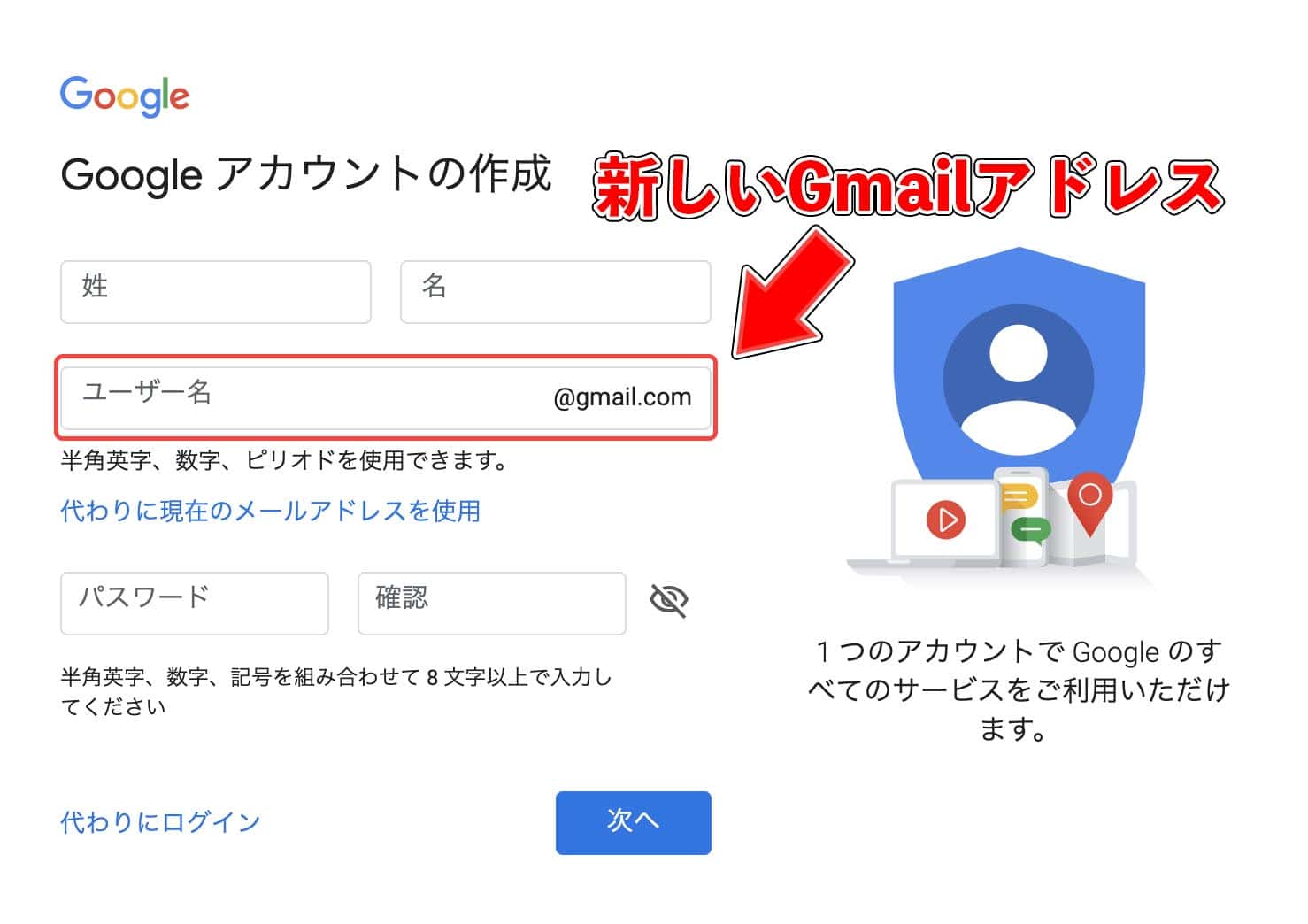
まずGoogleアカウント作成ページを開き、必要な情報を入力していきます。
赤枠の部分が新しいGmailアドレスになる部分です。アドレス名は自分の好きなように決めることができます。
また、名前はハンドルネームでも適当でも何でも構いません。
パスワードも自分の好きな物を決めましょう。
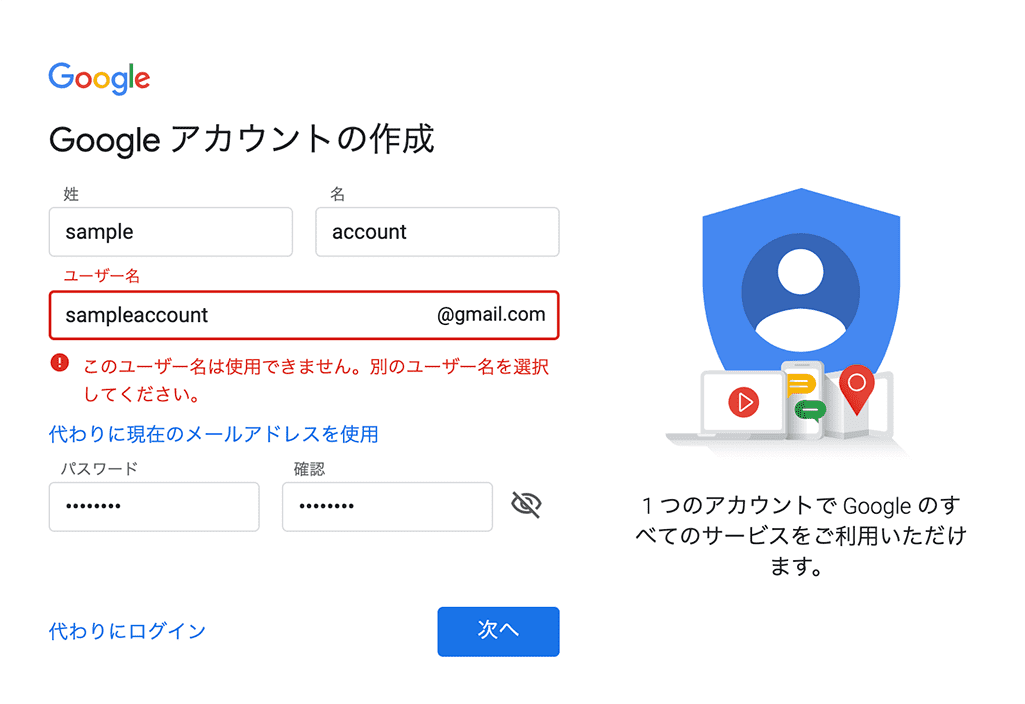
「このユーザー名は使用できません」という警告が出たら、そのGmailアカウントはすでに他の人に使用されています。
別のアドレスを考えましょう。
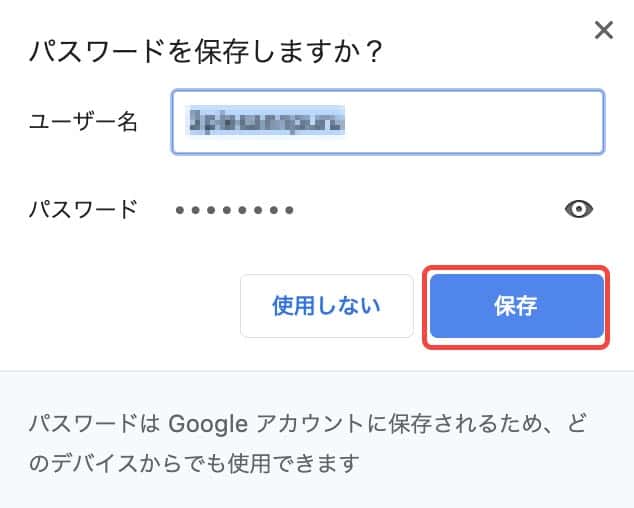
「パスワードを保存しますか?」という表示が出たら「保存」をクリックしておきましょう。
ログイン時に毎回パスワードを入力する手間が省けるので便利です。
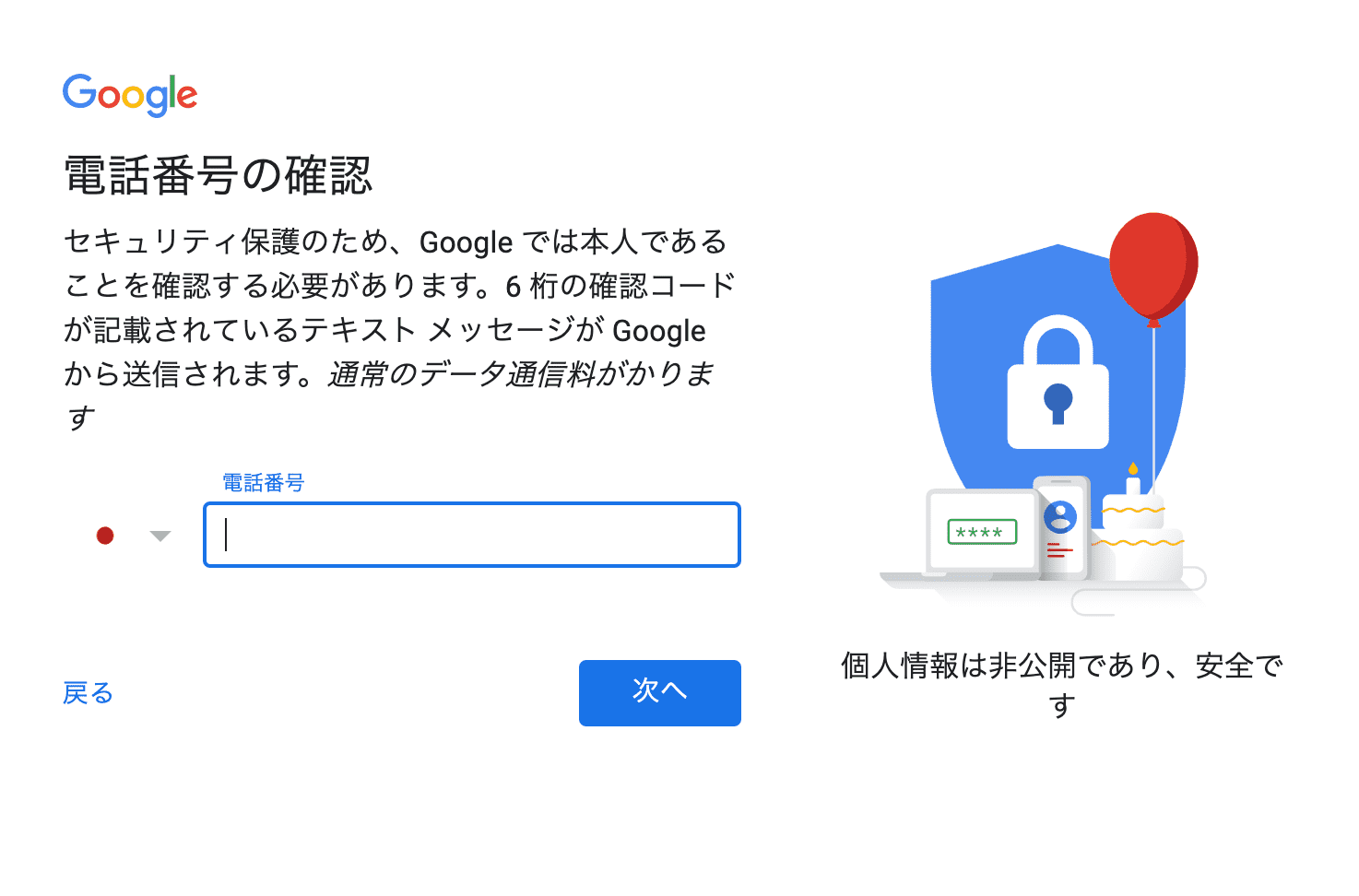
電話番号はスマホの電話番号を入力します。
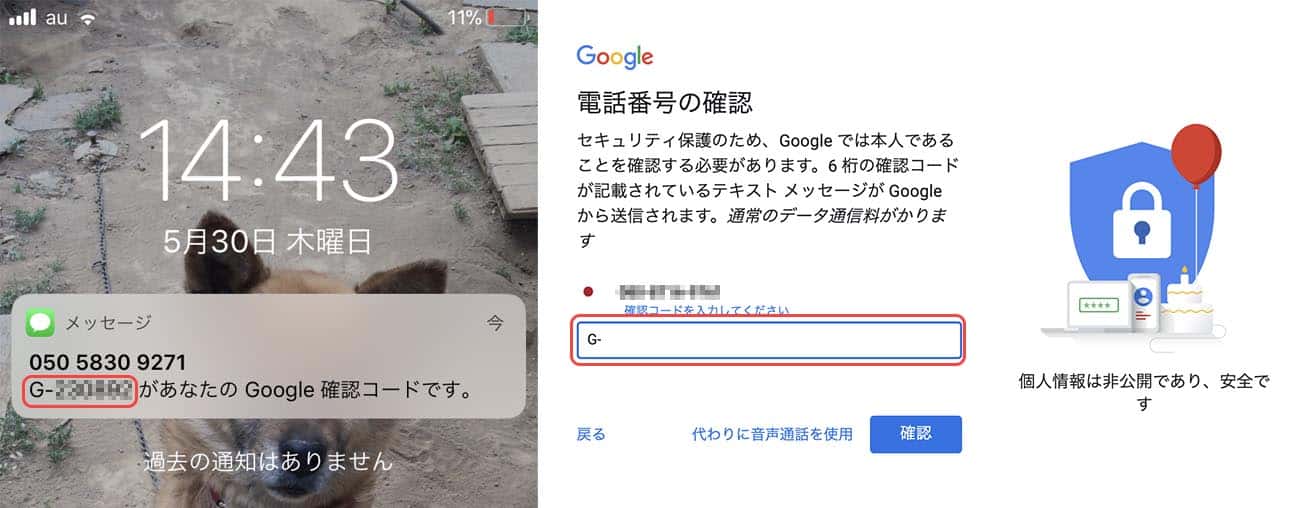
スマホに確認コードが送られてくるので、入力しましょう。
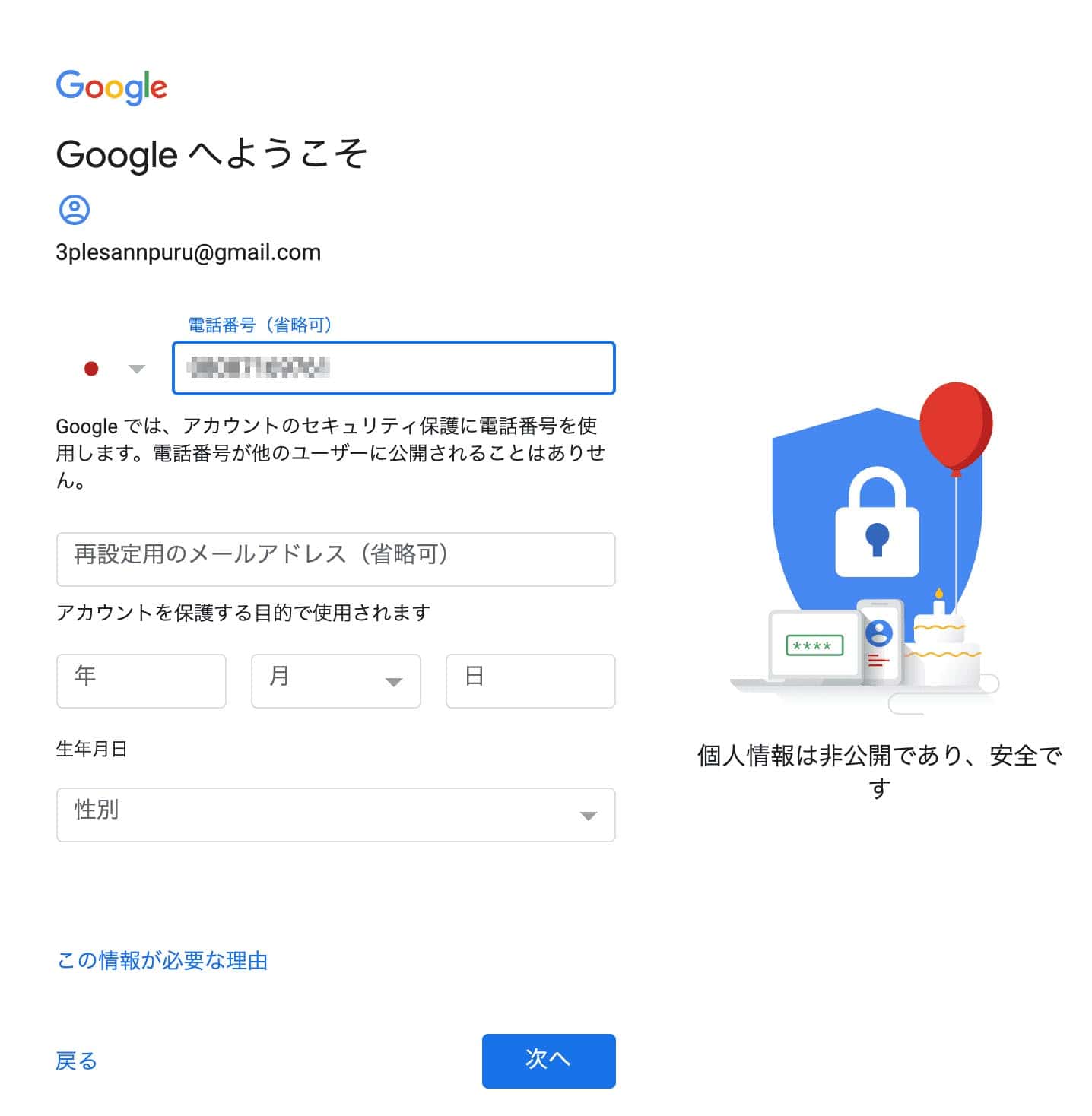
さらに情報を入力する画面になるので、指示に従って入力していきます。
ちなみにここも適当でも大丈夫です。
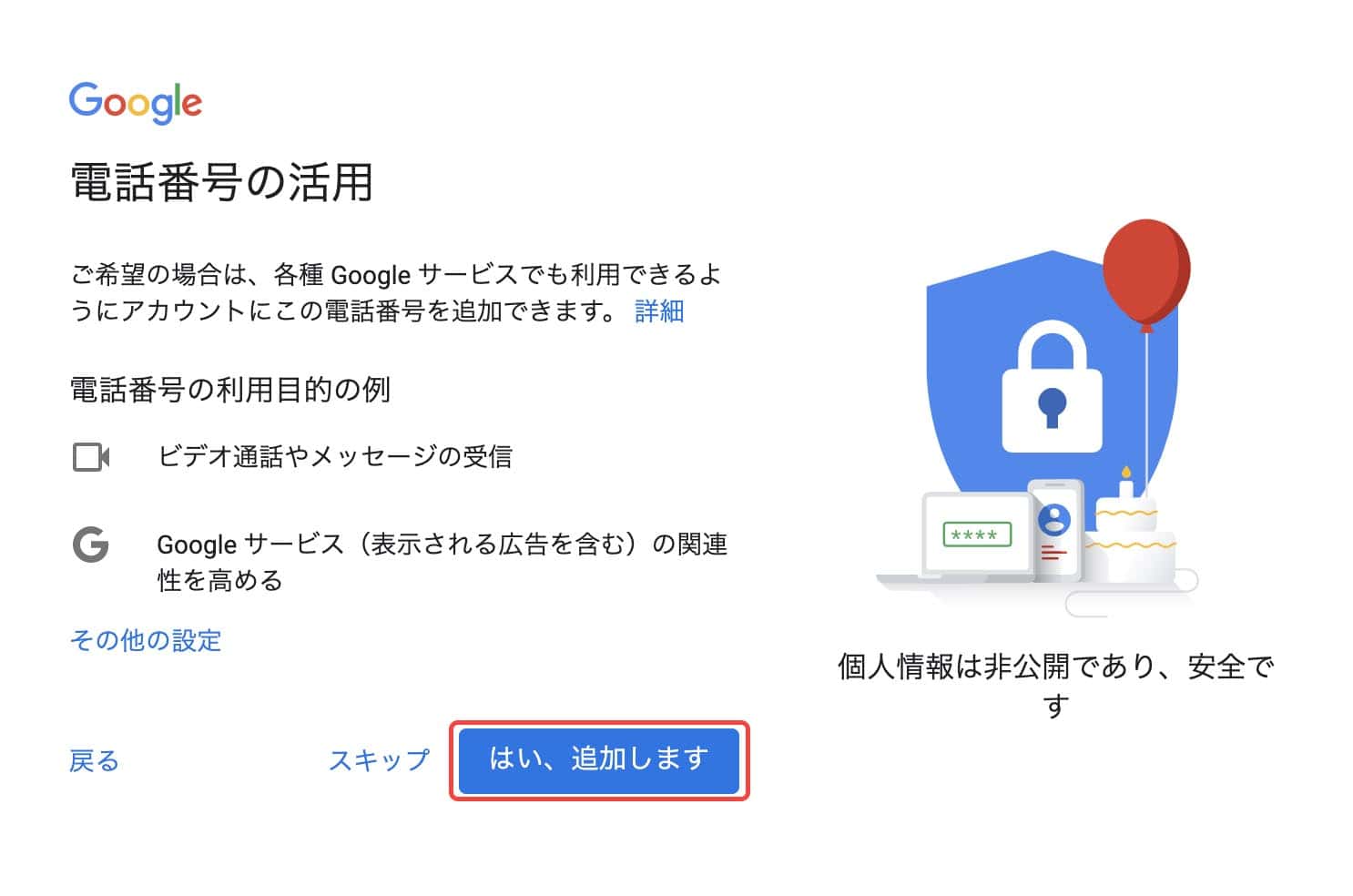
電話番号を活用すると使えるサービスが多くなります。
基本は「はい、追加します」をクリックするのがオススメですが、テスト用のアカウントなどを作る場合は「スキップ」でも大丈夫です。
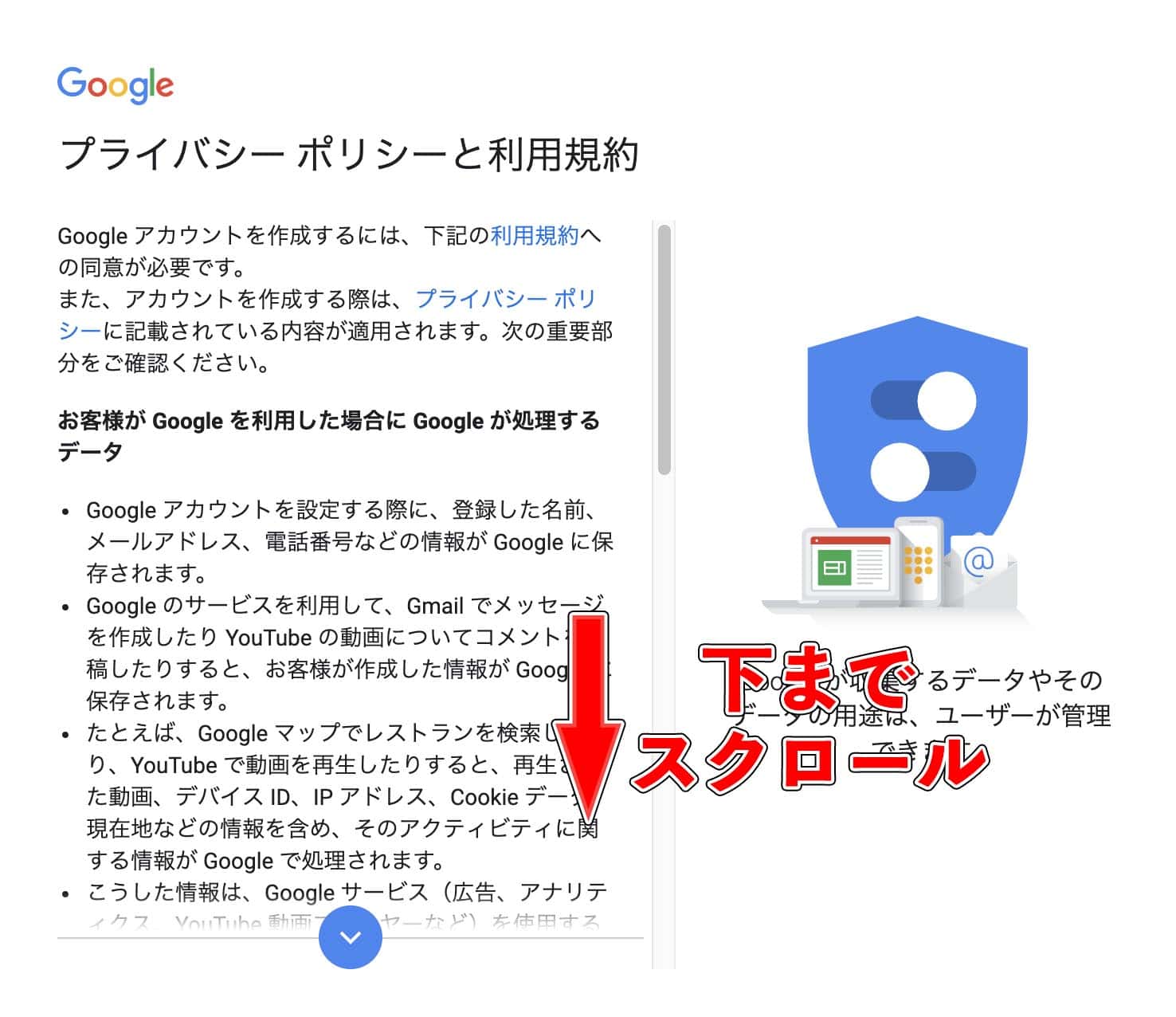
利用規約の画面は下までスクロールすると「同意する」ボタンが出てくるので、クリックします。
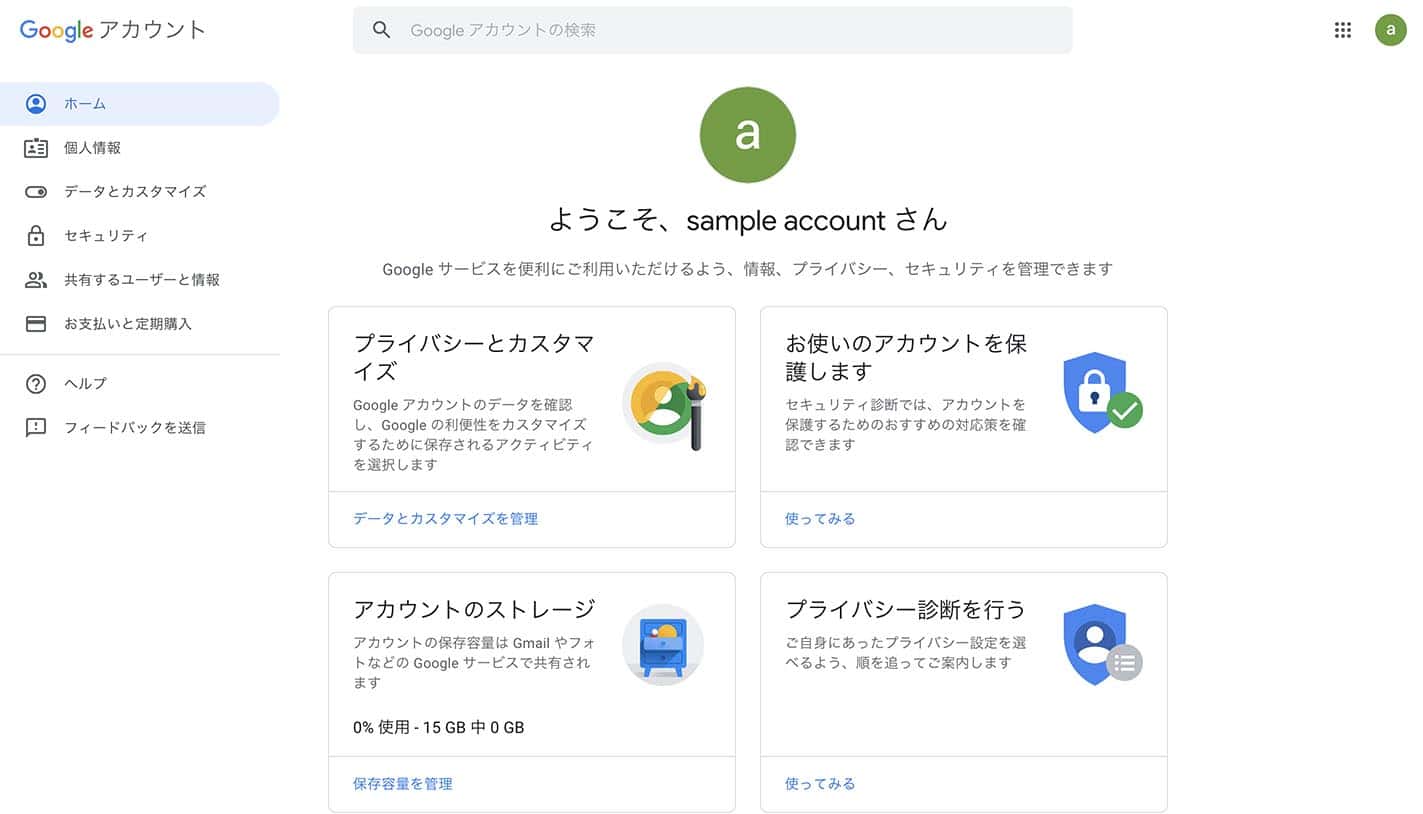
お疲れ様でした〜!
Googleアカウントの作成は終了です!
新しいアカウントでGmailに入る方法
早速新しく作ったアカウントでGmailの管理画面に入ってみます。
まずはGmailを開きます。
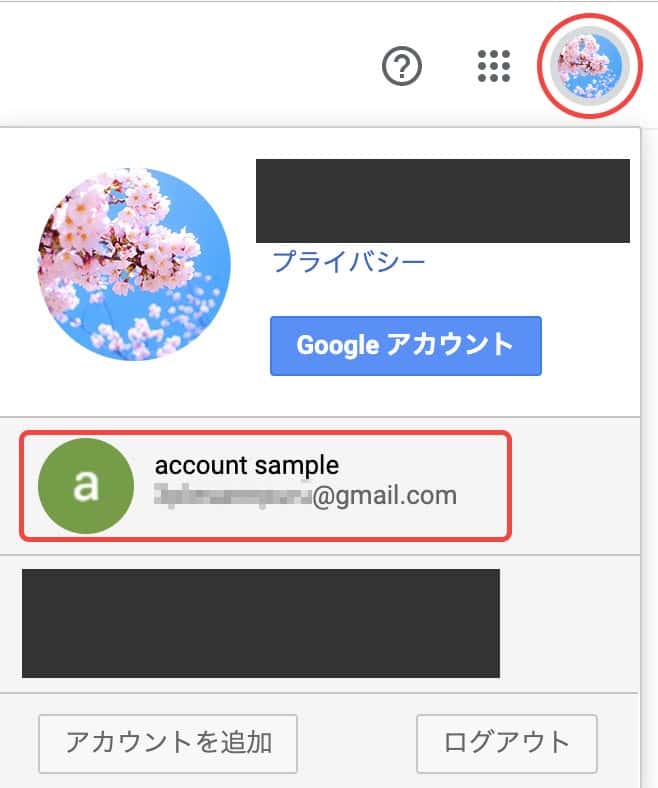
おそらく普段から使っているアカウントのGmail画面になっていると思うので、使用するアカウントを切り替えます。
画面右上に現在使用しているアカウントのアイコンがあるのでクリックしましょう。
するとメニューが出てくるので、新しく作ったアカウントをクリックします。

これで新しいアカウントでGmailに入ることができました。
アカウントを切り替えればそれぞれのGmailアドレスの画面入ることができます。
また、アカウントを増やせばGmailアドレスも増やすこともができます。
アカウントを複数作りたい場合は上記の手順を繰り返すだけで簡単に作成することができます。
簡単なので試してみてくださいね。
いらなくなったアカウントを削除する方法は【PC】Googleアカウントを簡単に削除する方法。注意点も解説で解説しています。参考程度にどうぞ。