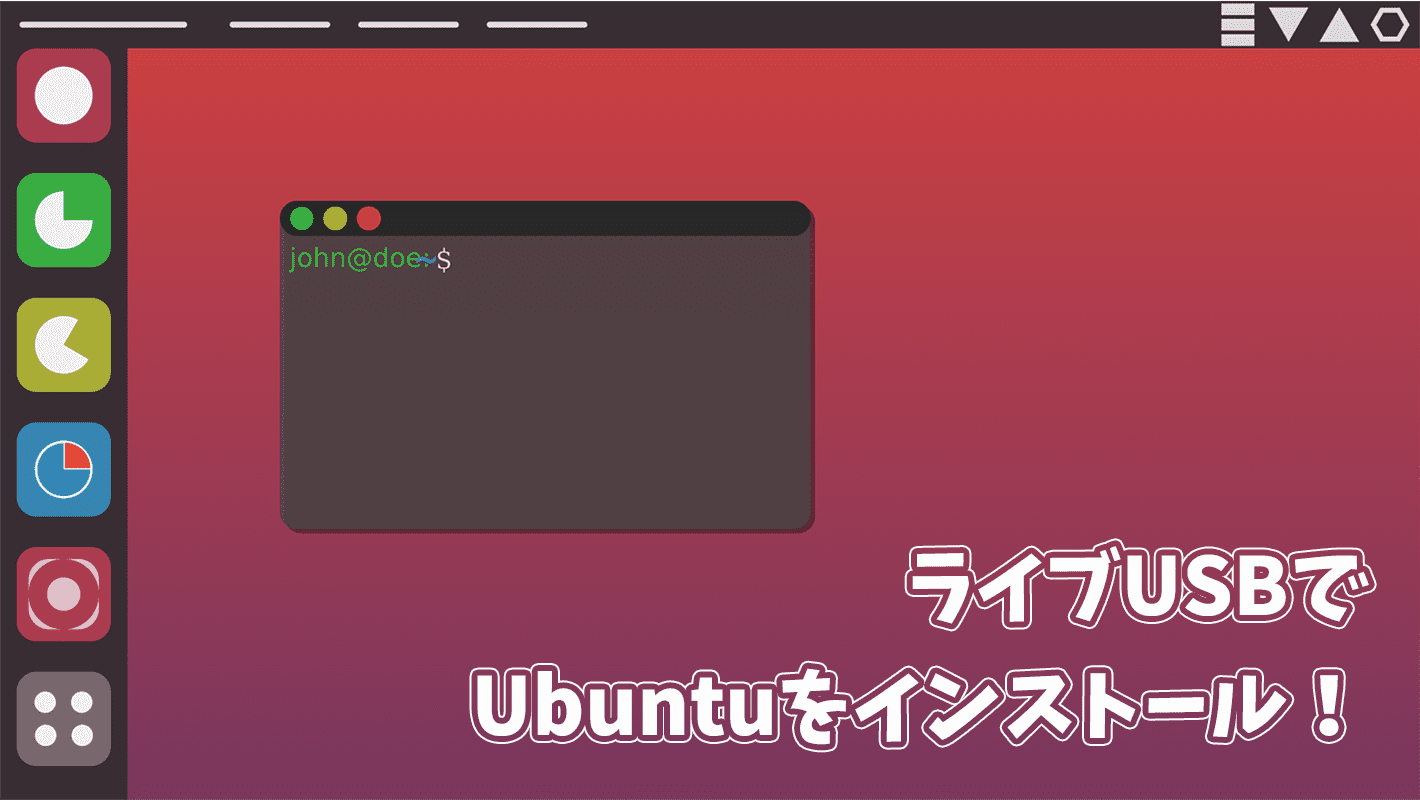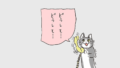初心者からするとUbuntu(Linux)をインストールするだけで骨が折れる…そしてなかなか優しく解説している記事がない…
ってことで今回はMacでUbuntuのライブUSBを作ってインストールするまでの流れを初心者でもわかる様に解説します。
画像もりもりでなるべく手順や全体像が見えるように解説したつもりです。
環境
- macOS Catalina 10.15.7
- USBメモリ4GB
- Ubuntu Desktop 20.04.2.0 LTS
Ubuntuのインストール先のマシンもMacですが、ここはWindowsでも別に大差ないです。
ざっくりと手順を解説しておくと
- MacでUbuntuをダウンロード
- MacにUSBを繋いでUbuntuのOSイメージをUSBに書き込み
- インストール先のマシン起動時にBIOSでUbuntuを選択
- マシンにUbuntuをインストール
- ライブUSBのOSイメージを削除
って感じです。
じゃ早速やっていきましょ。
1.MacでUbuntuをダウンロード
以下のサイトからUbuntuをダウンロードします。
>>https://jp.ubuntu.com/download
LTSって書いてある方が安定版です。こちらをダウンロード。
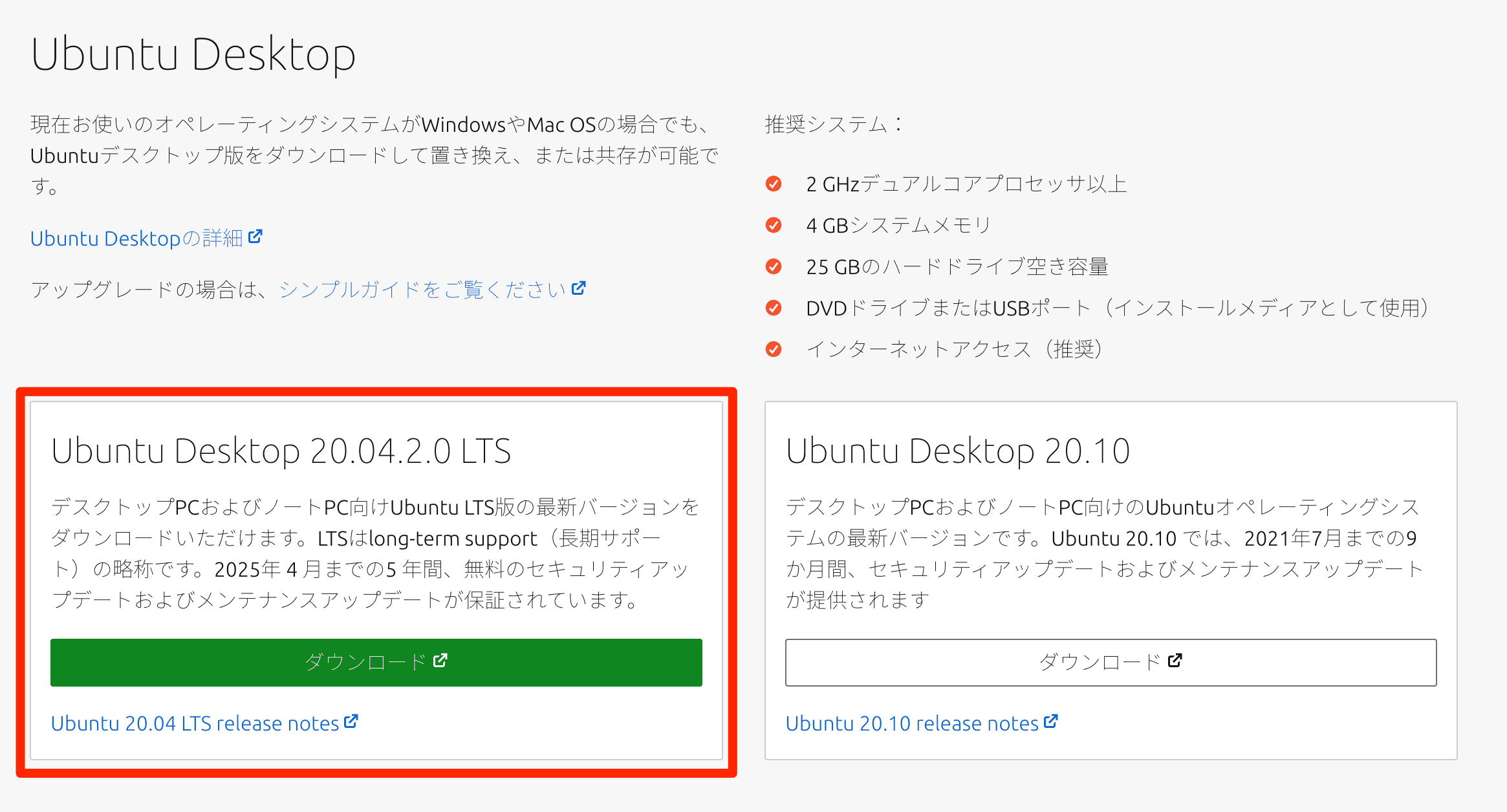
isoイメージがダウンロードされたはずです。
2.MacにUSBを繋いでUbuntuのOSイメージをUSBに書き込み
Linuxをインストールする方法として、ライブUSBを作ってそこからインストールする方法と、デュアルブートする方法の2つが定番(?)ですが、今回はマシンを完全にUbuntu専用機にしたいのでライブUSBを作ってインストールしていきます。
もし「最初から入っているWindowsやMac OSを残したままLinuxも入れたい!」という場合はデュアルブートがいいと思います。やり方は各自ググってください。
古いPCにLinuxを入れて蘇らせたいならライブUSBでインストールした方がいいです。
というわけで適当なUSBを用意。
今回は家にあった4GBのUSBを使います。4GBくらいあれば大抵のLInuxはインストールできます。Macなので変換ハブも用意。

ライブUSBを作るソフトはWindowsだとRufusが有名ですが、Macでは使えないのでEtcherを使います。
これ実際に使ってみましたが簡単すぎて腰が抜けました。Rufusよりラクだと思います(使ったことないけど)。みんなこれ使った方がいいよ。
ElectronベースのソフトなのでどのOSでも動くみたいですね。
EtcherでのUSBへの書き込みのやり方は
- イメージを選択
- USBを選択
- 書き込み開始
これだけです。簡単すぎてびっくりした。
書き込みが終わった後のUSBはブート専用のUSBになっており、中に入っていたデータなどは全て消えてしまいます!
中のデータを残しておきたい場合は必ずPCにバックアップを必ず取っておき、Ubuntuのインストールが終わったらデータを元に戻すようにしましょう。
以下のサイトからEtcherをダウンロード&インストールします。自動でOSが検出されるのでそのままダウンロードでok。
>>https://www.balena.io/etcher/
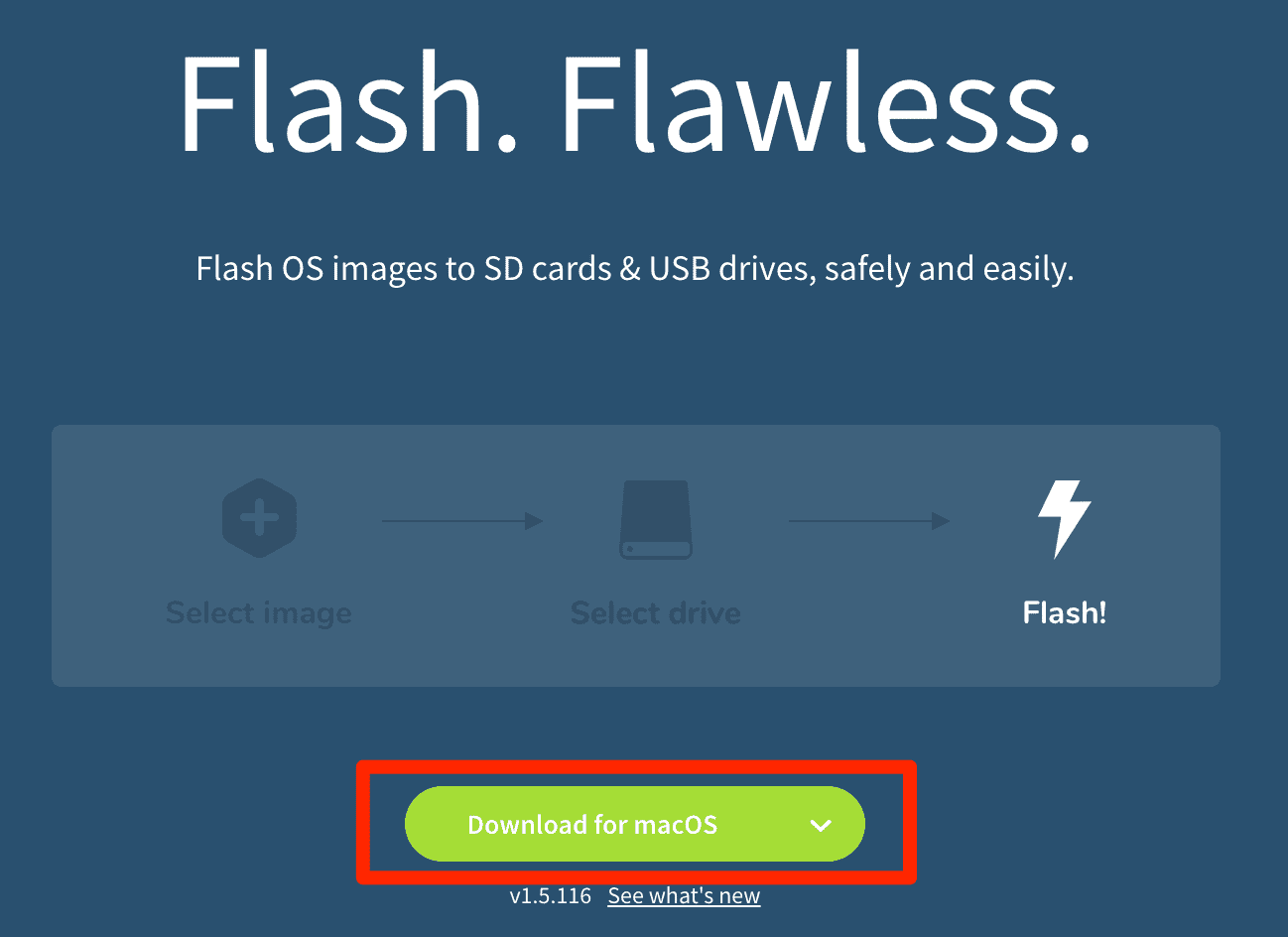
そうしたらEtcherでUSBに書き込んでいきます。
まずは本体にUSBを接続。

Etcherを起動してダウンロードしたUbuntuイメージを選択。Ubunutイメージをそのままドラッグ&ドロップでもいけます。
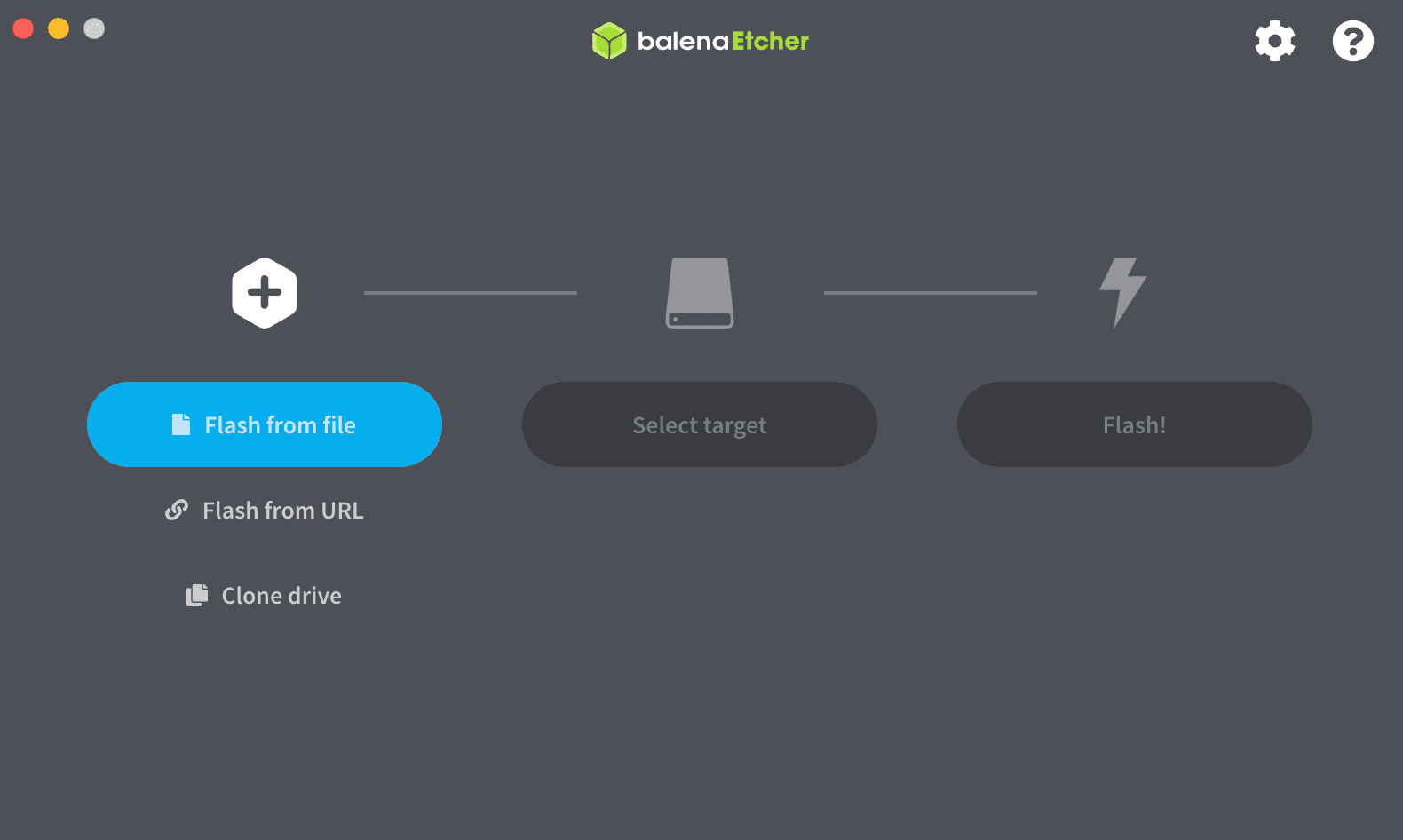
「Select target」をクリックして接続したUSBを選択します。
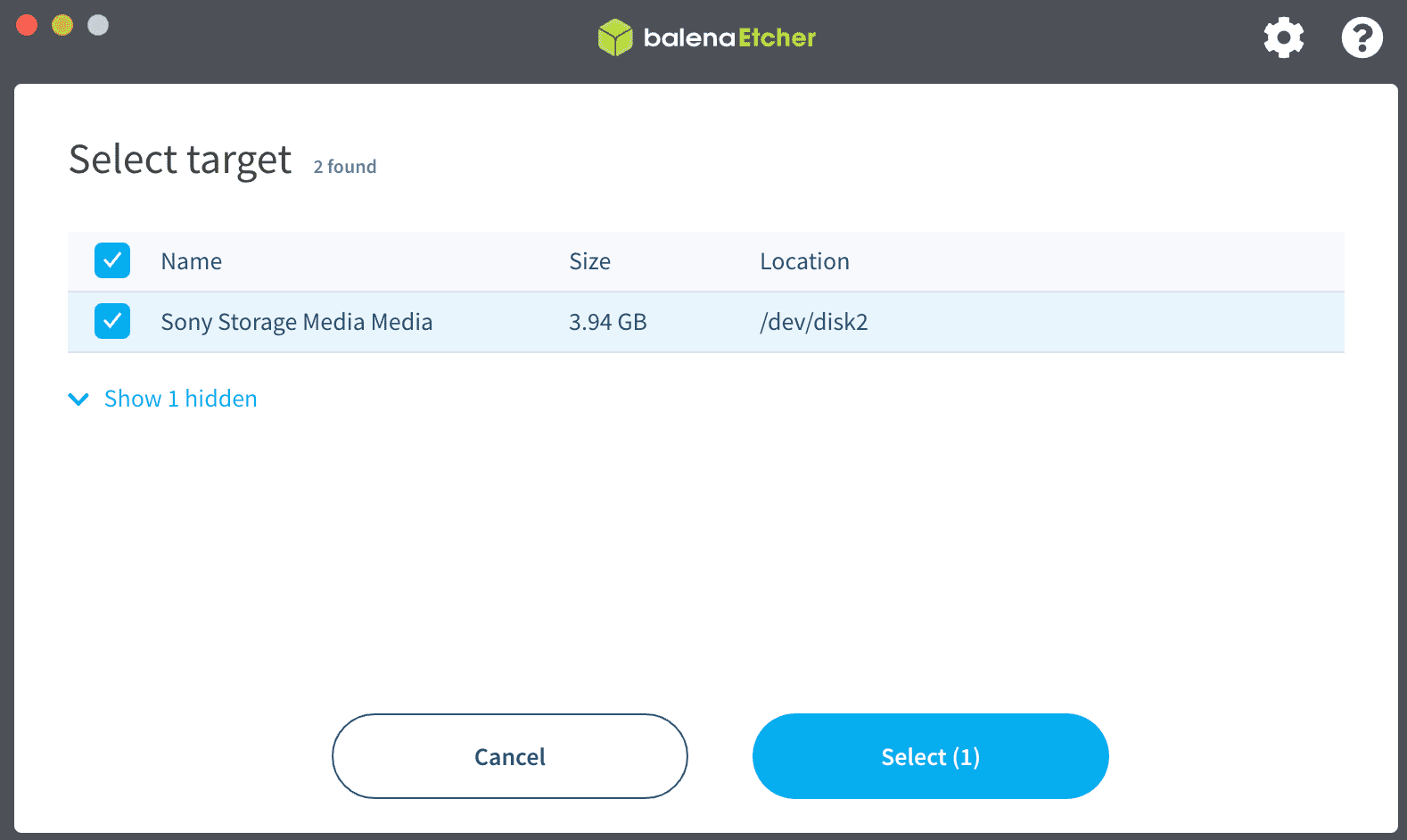
「Flash!」をクリック。これだけでUSBにイメージの書き込みが始まります。
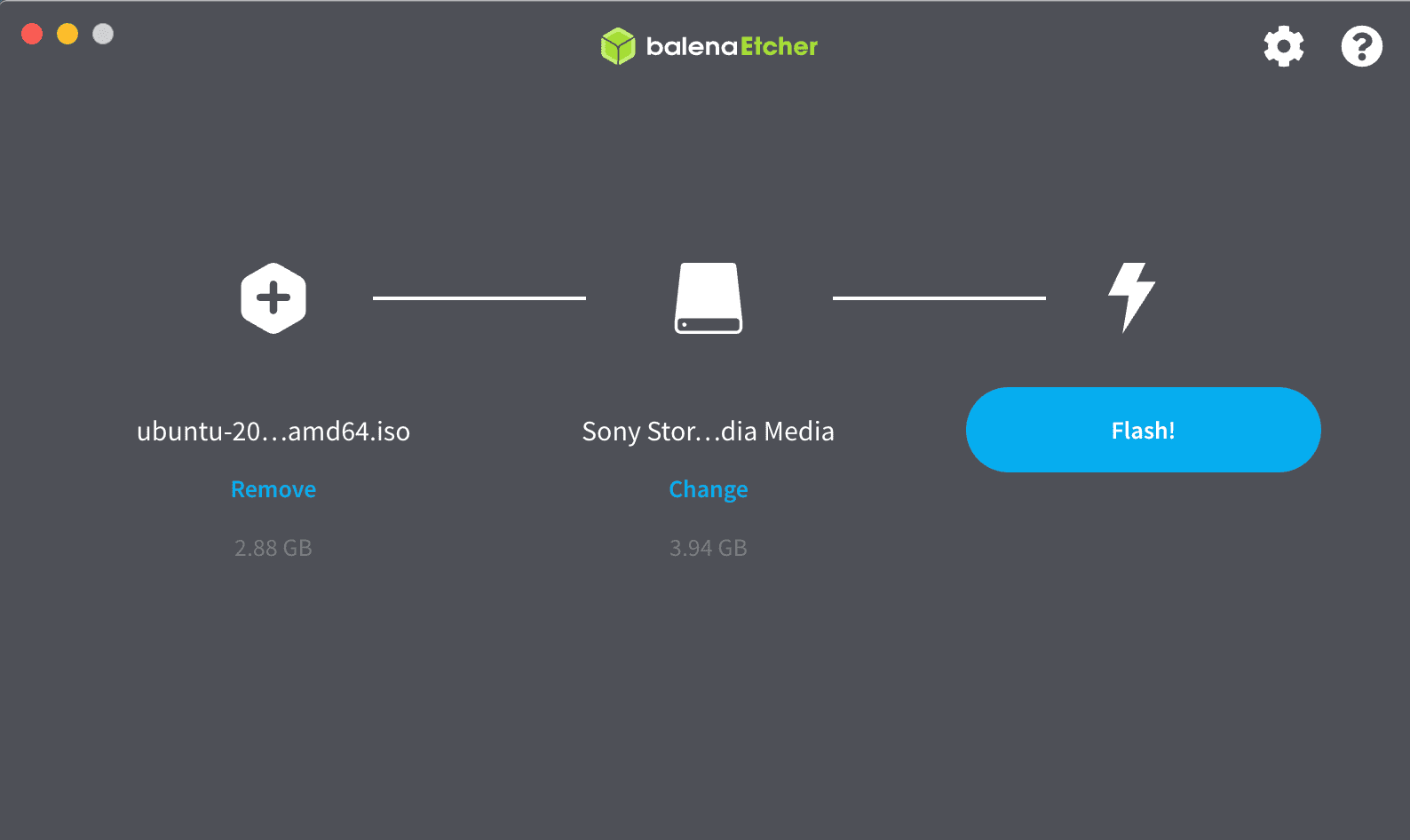
書き込み中…
思ったほど時間はかからないです。数分くらい。
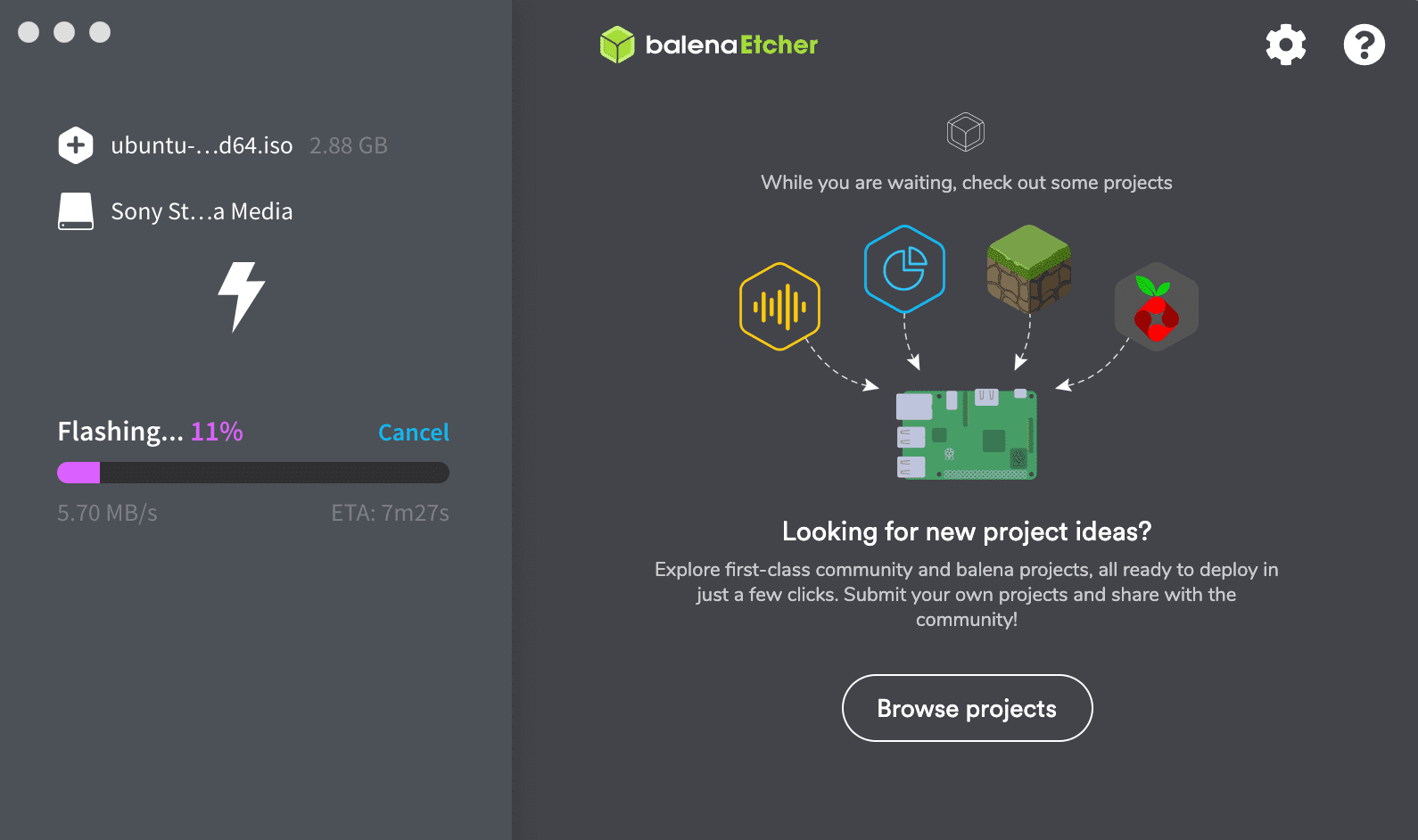
書き込みが終了すると「このコンピューターでは読み取れないディスクでした」と警告が出ます。普通のUSBがライブUSBに変わったので読み取れないってことでしょう。
「無視」をクリックします。
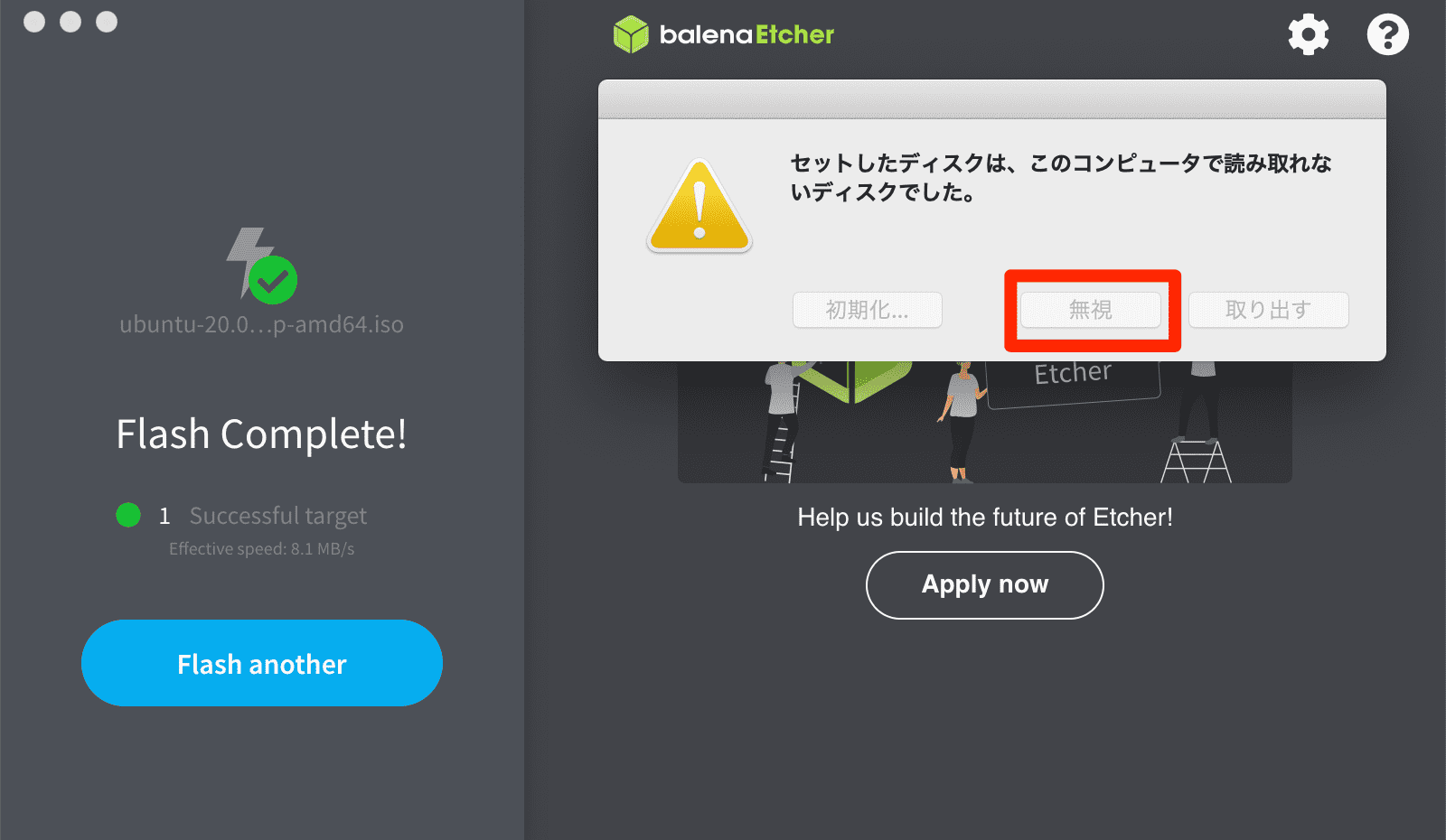
そうしたらUSBを抜きましょう。
これでライブUSBができました。これを使って別のPCにUbuntuをインストールします。
3.インストール先のマシン起動時にBIOSでUbuntuを選択
UbuntuをインストールするマシンにライブUSBをぶっ刺します。
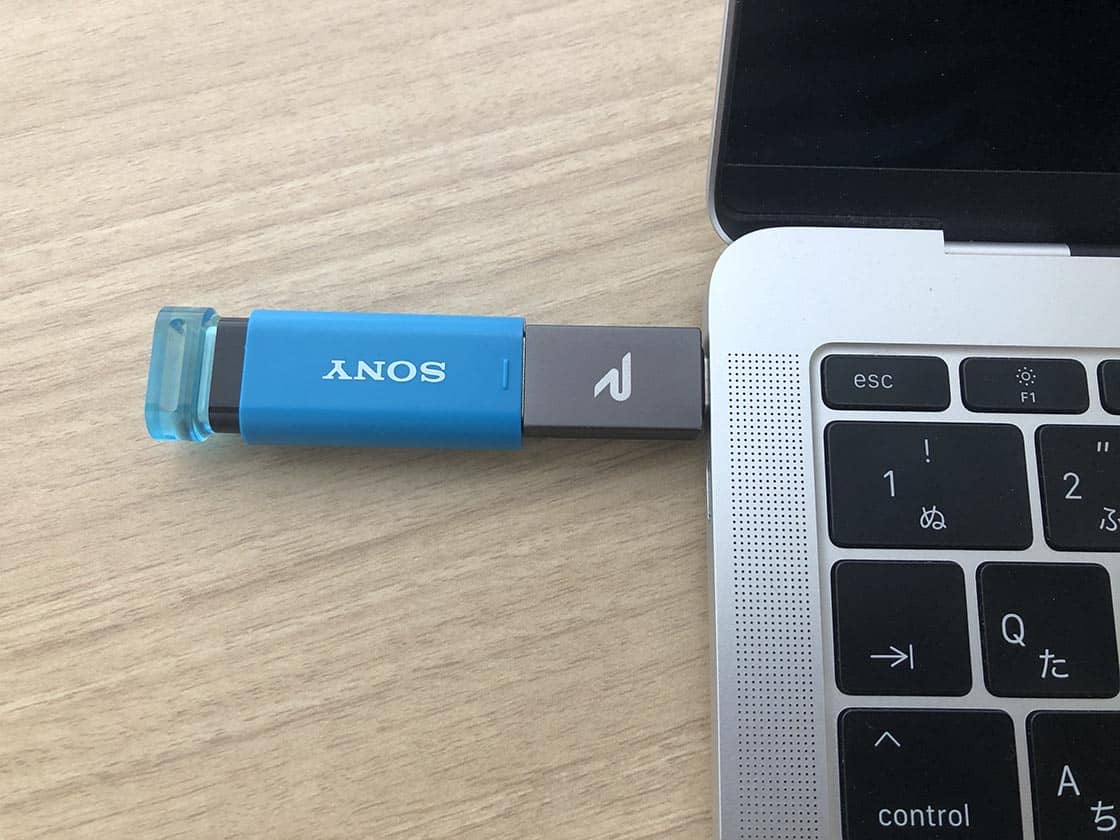
マシン起動時にBIOS画面を立ち上げます。MacだとUEFIっていうらしい。
BIOS画面の入り方はマシンによって違う場合もあるので各自ググってください。Macの場合は起動時にoptionキーを押し続けるとBIOS(UEFI)画面に入れます。
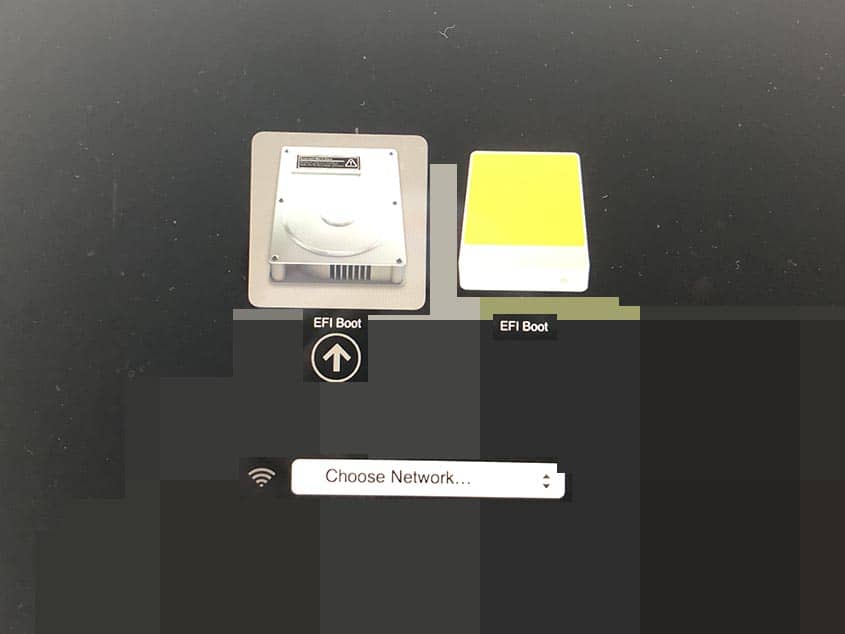
(反射がエグいのでモザイク加工)
BIOS画面に入るとライブUSBからUbuntuが起動できるようになっています(右のオレンジのやつですね)。ブートUSBの方をクリックします。
僕はすでにMacにLinuxをライブUSBからインストールしていて、今回は2回目なので本体の方(左)もEFI Bootって出てますが本来ならMacintoshとか表示されているはずです。
また、初めてやる場合はEFI Bootが1つしか出てこないと思いますが、何回かやり直してる人はいくつか出てくるかもしれません。その時は一度BIOS画面のままUSBを抜いてまた接続するとどれがライブUSBなのかわかると思います。
ライブUSBをクリックしたら後は矢印キーで「Install Ubuntu」を選択してエンターを押せばUbuntuが起動します。
4.マシンにUbuntuをインストール
(MacキーボードでUbuntuのスクショのやり方がわからなかったのでスクショは無しです泣)
Ubuntuが起動できたらインストール画面になります。基本的に画面の指示通りに進めればokです。
- 言語:日本語
- Ubuntuをインストール
- キーボードレイアウト:日本語。何も書いてないやつ
- 「グラフィックスと〜ソフトウェアをインストールする」にチェック
- ディスクを消去してUbuntuをインストール
- タイムゾーン:Tokyo
- ユーザー名とパスワード入力
こんな感じでUbuntuのインストールができます。
「ディスクを消去してUbuntuをインストール」を選択すると今マシンに入っているOS(WindowsやMac OS)は削除され、完全にUbuntu専用機になります。データも全て消えるので気をつけてくださいね。
Ubuntu専用機でいいなら「ディスクを消去してUbuntuをインストール」でokです。
インストールが完了すると再起動しろと言われるのでボタンをクリックして再起動します。
画面が変わって黒い画面になったらライブUSBを取り外してエンターキーを押します。すると再起動してUbuntuのデスクトップに入ります。
これでマシンにUbuntuのインストールが完了しました。次回からは普通に起動するだけでUbuntuが起動します。
5.ライブUSBのOSイメージを削除
一度OSイメージを書き込んだUSBはこのままでは普通のUSBとして使えません。なのでライブUSBを普通のUSBに戻す作業をします。といっても簡単。
作業はライブUSBを作った方のマシンで進めます(Ubuntuじゃない方のマシン)。
まずはUSBを抜いた状態で以下のコマンドを実行。
diskutil list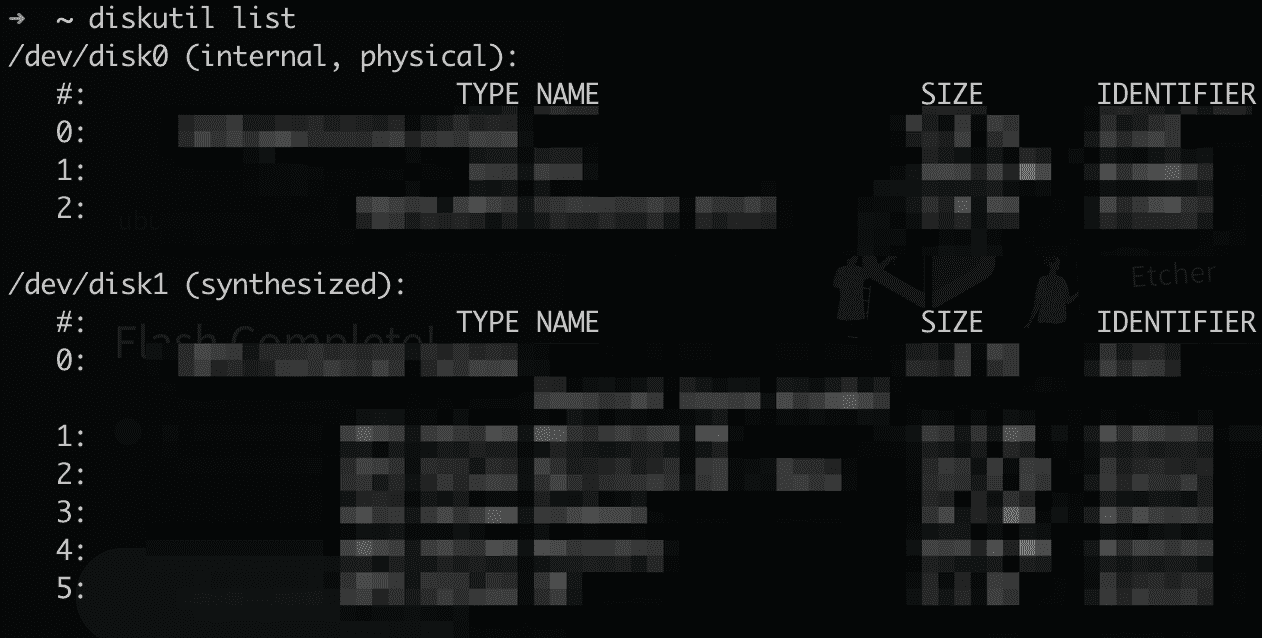
次にライブUSBを接続して、警告のポップアップは「無視」を選択した後再びdiskutil listを実行。
diskutil list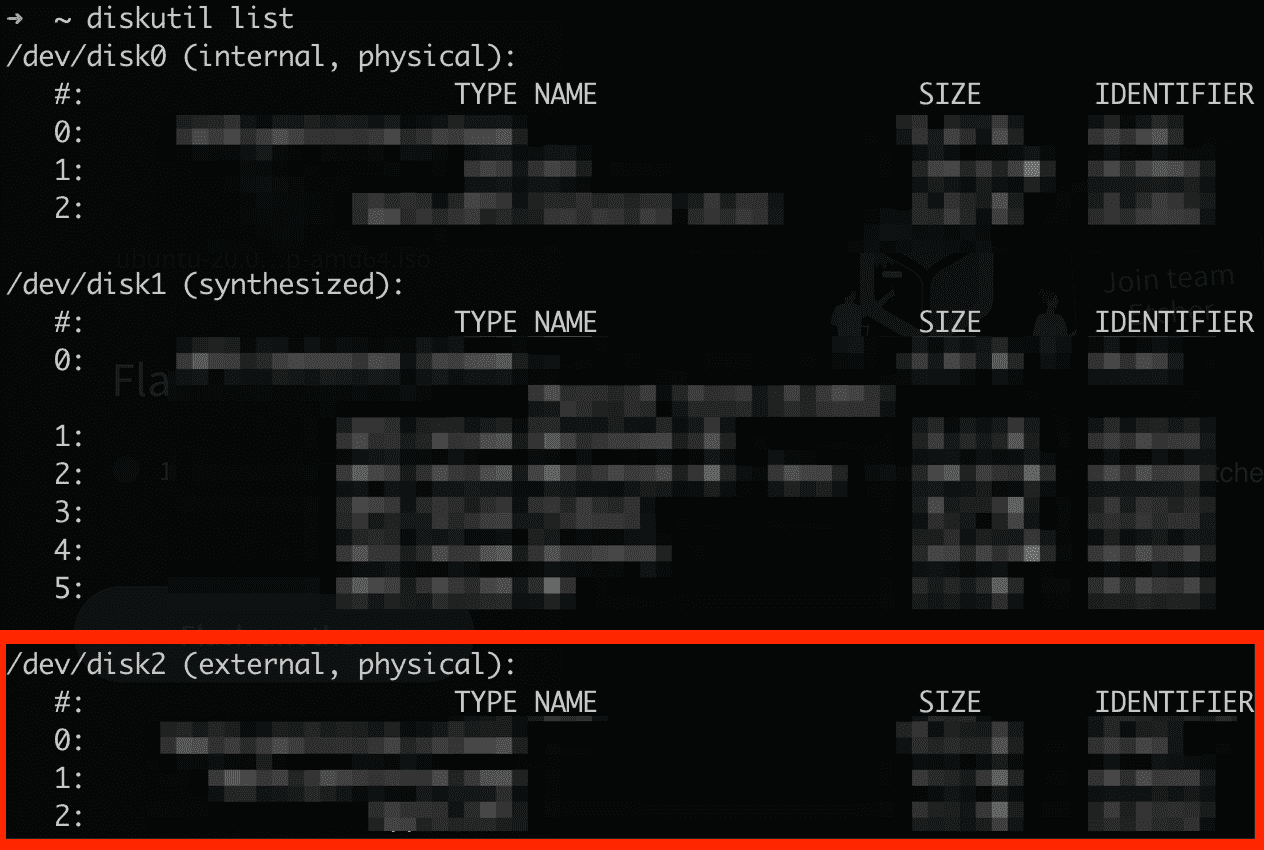
するとdiskが増えているのが分かりますね。
今回は/dev/disk2なので以下のコマンドを実行。場所が違う人は表示された場所に合うように入力してください。
diskutil unMountDisk /dev/disk2
Unmount of all volumes on disk2 was successfulと表示されればokです。
次に以下のコマンドを実行。
diskutil eraseDisk FAT32 *** /dev/disk2 ***にはUSBの名前を新しく入力します。最初から決まっていたUSBの名前がなくなって自分で新しく名前をつける必要があるんですね。なんでかは知りません。
FAT32はフォーマット形式です。Windowsで使われてるやつですね。mac OS向けのフォーマット形式はHFS+っていうのがあります。
Windowsでも使えるようにとりあえずFAT32にしておけば大丈夫だと思います。
Started erase on disk2
Unmounting disk
Creating the partition map
Waiting for partitions to activate
Formatting disk2s2 as MS-DOS (FAT32) with name SONYUSB
512 bytes per physical sector
/dev/rdisk2s2: 7272544 sectors in 909068 FAT32 clusters (4096 bytes/cluster)
bps=512 spc=8 res=32 nft=2 mid=0xf8 spt=32 hds=255 hid=411648 drv=0x80 bsec=7286784 bspf=7103 rdcl=2 infs=1 bkbs=6
Mounting disk
Finished erase on disk2Finished erase on disk2と表示されれば元のUSBに戻っているはずです。新しくつけた名前で中に何も入っていないUSBが読み込まれています。
ライブUSBにする前にデータをバックアップしておいた人はUSB内に戻しておきましょう。
まとめ
初めてライブUSBを使ってUbuntu(Linux)をインストールする人は、なんとなく全体像が見えづらくて取っつきにくい印象があると思います。
でも一度やってみると思ったより簡単で、Linuxのインストール自体は全然難しくなかったりします。
古いPCにLinuxを入れて復活させたい人、Linuxを実際に触って慣れていきたい人は試してみると結構面白いですよ!