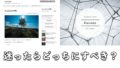Rinkerを使っていると出てくるコレ。
【エラー】リクエスト回数が多すぎます。RequestThrottled
というエラーでうんざりしている人たちに朗報です!
PA-API制限を受けていてもRinkerでAmazonの商品リンクを作成する方法が見つかりました!
Rinkerで商品リンクを作ると毎回上のエラーとこんにちはする羽目になるのですが、これを回避しつつRinkerで商品リンクを作成する方法を紹介します!
流れとしてはこんな感じ。
- 一度楽天経由で商品リンクを作る
- Amazonのリンクだけ本家Amazonアソシエイトのリンクに置き換える
- →本家AmazonアソシエイトのリンクはPA-API制限を受けないので、Rinkerが使える!
PA-APIに関しては情報が錯綜しまくっていて何がどうなっているかよくわからない状態なので、徹底解説記事を作りました。
PA-API制限を受ける理由、解除方法などは以下の記事を参考にしてください。
RinkerでPA-API対策の設定をしておく
PA-API経由で売り上げが上がるように先にRinkerの設定をしておきます。すでに設定してある人は飛ばして結構です。
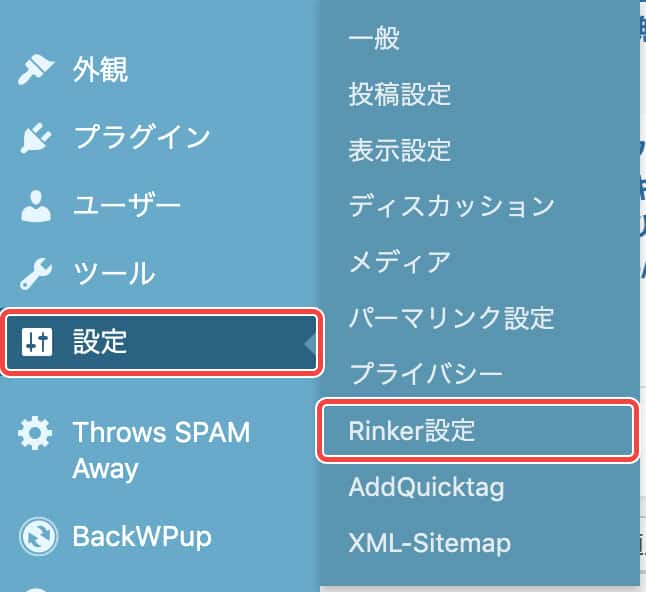
「ダッシュボード→設定→Rinker設定」と進んでください。
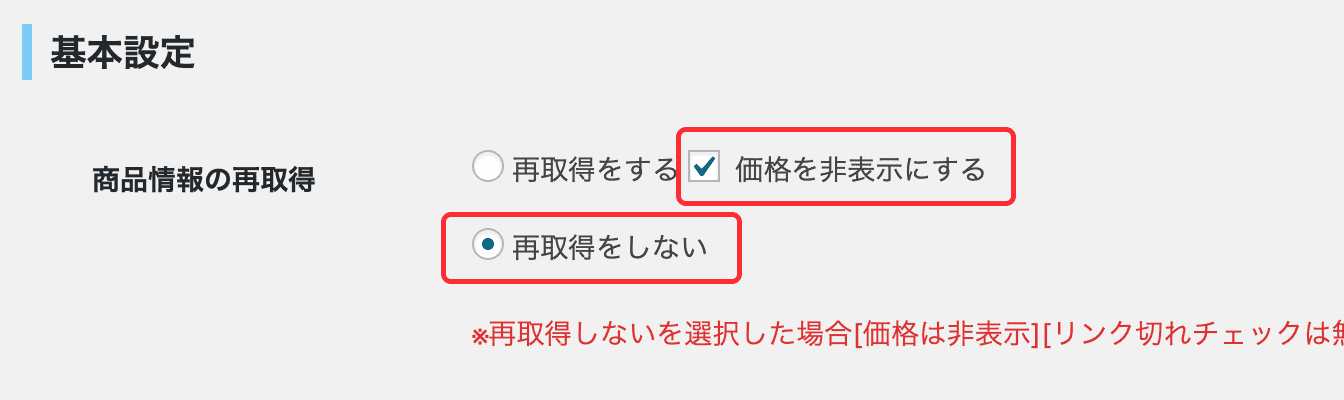
「商品情報の再取得」の部分は「価格を非表示にする」「再取得をしない」にそれぞれチェックを入れます。
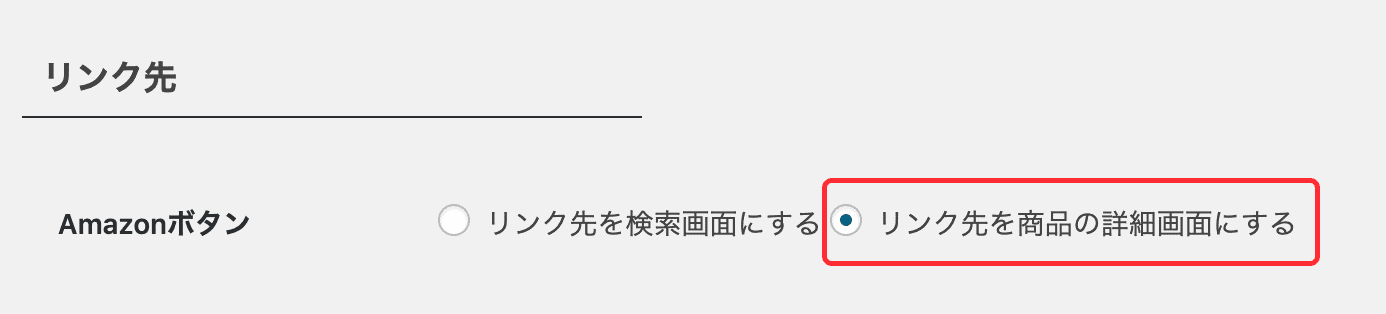
「リンク先」は「リンク先を商品の詳細画面にする」にチェックを入れます。
直接商品の詳細画面に飛ばしてあげないとPA-API経由にならないそうです。
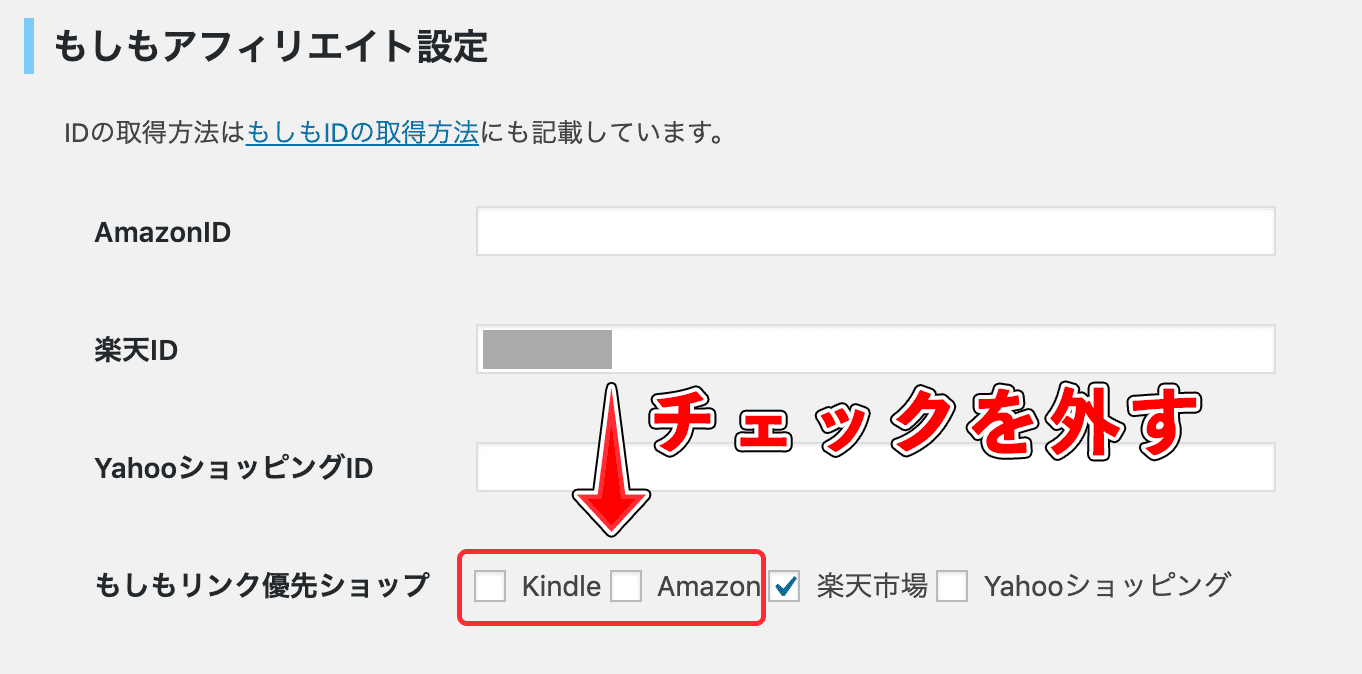
「もしもリンク優先ショップ」は「Kindle」と「Amazon」からチェックを外してください。
もしも経由にするとPA-API経由の売り上げになりません。
Rinkerの設定はこれで終わりです。
保存するのを忘れないようにしましょう。
PA-API制限でもRinkerで商品リンクを作る方法
RinkerでAmazon経由の商品リンクを作るにはPA-APIが使えるようになっておく必要があります。
しかし、売り上げが少ない頃はPA-APIが使えないので、Amazon経由のリンクは作れません。
そこで、楽天経由で一度商品リンクを作り、Amazonのリンク先を本家Amazonアソシエイトから取ってきたリンクに置き換えるという方法を使います。
本家Amazonアソシエイトの商品リンクはPA-APIの制限を受けずにリンクの作成ができるので、実質本家のリンクを使いつつ見た目はRinkerのままにすることができます。
あの見た目がイマイチな本家リンクを使わず、リンク先だけをRinkerの方にコピペするわけですね。
1:一度楽天経由で商品リンクを作る
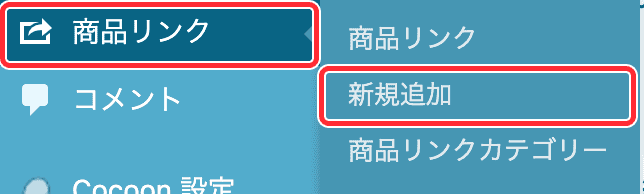
「ダッシュボード→商品リンク→新規追加」と進みます。
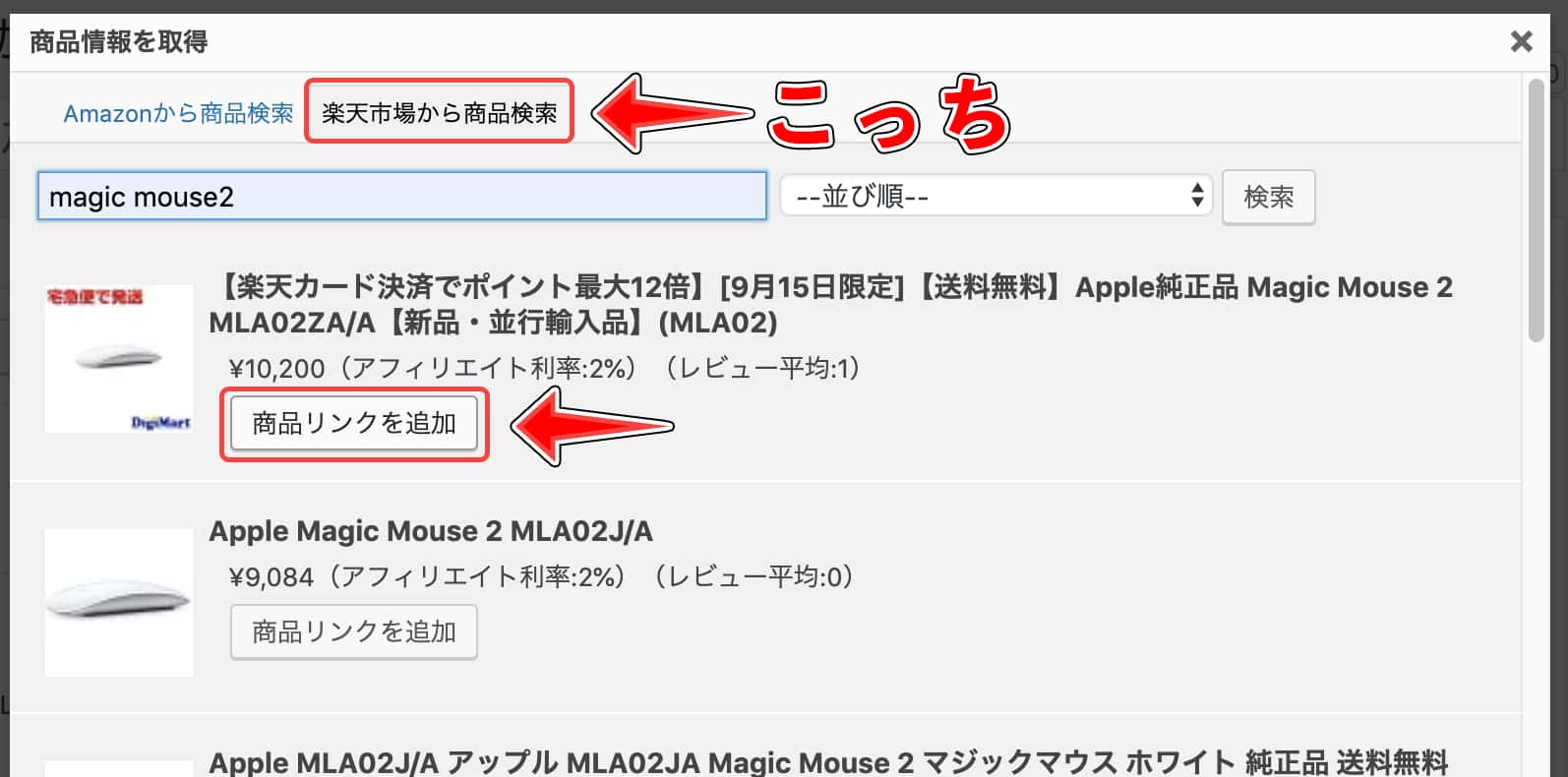
「商品情報を取得」をクリックし、「楽天から商品検索」をクリックして「商品リンクを追加」をクリックします。
これは楽天のAPIを利用しているので、AmazonのPA-APIは全く関係ありません。商品画像も楽天から取得しています。
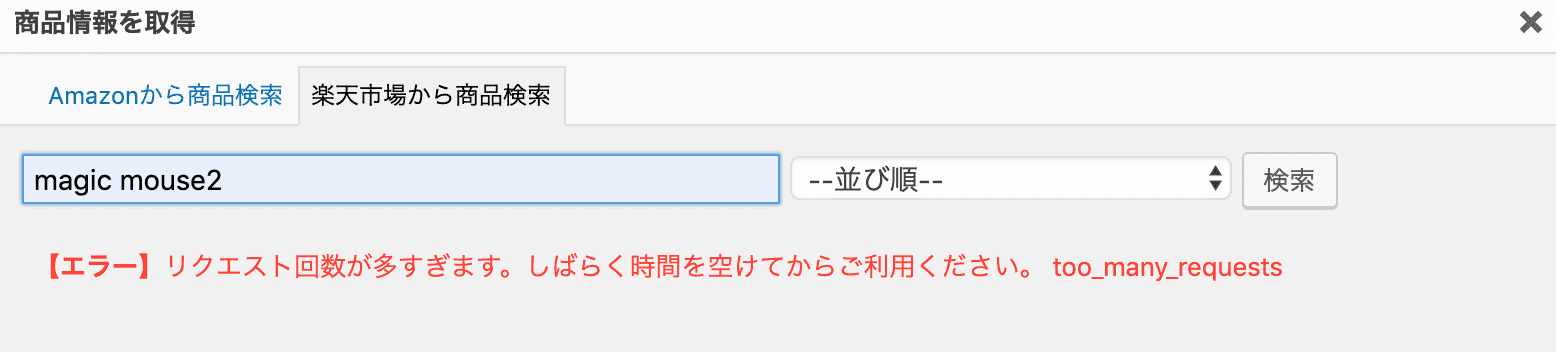
楽天から商品検索してもエラーが出る場合は、もう一度「検索」をクリックしてください。
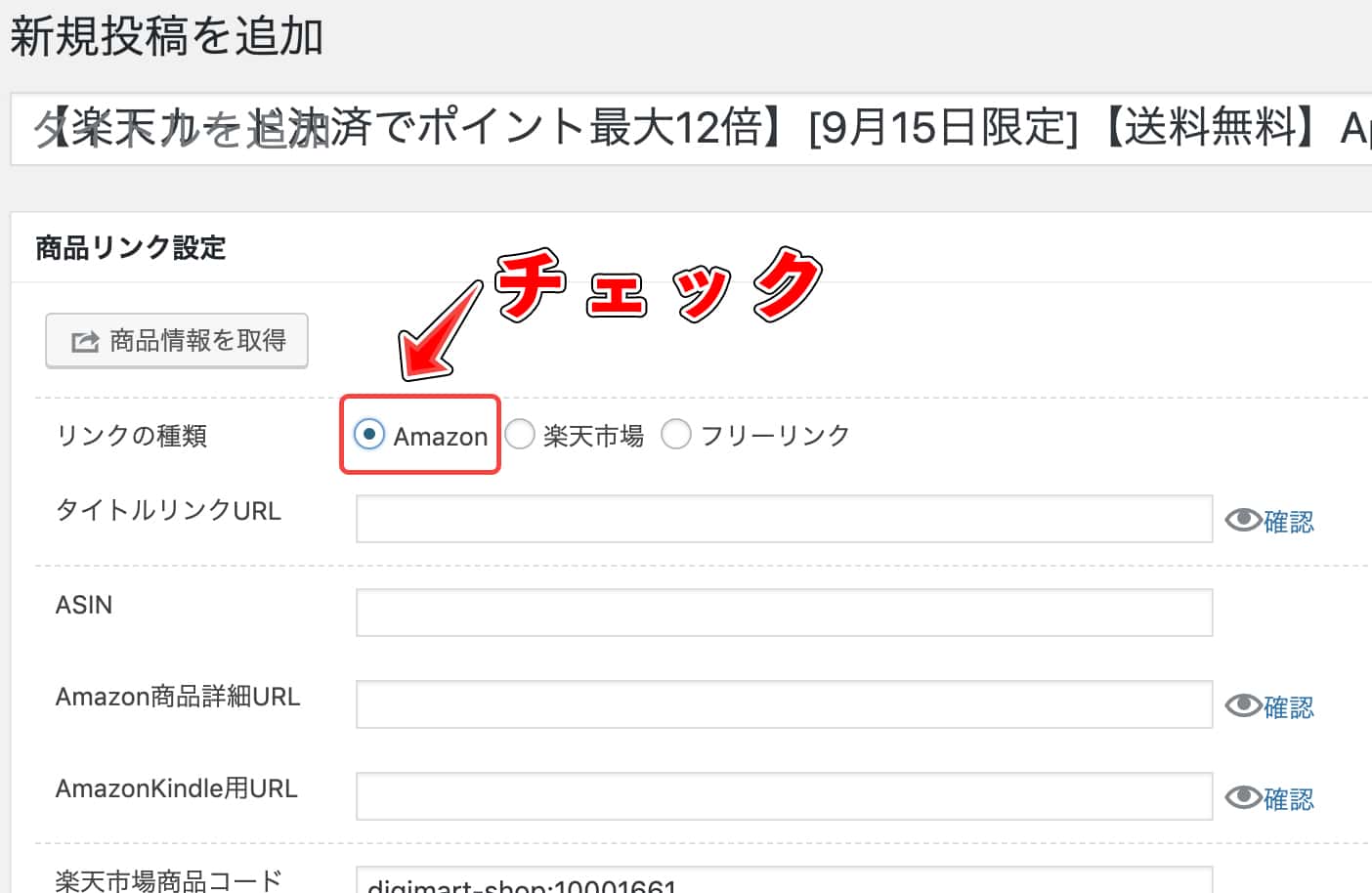
楽天から商品リンクを作ったら、「リンクの種類」は「Amazon」にチェックを入れてください。
2:Amazonのリンク先を本家リンクに置き換える

Amazonセントラルに行き、楽天で検索した商品と同じ商品を検索します。
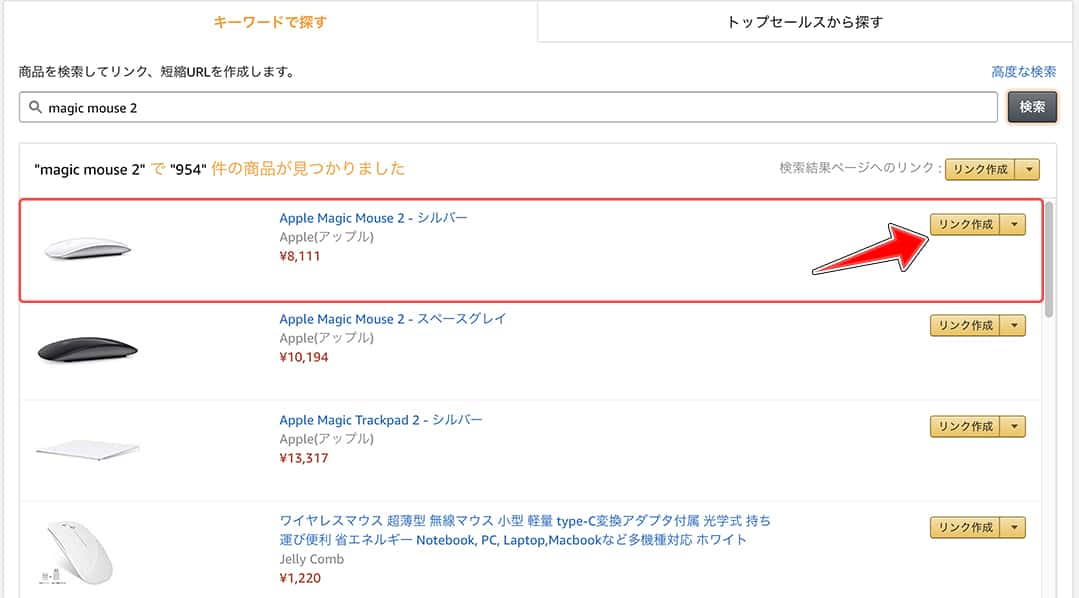
同じ商品を見つけたら「リンク作成」ボタンをクリックします。
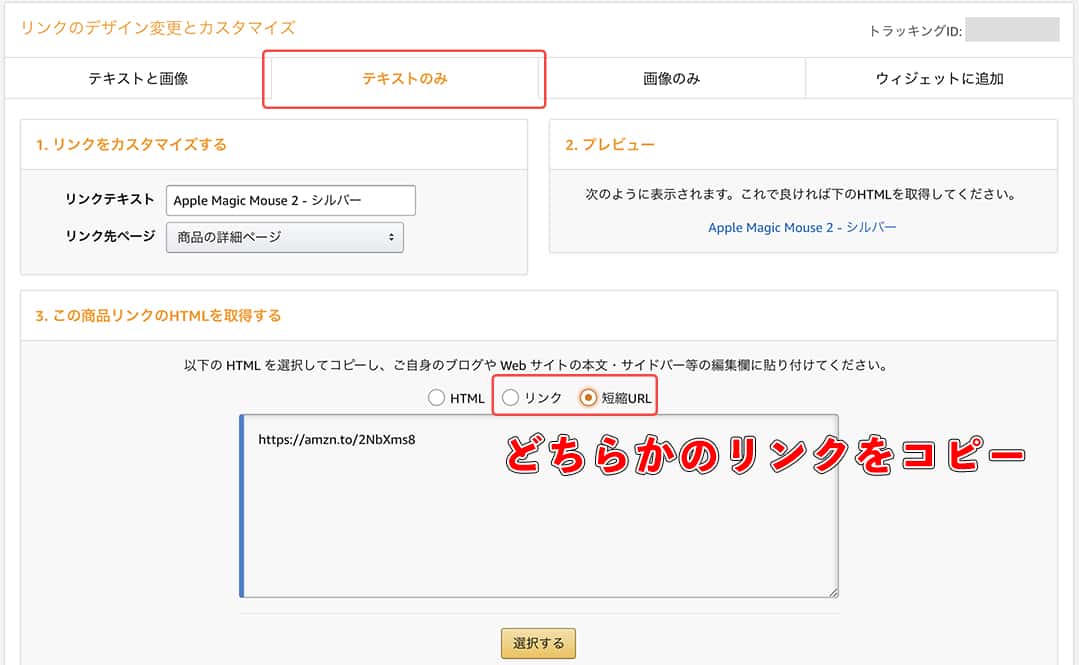
「テキストのみ」をクリックし、「リンク」もしくは「短縮URL」のどちらかのコードをコピーします。リンクと短縮URLはどちらも同じなので好きな方をコピーしてください。
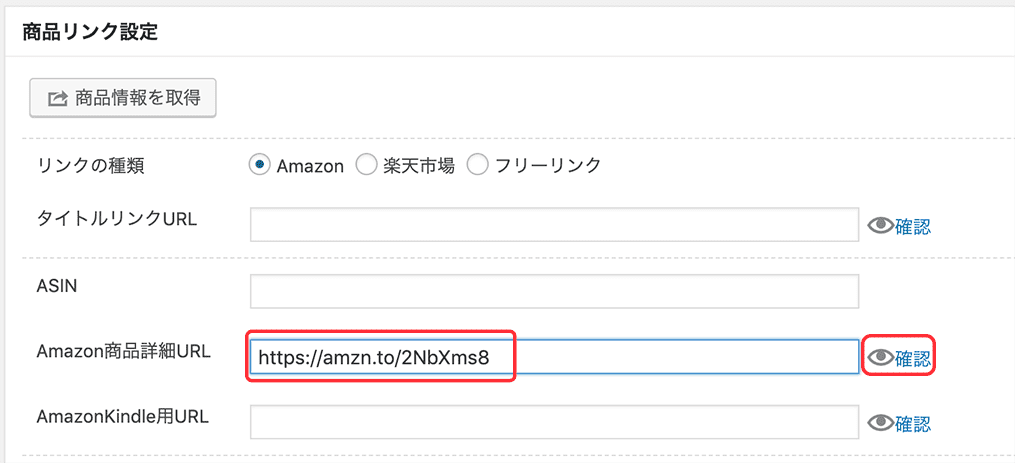
コピーしたリンクをRinkerの「Amazon商品詳細URL」に貼り付けます。
念の為「確認」をクリックして、商品詳細ページに移動できればokです。
商品詳細ページは次にASINを取得するので、開きっぱなしにしておいてください。

商品詳細ページからASIN(商品コードみたいなもの)を取得します。
商品詳細ページのURLを見ると「ASIN=***」と書いてある部分があります。この「***」の部分をそのままコピーします。

コピーしたコードをそのままRinkerの「ASIN」に貼り付けます。
これでPA-API制限を受けずにRinkerで商品リンクを作成することができました。
作った商品リンクは保存して投稿に貼り付ると、ちゃんとRinkerの商品リンクになっているはずです。Amazonのボタンもきちんと動作します。
以下が今回実際に作った商品リンクです。
ただ、画像は楽天の画像を使用していますが、クリックするとAmazonのページに飛びます。なんか気持ち悪い。
もし画像もAmazonのものを使用したいなら、変更することもできます。
画像をAmazonのものに変更する
本家Amazonの商品リンクには画像のみのリンクもあるので、これを取ってきてRinkerに貼り付けます。
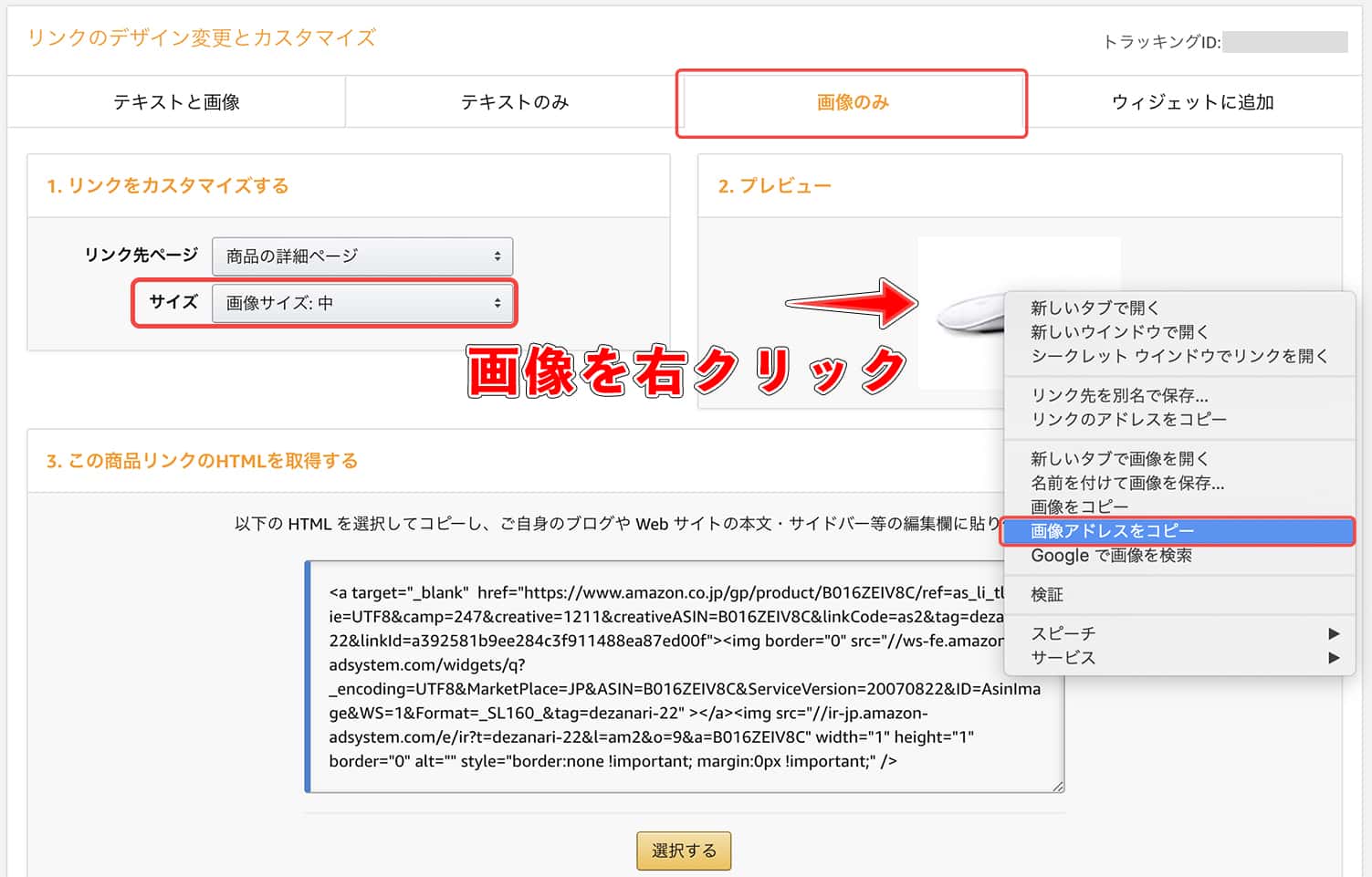
Amazonセントラルに戻り、「画像のみ」をクリックします。
「画像サイズ」は「中」を選択したら、プレビューの画像を右クリックして「画像アドレスをコピー」をクリックします。
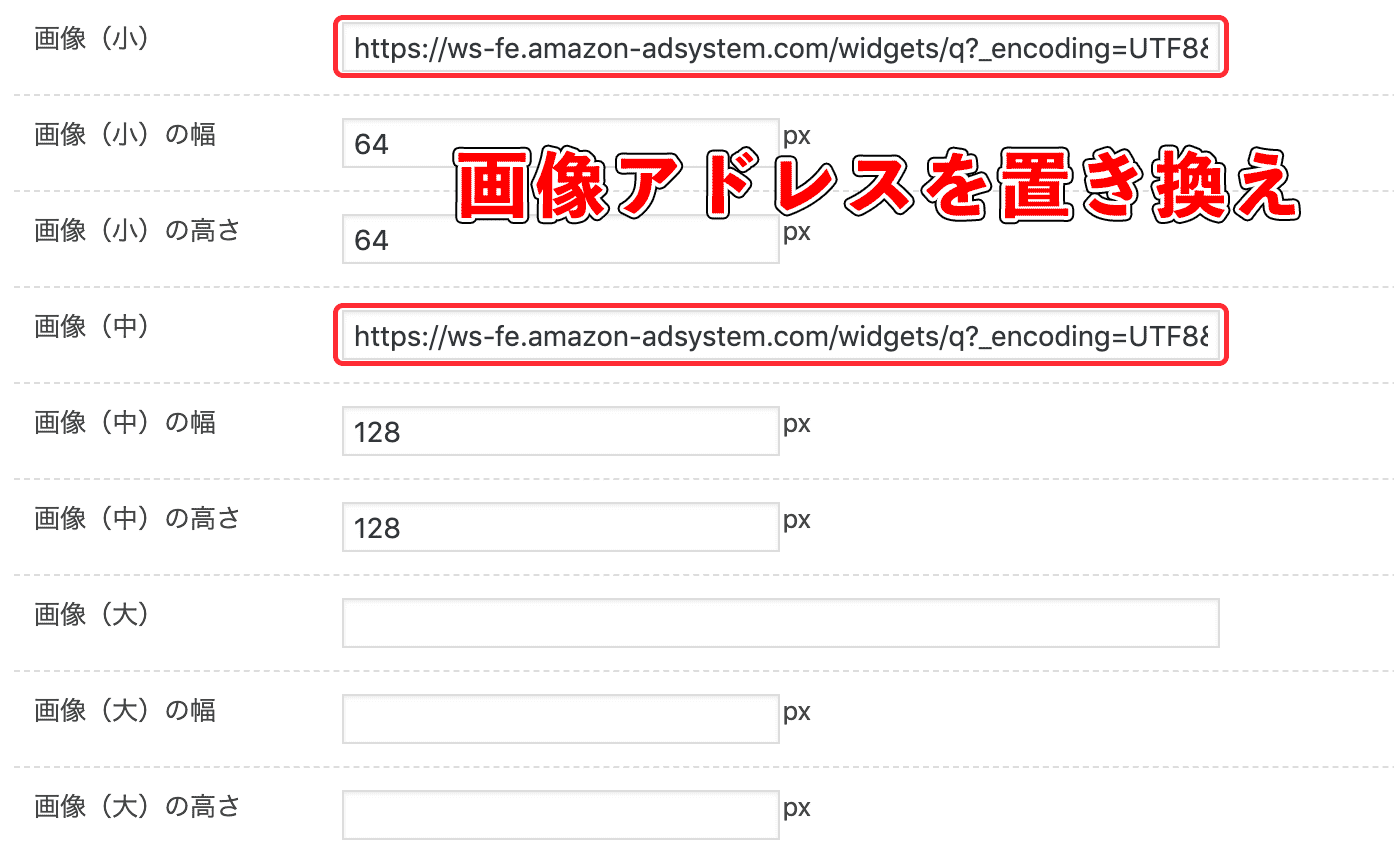
Rinkerに戻り、画像のアドレスをコピーしてきたものに置き換えます。
最初は楽天の画像になっていると思うので、Amazonから持ってきたものに置き換えましょう。
画像(大)は空欄でも大丈夫です。
これで画像までAmazonのものに置き換わりました。
以下がAmazonの画像にした商品リンクです。楽天の画像じゃなくてちゃんとAmazonの画像が使われていますね。
追記:PA-API経由で売り上げが出ました!
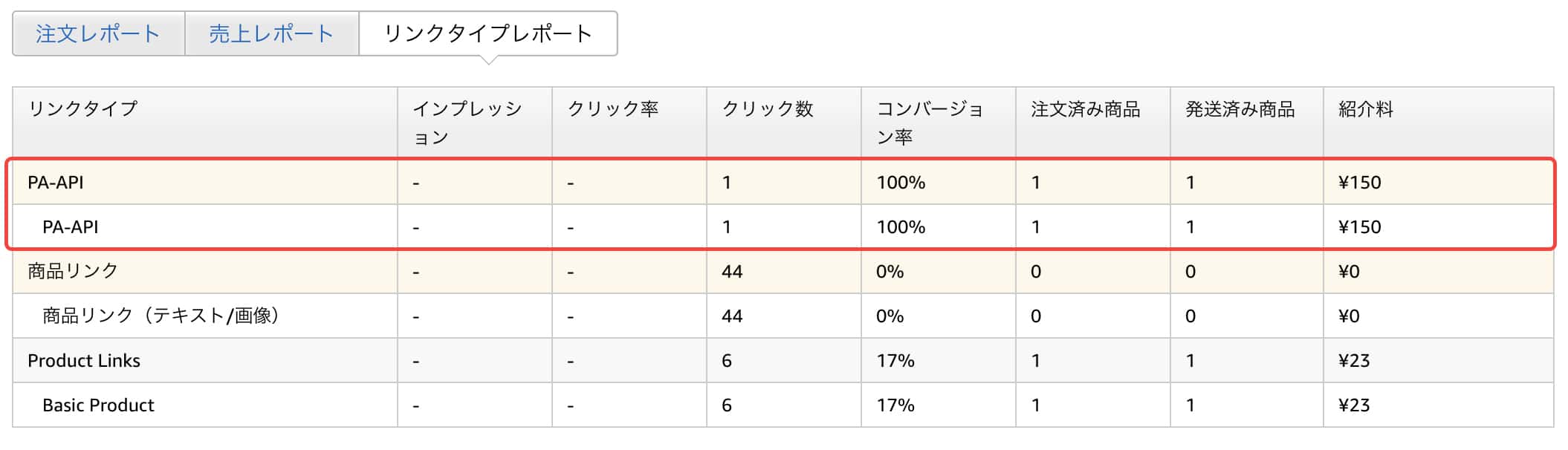
今回紹介した方法でPA-API経由の売り上げが出ました!
このやり方で作ったRinkerの商品リンクで売り上げを上げればすぐに出るというわけではないですが、たくさんクリックしてもらったり購入してもらうとそのうち出てくるみたいです。
なお、狙ってPA-API経由の売り上げにする方法はわかりません(多分非公開)。
PA-APIを使わない今回のようなリンクでとにかくたくさんクリックしてもらうと、謎のタイミングで突然PA-API経由の項目が出てきます。
なので、とにかく記事を増やしてたくさん商品リンクを作るのがいいんじゃないかなと思います。
まとめ
RinkerはPA-APIの制限のせいで普通のやり方では使えないですが、手動でなんとかすることで一応使えるようにはなります。
もちろん売り上げが上がってきて、PA-APIが使えるようになるとこんなことしなくてもAmazonから商品検索できるようになります。
それまでは仕方ないので自分で本家AmazonのリンクをRinkerに貼り付けて対処しましょう。
PA-APIに関しては以下の記事で詳しく解説しているので、詳しく知りたい人はどうぞ。