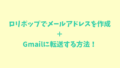今回は独自ドメインはそのまま引き継ぎつつ、サーバーのみ別のものに移行する手順を初心者でもわかりやすく解説します。
サーバー移行は正直怖いですが、バックアップさえしっかり取っておけばデータが消える心配はないので安心してください。
本記事では
- 旧サーバー→新サーバーへ独自ドメインはそのままで移行する(サーバーのみ移転)
- メールアドレスも新サーバーの方で引き続き使えるようにする
上記の2点を解説します。独自ドメインのメールアドレスを使っていない人はメールの方は無視して構いません。
また、旧サーバーはロリポップ、新サーバーはさくらサーバーを使いますが、手順自体はどのサーバーでも同じなので参考にできると思います。
なお、今回解説するやり方はWordPressサイトの移行ではありません。データベースの移動なども必要になるので、今回とは少しやり方が違います。ご了承くださいm(__)m
サーバー移行の手順【独自ドメインはそのまま】
サーバー移行は以下の手順で行います(移行先の新サーバーは先に契約しておいてください)
- 旧サーバーのデータを全部バックアップする
- 新サーバーに独自ドメインを登録する
- 新サーバーに旧サーバーのファイルをそのまま全部アップする
- 新サーバーと独自ドメインを紐付ける
- 旧サーバーを解約する
詳しく解説していきます。
1.旧サーバーのデータを全部バックアップする
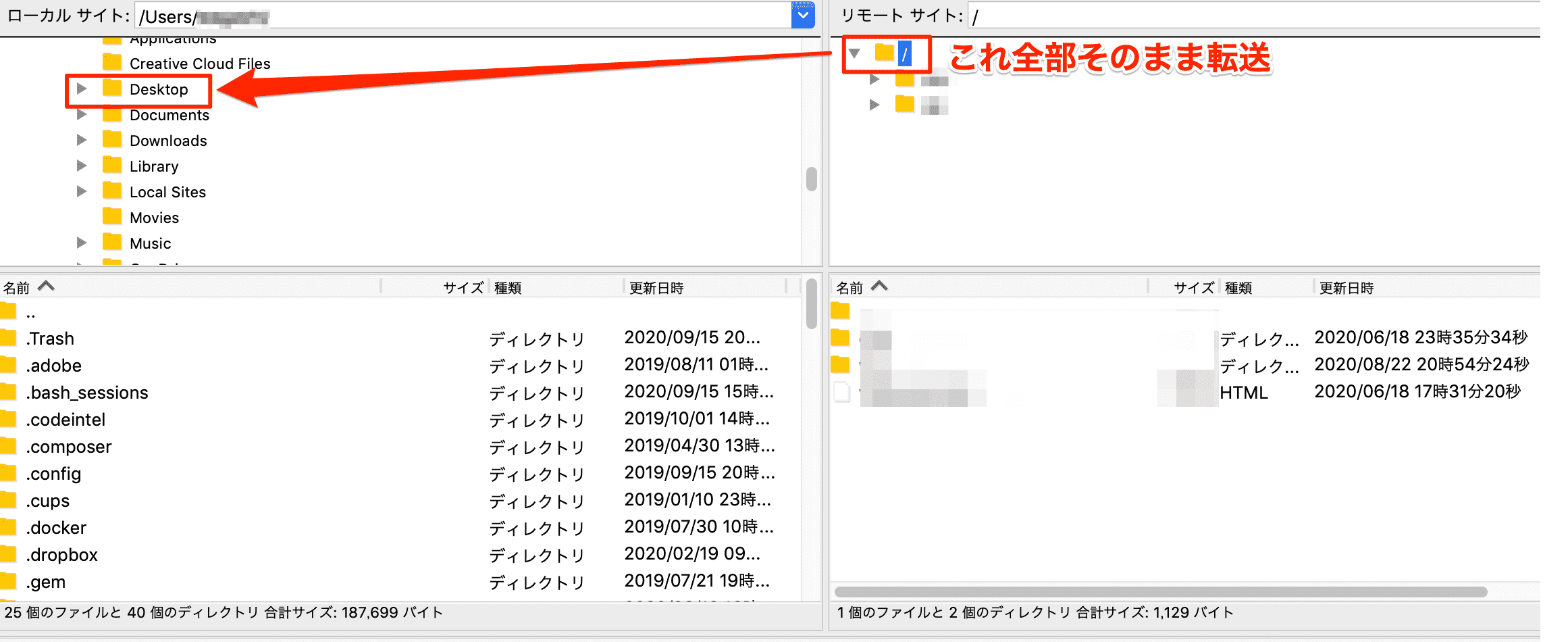
旧サーバーに上がっているファイルをFTPソフトなどを使って自分のパソコンに転送しましょう。転送先はデスクトップがわかりやすくていいと思います。
ただ、サーバーに最初から入っているよくわからん設定ファイルとかはいりません。公開ディレクトリのファイルだけ持って来れば大丈夫です。
公開ディレクトリはロリポップならルート、さくらサーバーなら「/home/初期ドメイン/www/」という感じでサーバーによって違うのでそこだけ注意してください(サーバーのプランによっても違うかも?)
データ量によっては転送にやや時間がかかります。気長に待ちましょう。
中級者向けですが、sftpコマンドを使ってファイルを転送するという方法もあります。こっちの方がFTPソフトを使うより(多分)若干早いですが、「ssh接続などのやり方がよくわからない…」という人はやはりFTPソフトを使った方が確実かと思います。
以下の記事でsftpコマンドの使い方を解説しているのでやってみたい人はどうぞ。
ここで転送してきたファイルがあれば移行の際にデータがいきなり飛んだりすることはないので安心してください。
2.新サーバーに独自ドメインを登録する
新サーバーに独自ドメインを登録することで、そのドメインにアクセスした時に新サーバーのファイルを表示できるようにします(この時点ではまだ表示できません)
新サーバーのコントロールパネルにログインしましょう。今回はさくらサーバーを使いますが、他のサーバーでもやり方はだいたい同じです。
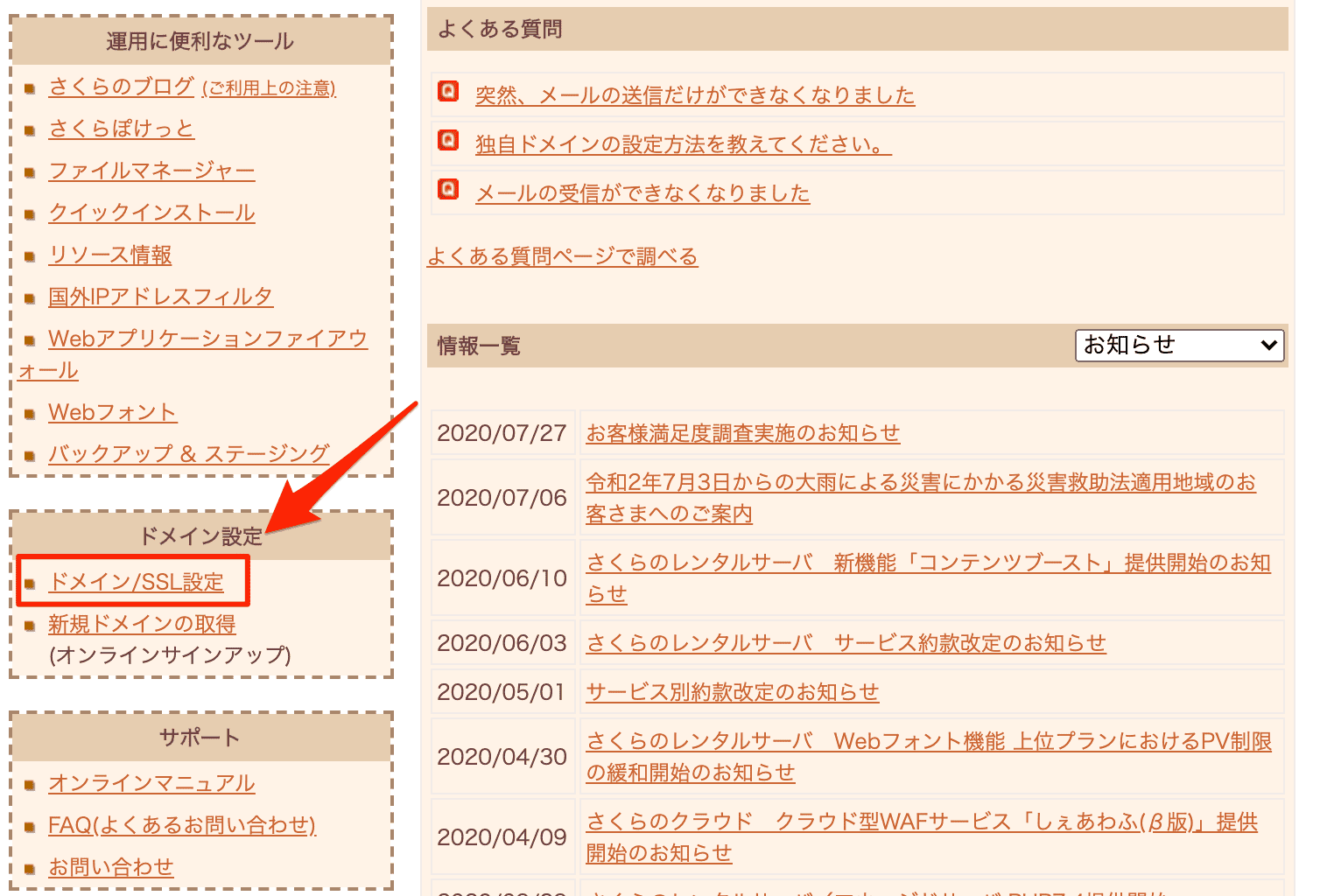
ドメイン設定の「ドメイン/SSL設定」をクリックします。
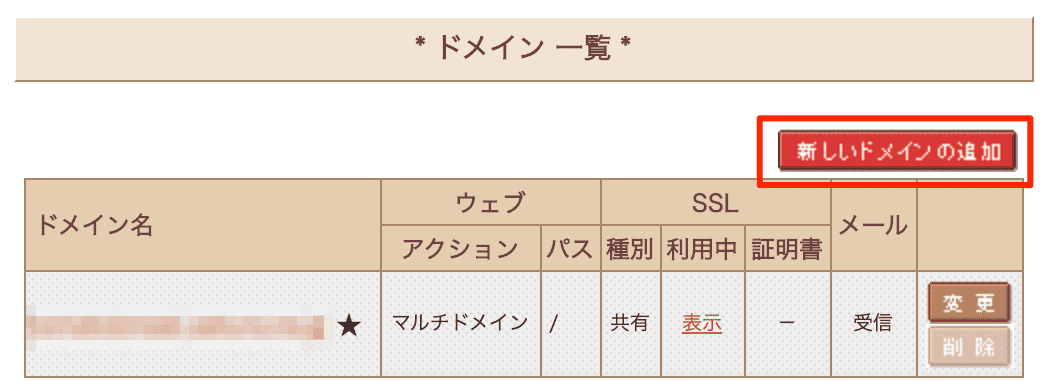
「新しいドメインの追加」をクリックします。
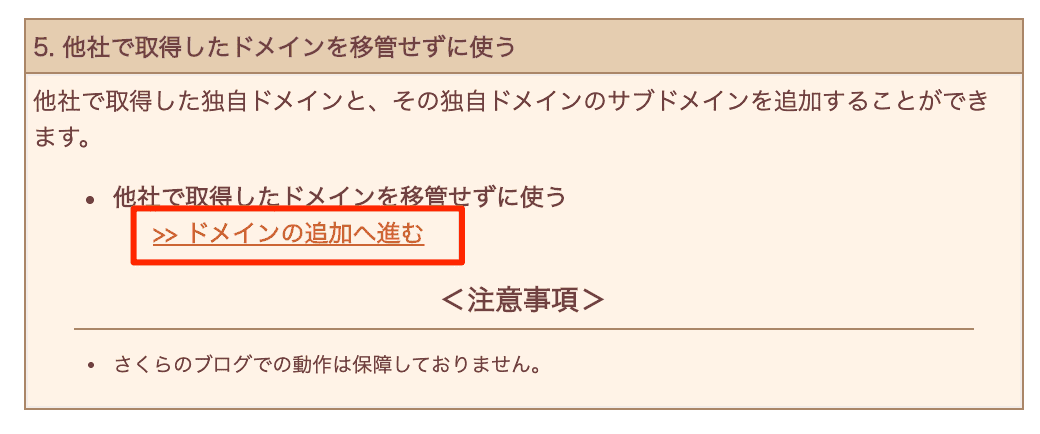
一番下にある「5. 他社で取得したドメインを移管せずに使う」の場所にある「ドメインの追加へ進む」をクリック。
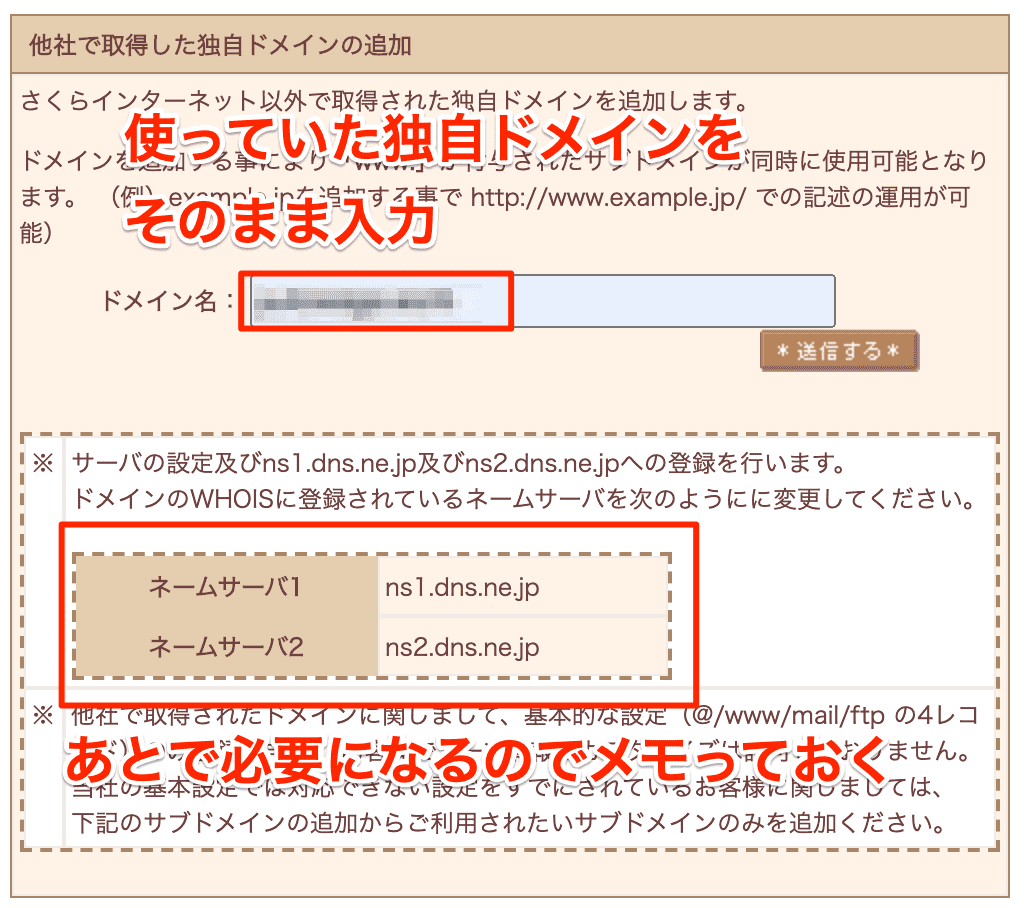
今まで使っていた独自ドメインをそのまま入力します。
これで新サーバー経由で独自ドメインにアクセスできるようになります。「ネームサーバー」はこのあと必要になるのでメモっておいてください。
3.新サーバーに旧サーバーのファイルをそのまま全部アップする
まだ新サーバーには何もファイルはアップしていませんね。現在表示されているのはまだ旧サーバーのファイルです。
なので新サーバーに旧サーバーのファイルをそのまま全部アップしてしまいましょう。
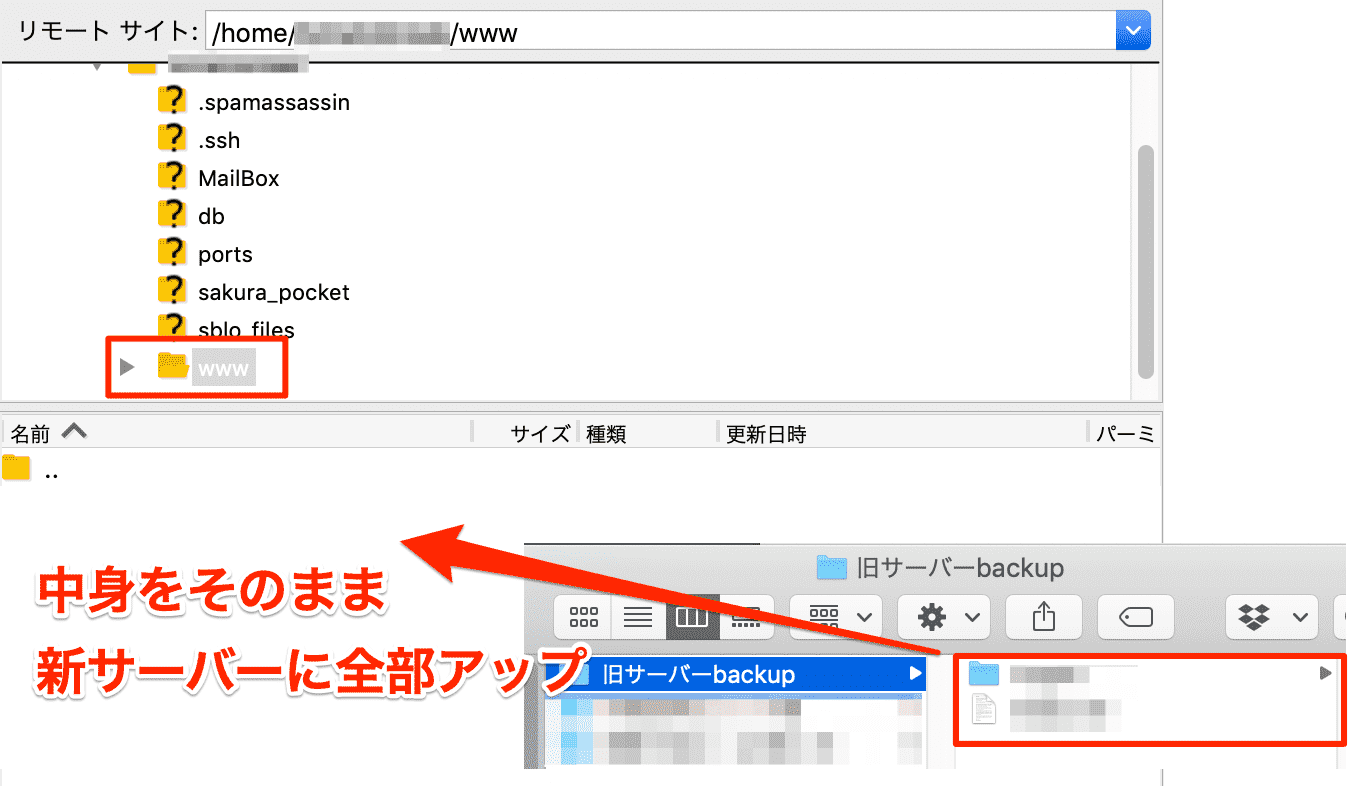
新サーバーの公開ディレクトリに旧サーバーのバックアップをそのまま全部アップします。
これで新サーバーでも旧サーバーと同じファイルが表示できるようになったわけですが、実は表示されているのはまだ旧サーバーのファイルです。これは独自ドメインが紐づいているサーバーが旧サーバーのままだからです。
次の手順でこの独自ドメインを新サーバーの方に紐づけるように直していきます。
4.新サーバーと独自ドメインを紐付ける
独自ドメインを新サーバーに紐付けるためには、独自ドメインのネームサーバーを新サーバーのものに切り替える必要があります。
ネームサーバーを変更するとその独自ドメインが紐づいているサーバーを変更できます。つまり独自ドメインのネームサーバーを新サーバーのものに切り替えれば、独自ドメインは新サーバーと紐付いてくれるようになります。これで新サーバーにアップしたファイルを表示できるようになるわけですね。
では独自ドメインのネームサーバーを変更していきます。僕はムームードメインを使っていますが、他のドメイン取得サイトでも同じような手順でできるはずです。
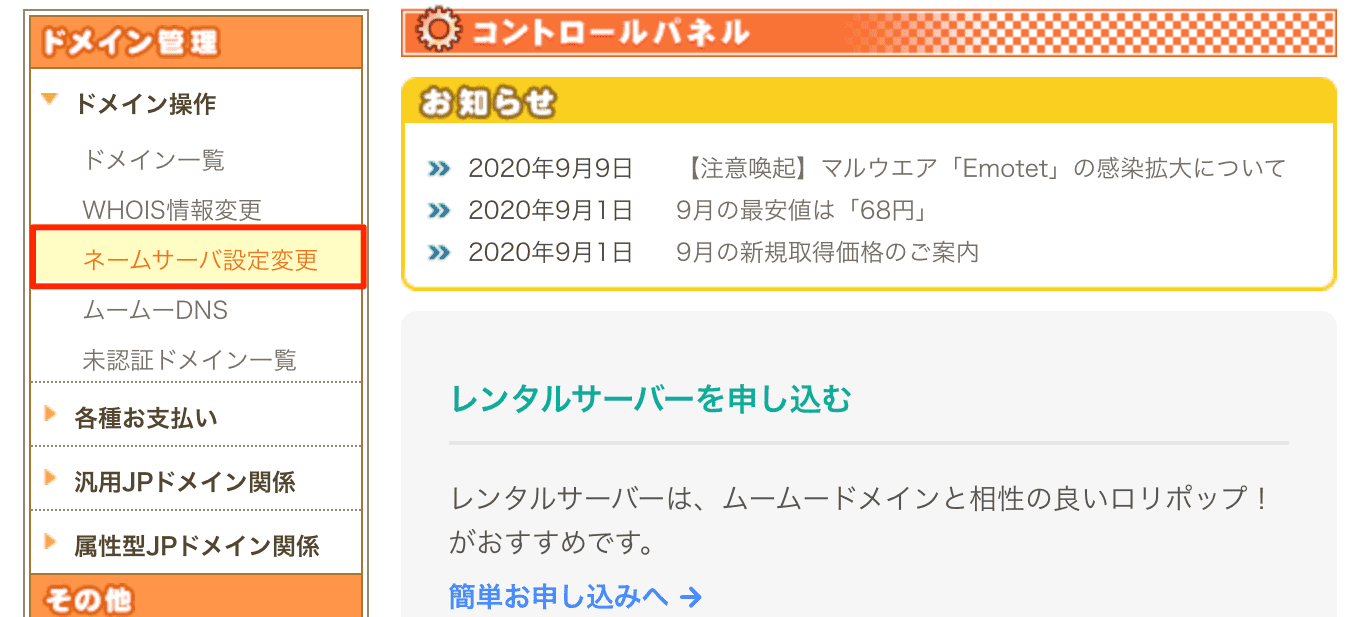
ドメイン取得サイトのコントロールパネルにログインし、「ドメイン操作>ネームサーバー設定変更」をクリックします。
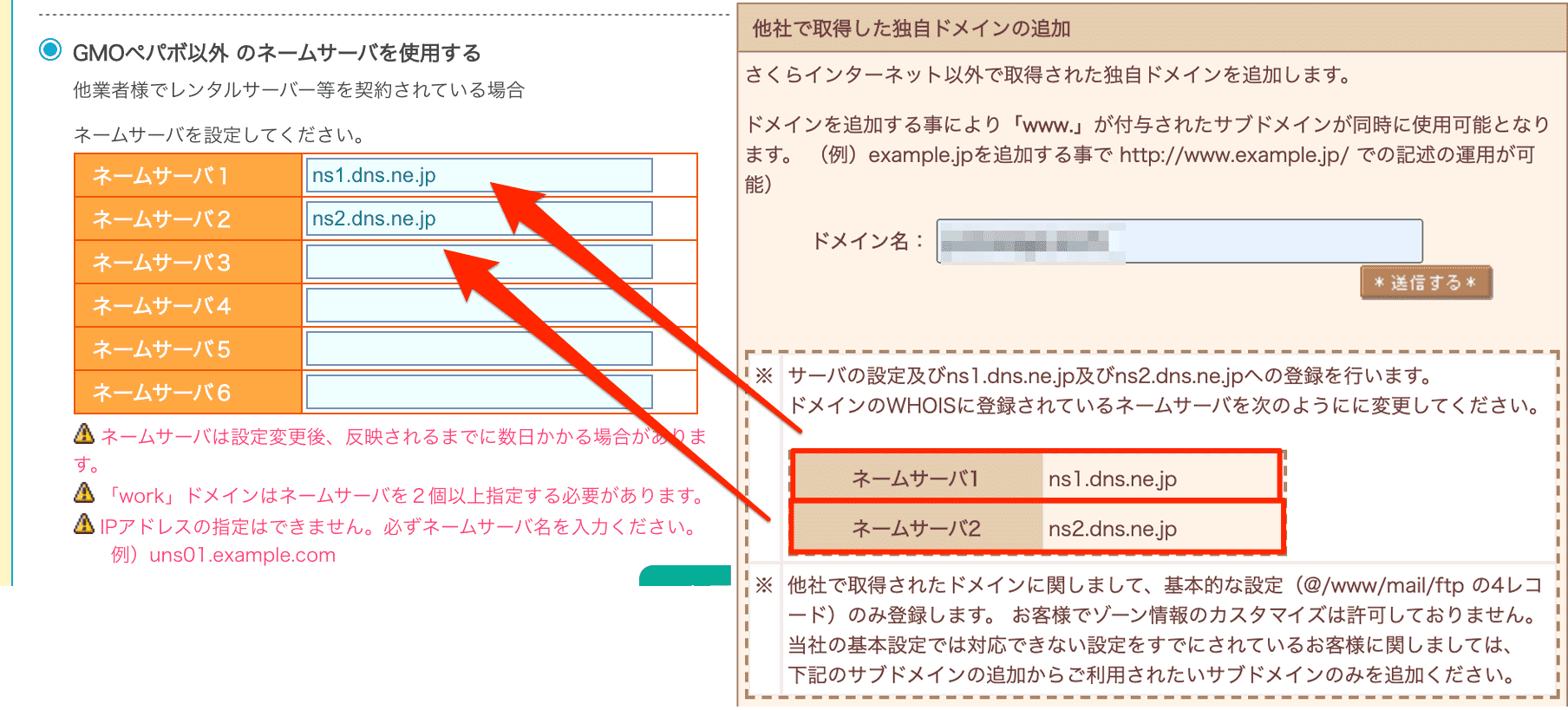
独自ドメインのネームサーバーを新サーバーのネームサーバーに切り替えます。新サーバーに独自ドメインを登録するときの画面にネームサーバーが書いてありましたね。それを番号に対応するようにそのままコピペしちゃいましょう。
終わったら設定を保存します。なお、設定が反映されるのに数時間〜長いと1日程度かかるかもしれません。すぐに設定が反映さなくても焦らず待ちましょう。
これで独自ドメインが新サーバーと紐付いたので移行完了です!お疲れ様でした!
本当に独自ドメインが新サーバーと紐付いているか確認する
とは言っても本当にサーバーの移行ができているのか不安ですよね。なので本当に移行できているのか確認してみます。
確認方法としては、旧サーバーにある公開ディレクトリのファイルを全部削除しちゃってください。
旧サーバーには何もファイルは無くなりますが、これでもちゃんとファイルが表示できていれば独自ドメインは新サーバーのファイルを表示しているということなので、移行はちゃんとできていることになります。
5.旧サーバーを解約する
新サーバーへの移行が済んだらもう旧サーバーは使わないので解約しちゃいましょう。
持ってても無駄にお金がかかるだけなので、スパッと解約するのがいいですね。
補足:SSL化しておきましょう
新サーバーのサイトをSSL化しておきましょう。
SSL化することで通信内容が暗号化され、より安全に通信できるようになります。大体のサーバーは無料でできるはずです。
新サーバーで同じメールアドレスを使えるようにする
旧サーバーで使っていたメールアドレスを新サーバーでも使えるようにしていきます。といってもやることは簡単で、旧サーバーで使っていたメールアドレスを新サーバーに設定するだけです。
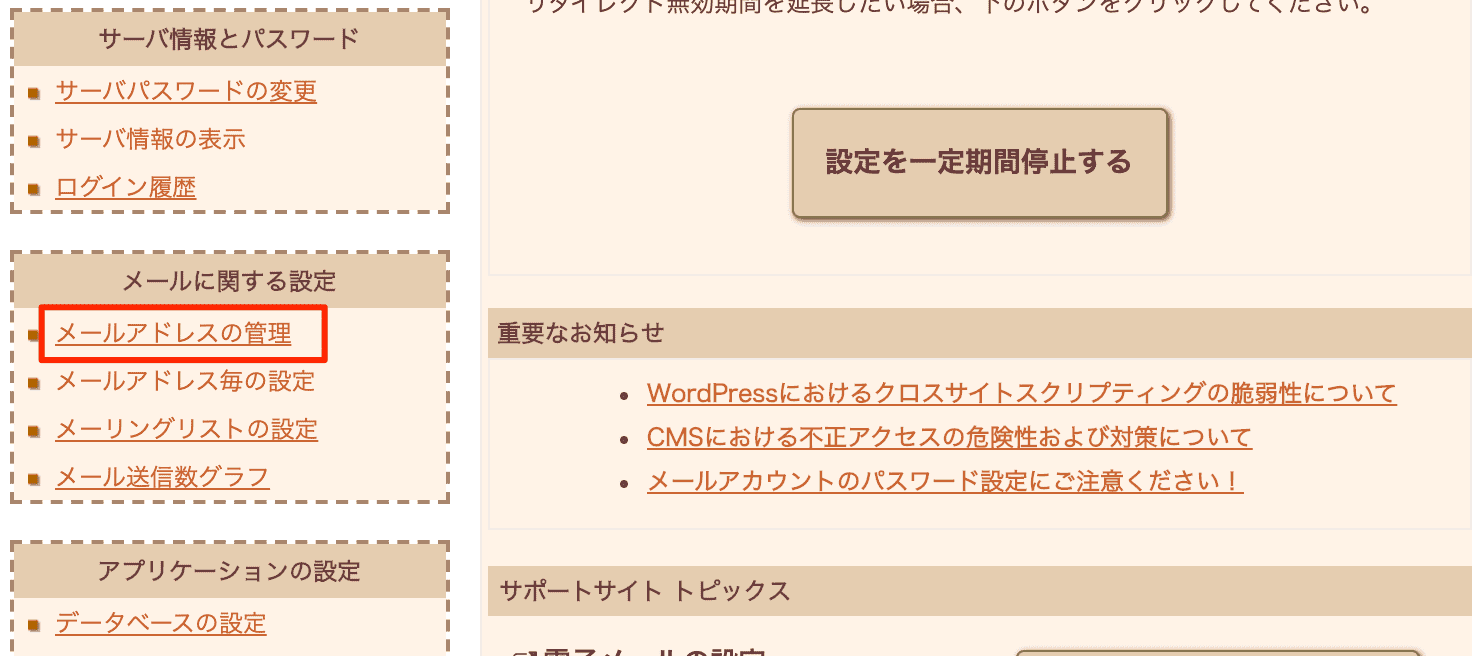
新サーバーのコントロールパネルに入り「メールアドレスの管理」をクリックします。
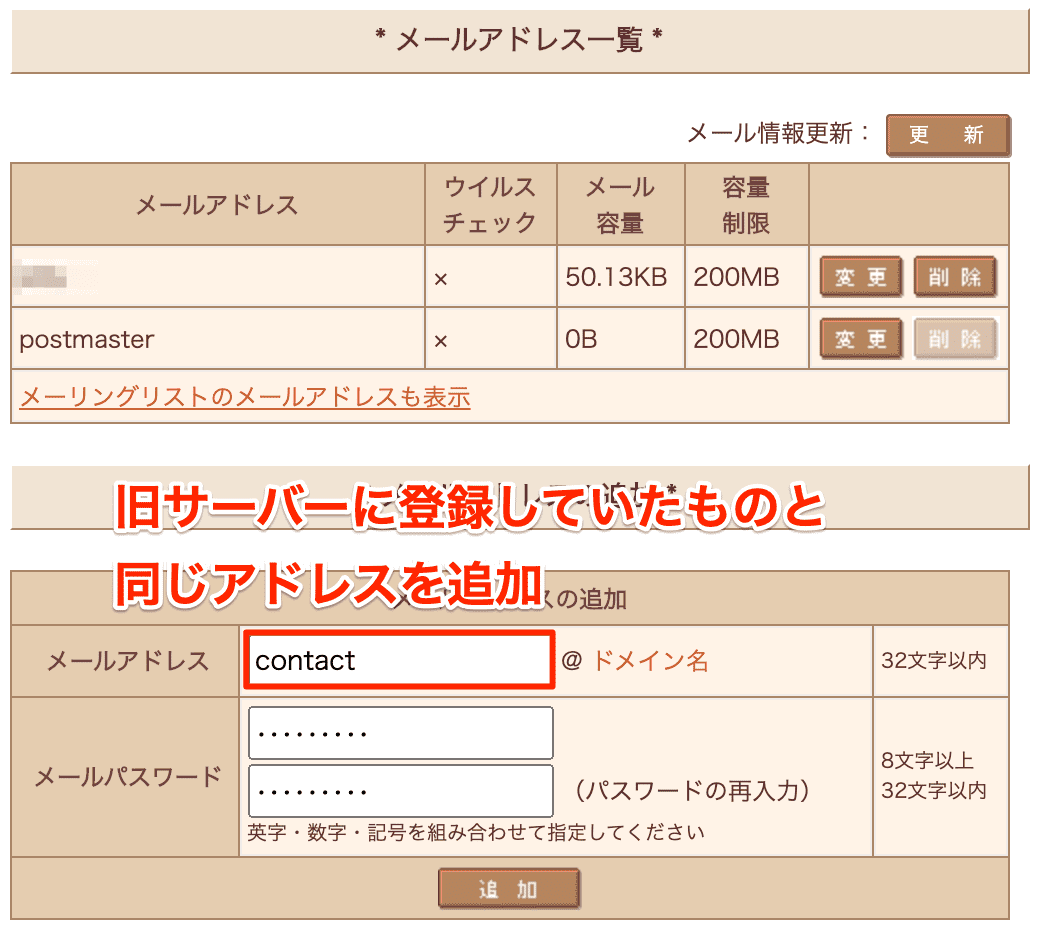
メールアドレスを追加する項目に、旧サーバーで使っていたメールアドレスと同じものを登録します。
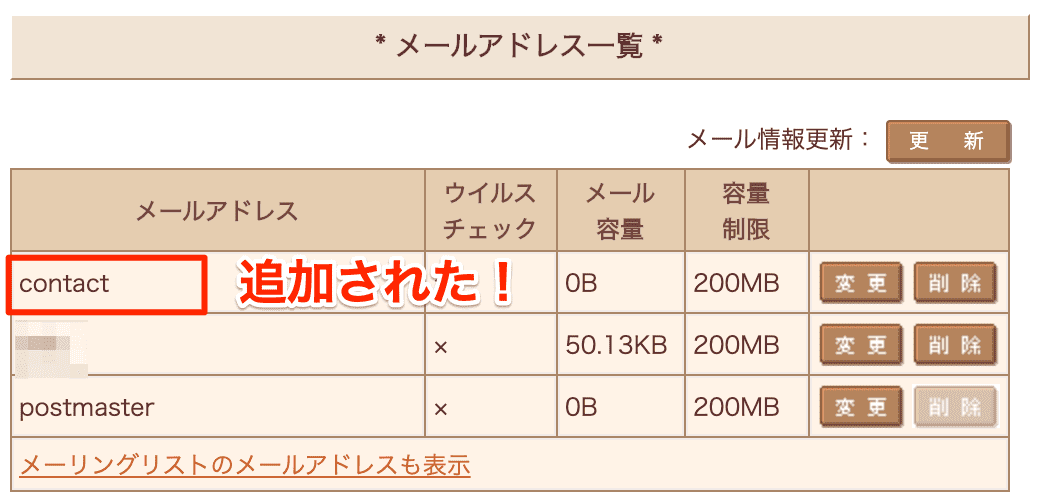
これで新サーバーでも旧サーバーと同じメールアドレスでメールの送受信ができるようになりました。
一応本当に使えるのか確認するために、普段使っている自分のGmailアドレスとかから今作ったメールアドレスに適当なメールを送ってみてください。
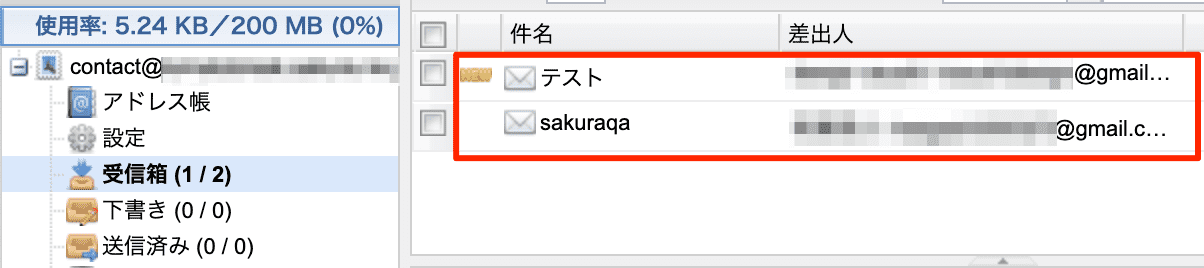
ウェブメーラーを確認すると新サーバーでも旧サーバーと同じメールアドレスでメールが受信できていますね。
Gmailに転送設定をする
独自ドメインのメールアドレスにメールが来るたびにサーバーにログインしてメーラーを確認するのは正直面倒ですよね。
そこで、独自ドメインのメールアドレスで受け取ったメールをGmailに転送する方法や、Gmailから独自ドメインのメールアドレスとしてメールを送信する方法があります。つまりGmailでメールを一元管理できるようになります。
これはサーバーごとに若干やり方が違うので各自で調べてみてください。
新サーバーがさくらサーバーの人は過去記事で転送・送信設定のやり方を解説しているので参考にしてみてください。
>>【超簡単】さくらのレンタルサーバーでメールアドレスを作る+Gmailに転送・送信する方法
ロリポップの人は以下の記事をどうぞ。
>>【超簡単】ロリポップでメールアドレスを作る+Gmailに転送・送信する方法
まとめ
サーバー移行は「データが飛んだりしたらどうしよう…」と不安になりますが、データのバックアップさえとっておけばデータが飛ぶことはまずないです。移行も手順に従って1つ1つ進めていけば大丈夫なはずです。
慣れないうちは怖いですが慣れてしまえばサクッと終わってしまうので、サーバー移行の際は参考にしてみてくださいね。