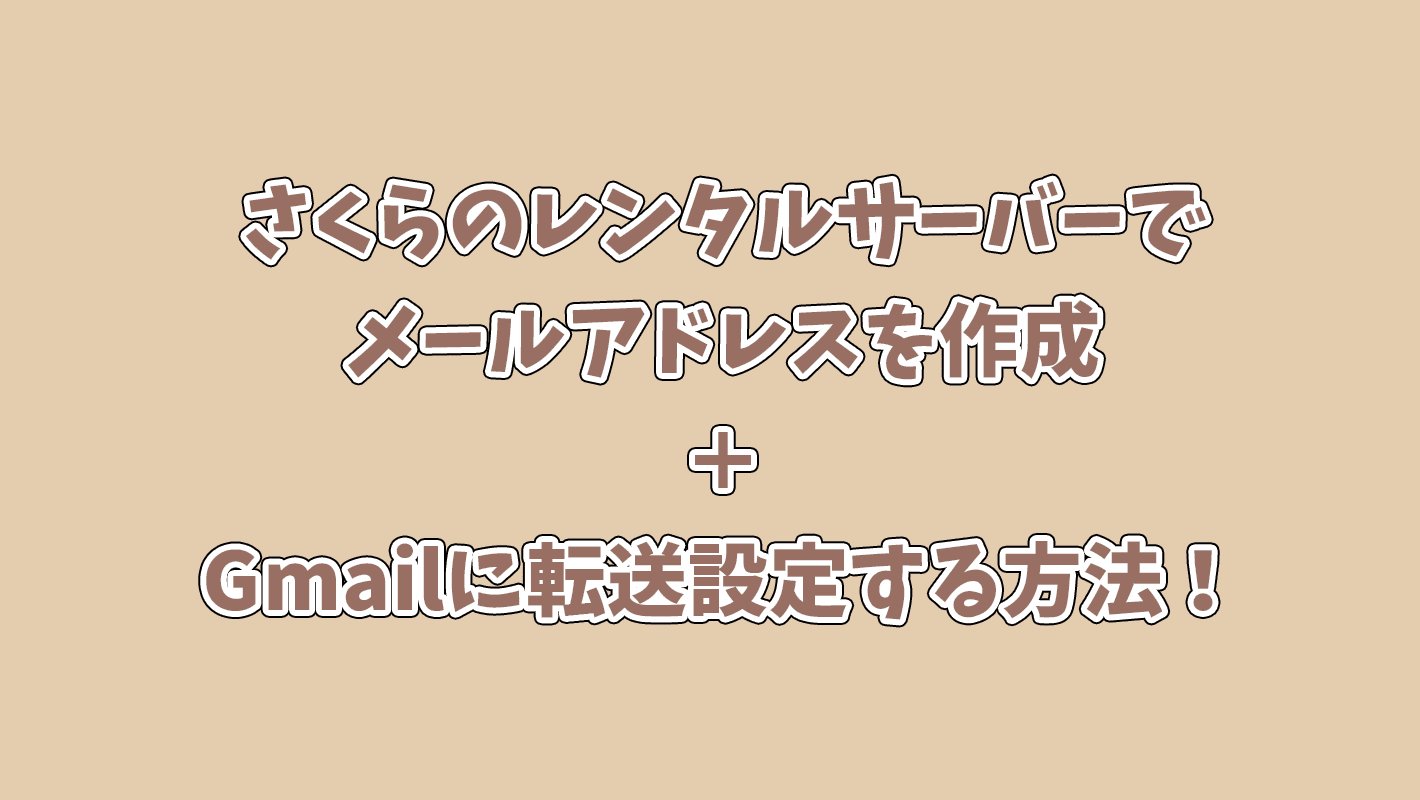今回はさくらのレンタルサーバーで独自ドメインのメールアドレスを作る方法と、受信したメールをGmailに転送し、Gmailから送信できるようにする方法を解説します。
Gmailに転送設定をすることで毎回さくらのレンタルサーバーの管理画面にログインしてウェブメーラーを確認する手間が省け、メールをGmailで一元管理できます。また、Gmailから独自ドメインのメールアドレスとしてメールを送信することもできます。
本記事は以下の手順で解説します。
- 独自ドメインのメールアドレスを作成
- Gmailに転送設定
なお、さくらのレンタルサーバーを契約済み+独自ドメインを取得済みという前提で解説します。
まだ独自ドメインのメールアドレスを作っていない人は【フリーランス】独自ドメインのメールアドレスの作り方を超丁寧に解説を参考に作ってみてください。WebやITに詳しくない人でも作れるよう丁寧に解説しています。
1.さくらのレンタルサーバーでメールアドレスを作る方法
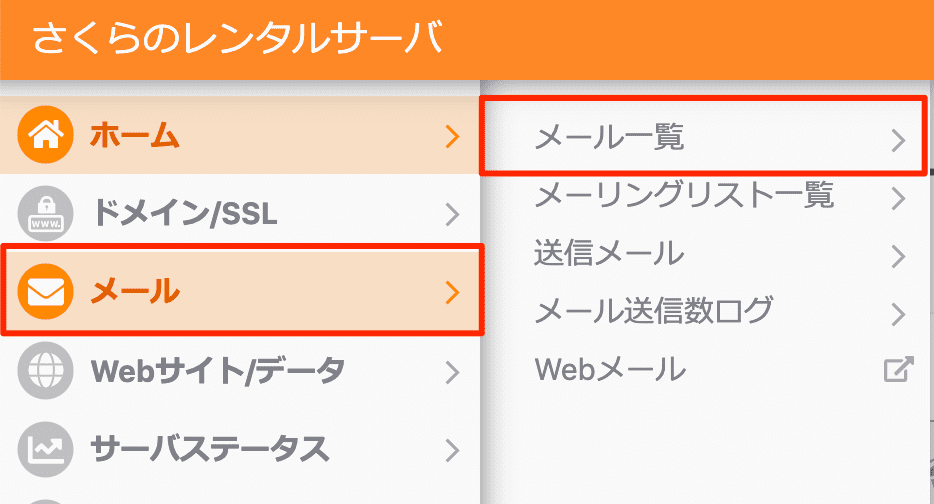
サーバーの管理画面にログインし、「メール→メール一覧」をクリックします。
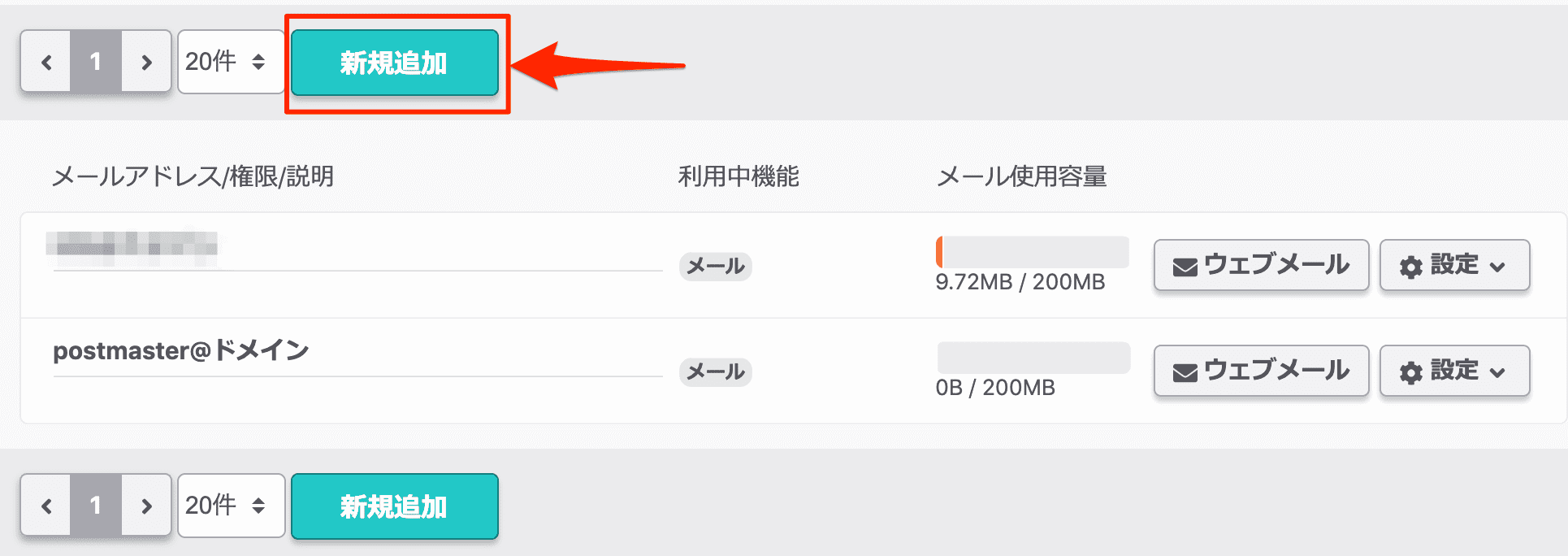
メールアドレス一覧が表示されます。「新規追加」をクリックしましょう。
なお、「postmaster@ドメイン」はデフォルトで入っているメールアドレスなので放置で構いません。
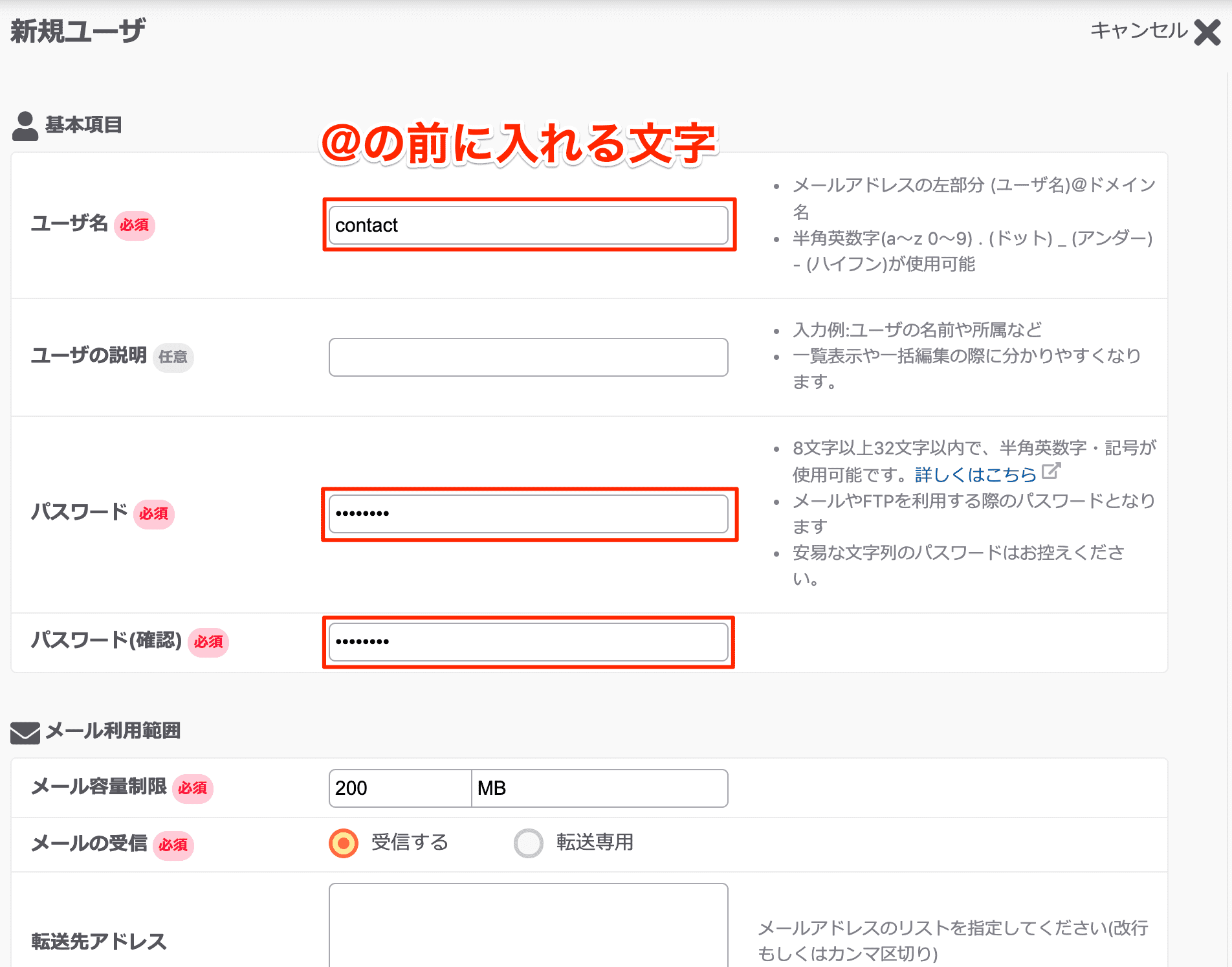
作りたいメールアドレスの情報を入力します。入力欄は「ユーザー名」と「パスワード」の2箇所です。
「ユーザー名」はメールアドレスの@の前に入れる文字です。例えば「contact」入力した場合、メールアドレスは「contact@○○.com」という形になります。
「パスワード」は正直適当でも構いません。適当でいい人はパスワード生成ツールを使ってランダムなパスワードを作るといいと思います。ただ、Gmailの転送設定をするときに必要なのでメモ帳か何かにメモっておいてくださいね。
他の設定はそのままで大丈夫です。終わったら「作成する」をクリックしましょう。

画面が切り替わると新しく作ったメールアドレスが表示されているはずです。
これでメールアドレスの作成はokです。
メールアドレスの受信ボックスを確認する
作成したメールアドレスでメールの送受信をするには「ウェブメール」を使います。
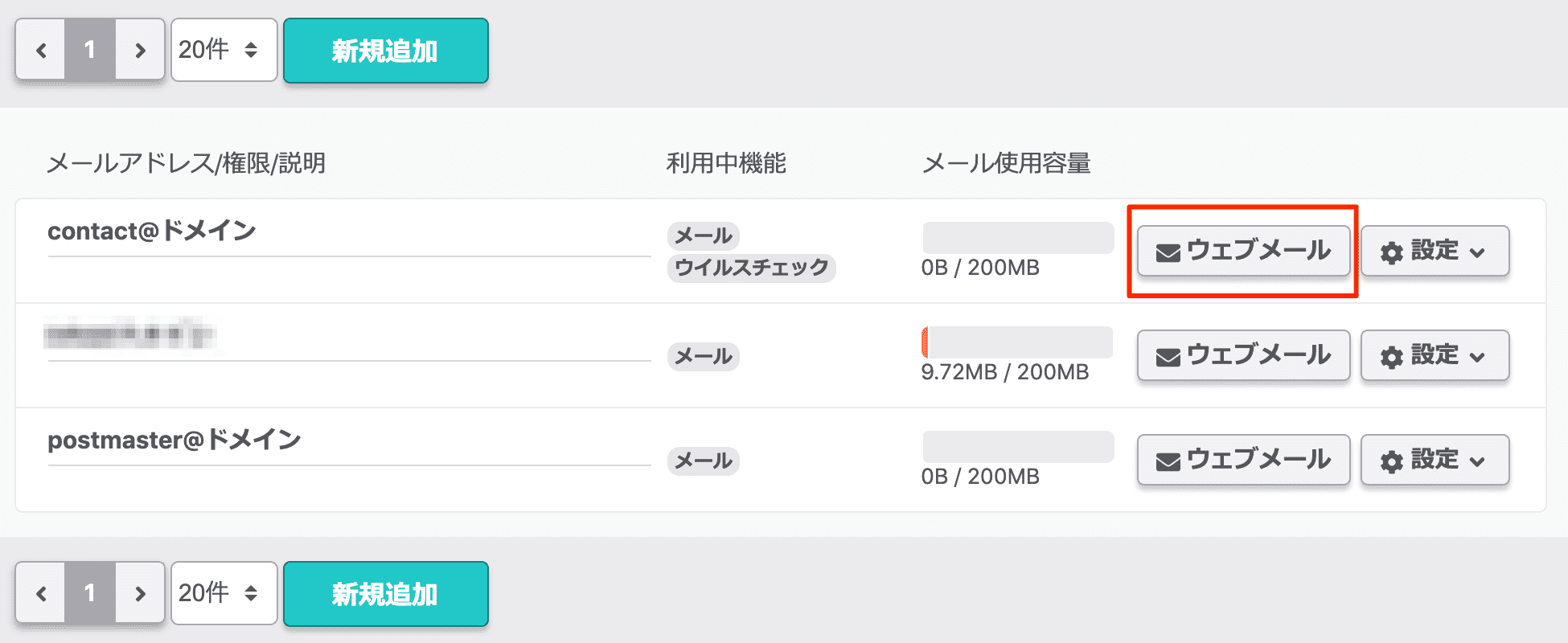
メールアドレス一覧画面に「ウェブメール」という欄があるのでクリックします。
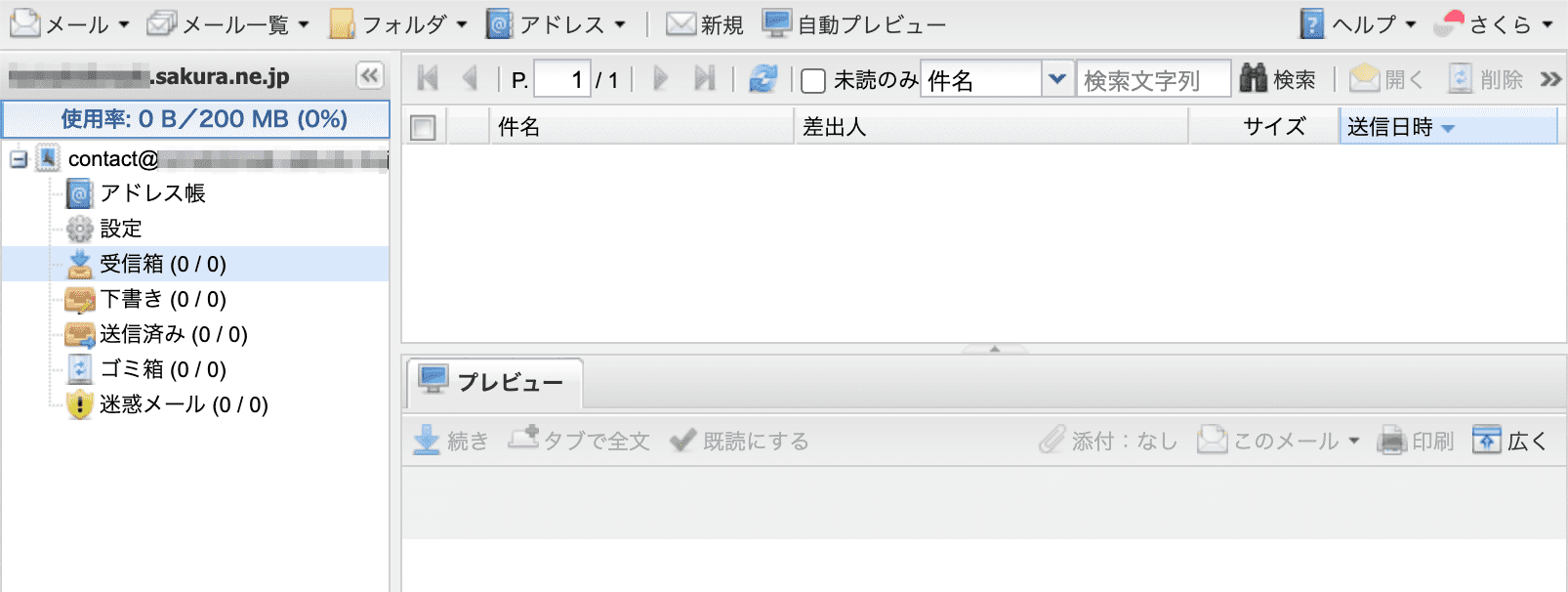
ウェブメールの画面はこんな感じです。ここでメールの送受信ができます。
しかし、毎回サーバーにログインするのが面倒…
メールアドレスは作れましたが、問題があります。せっかく独自ドメインのメールアドレスを作ったのに、メールの送受信をするたびに毎回レンタルサーバーにログインしなければならないのです。これは正直面倒ですよね…。
そこで、今作った独自ドメインのメールアドレスから普段使っているGmailにメールを転送し、Gmailから独自ドメインのメールアドレスとしてメールを送信できるように設定する方法があります!
つまり、普段使っているGmailのメールも、今作った独自ドメインのメールアドレスに届いたメールも、両方Gmailで一元管理できるということです!サーバーにログインする手間が省けるので必ずやっておいたほうがいい設定です!
メールをGmailに転送し、Gmailから送信できるようにする方法
転送設定は以下の手順で行います。
- 独自ドメインのメールアドレスに転送設定をする
- Gmailで設定をする
- テストメールで確認
順番に解説します。
独自ドメインのメールアドレスに転送設定をする
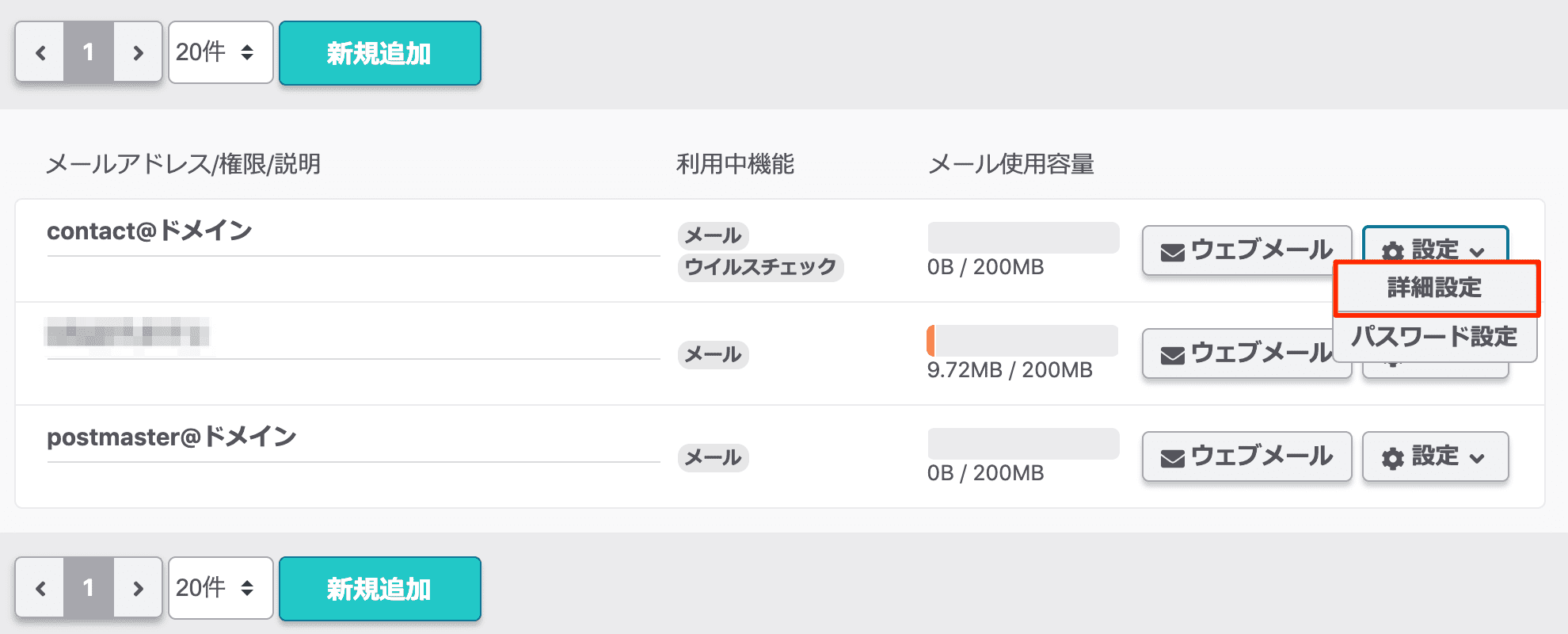
メールアドレス一覧画面の「設定」をクリックし、「詳細設定」をクリックします。
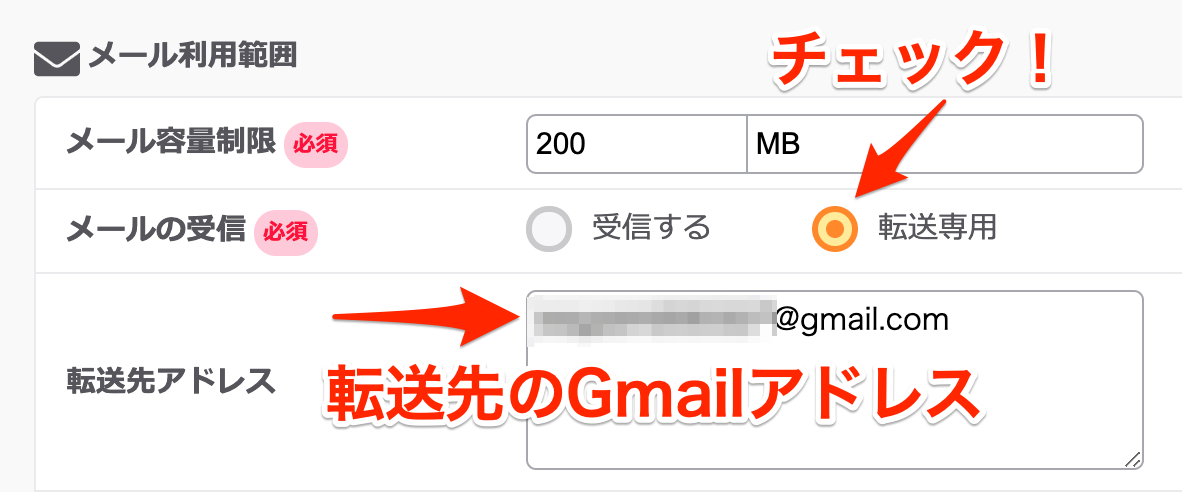
メール利用範囲の項目にある「転送専用」にチェックを入れます。
また、「転送先アドレス」には自分が普段使っているGmailアドレスを入力してください。独自ドメインのメールアドレス宛に送られてきたメールは、ここに書いたGmailアドレスに転送されます。
終わったら「保存する」をクリックします。
なお、Gmailに転送設定をするとウェブメールの方にはメールが残らなくなります。なのできちんとメールが届いているか(Gmailに転送されているか)確認するためにもテストメールが重要なんですね。
Gmailで設定する
受信の方の設定は終わったので、次はGmail側で送信設定をします。送信設定をすることで、Gmailから独自ドメインのメールアドレスとしてメールを送信できるようになります。
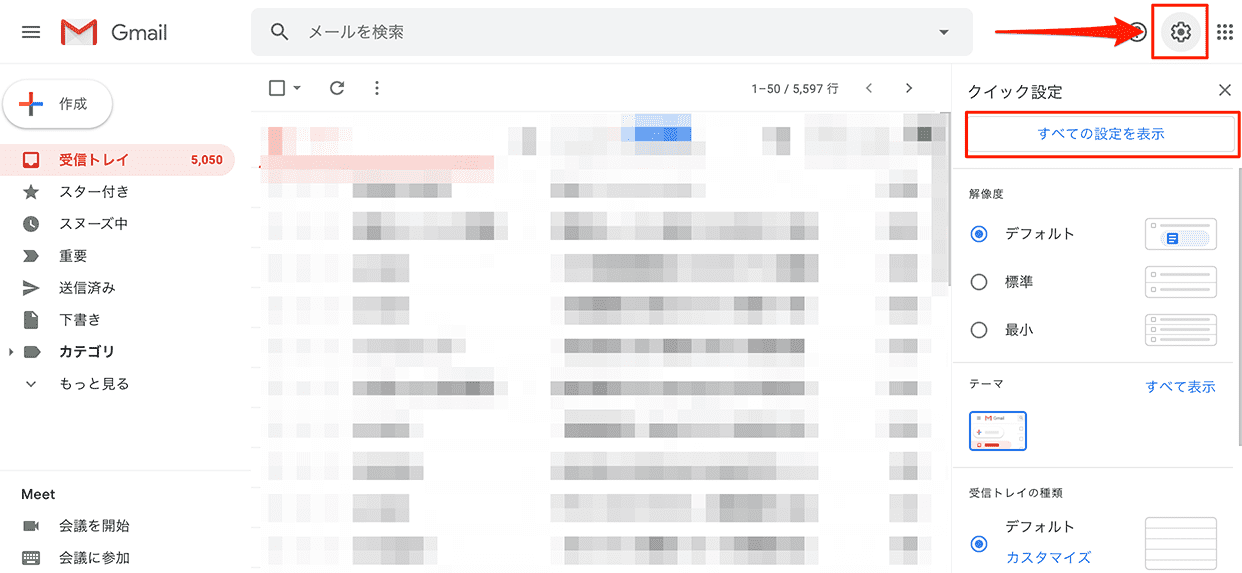
Gmailの画面を開き、右上の歯車アイコンをクリックして「全ての設定を表示」をクリックします。
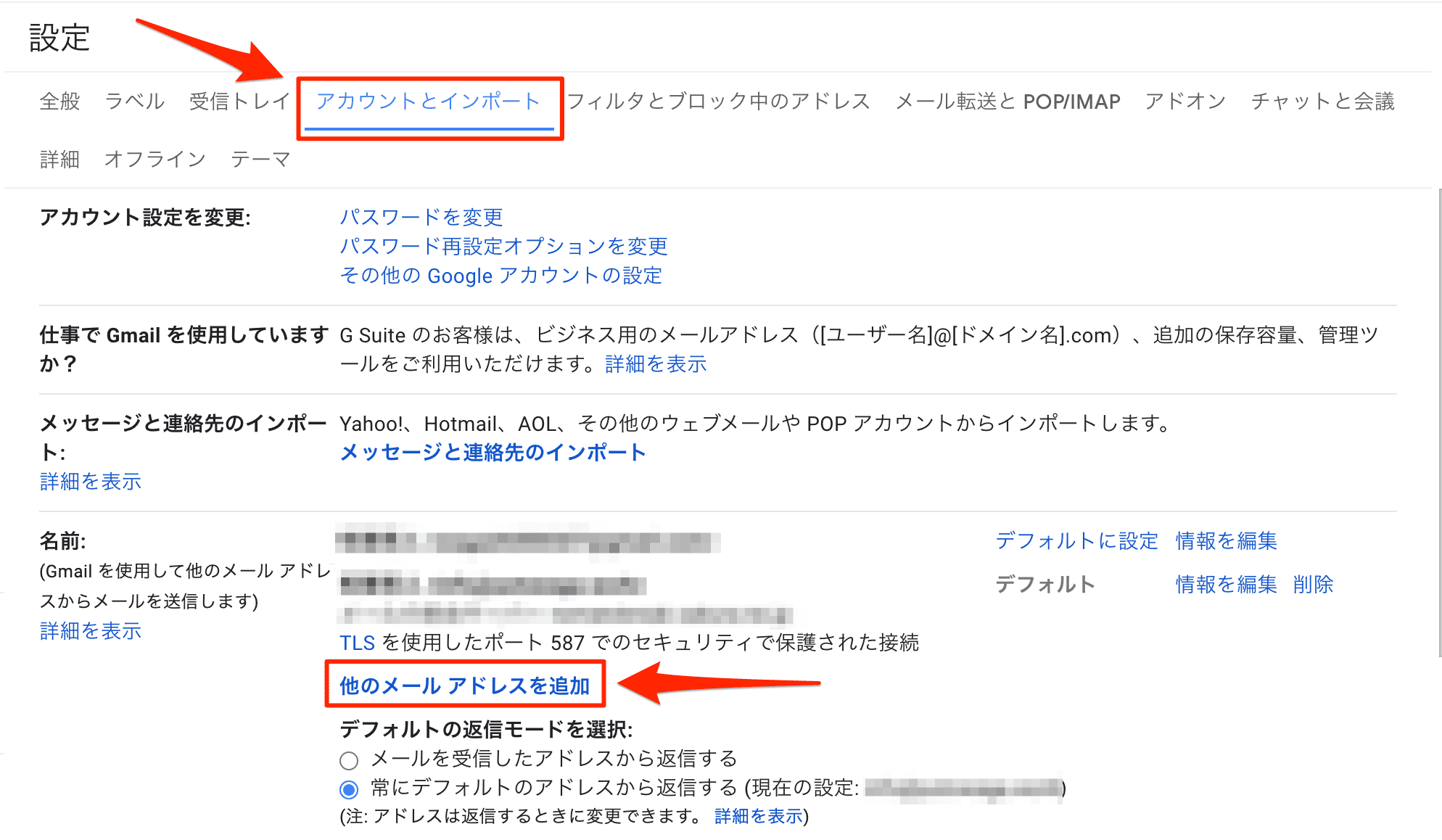
「アカウントとインポート」をクリックし、「他のメールアドレスを追加」をクリックします。
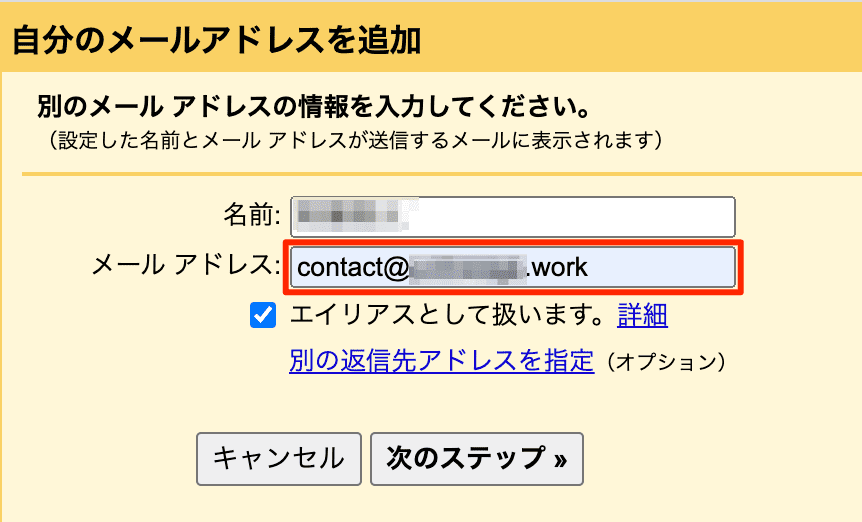
「メールアドレス」にさっき作った独自ドメインのメールアドレスを入力し、「次のステップ」をクリックします。名前はそのままで構いません。
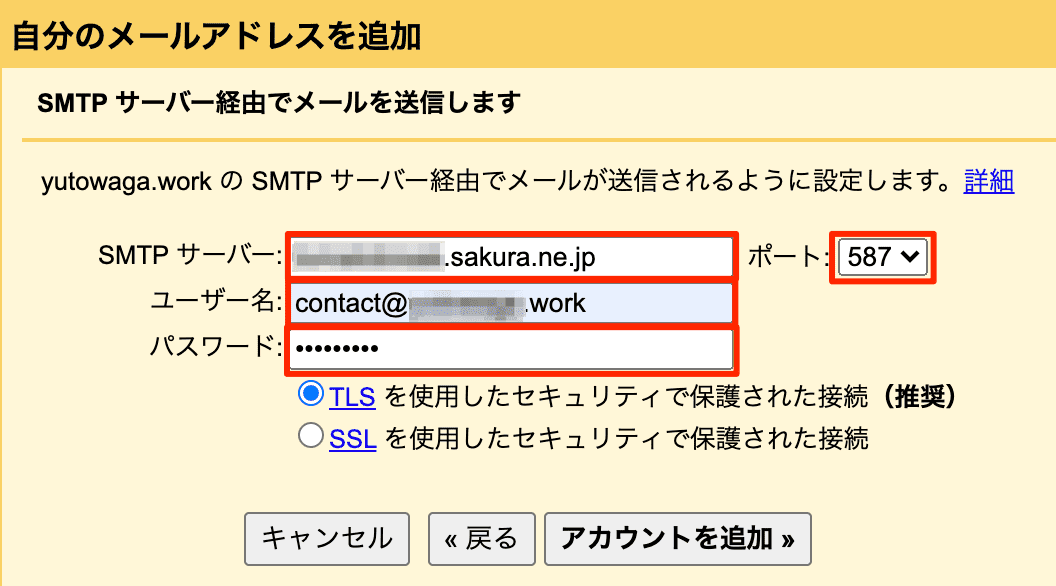
ここが若干難しいので丁寧に進めていきましょう。
「SMTPサーバー」はさくらのレンタルサーバーを契約した時の初期ドメインです。管理画面のホームの右下に書いてある「FTPサーバー」をそのままコピペしちゃってください(FTPサーバーとSMTPサーバーは同じものになります)。コピペ時に空白が入ったら削除してください。
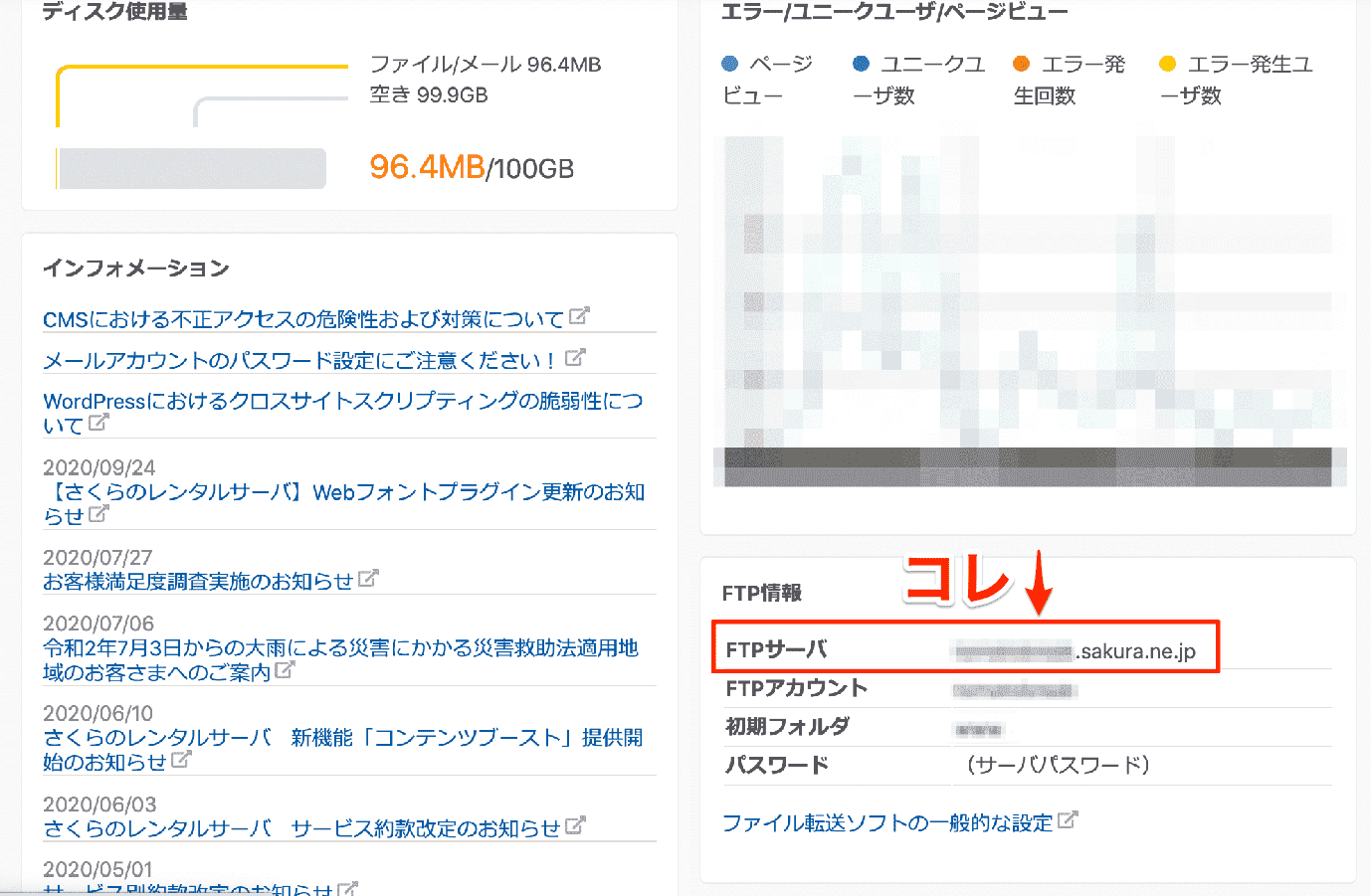
「ポート」は「587」を選択してください。
「ユーザー名」はさっき作った独自ドメインのメールアドレスです。前の画面でも入力しましたがもう一度入力します。
パスワードは独自ドメインのメールアドレスを作るときに決めたパスワードです。
入力が終わったら「アカウントを追加」をクリックします。
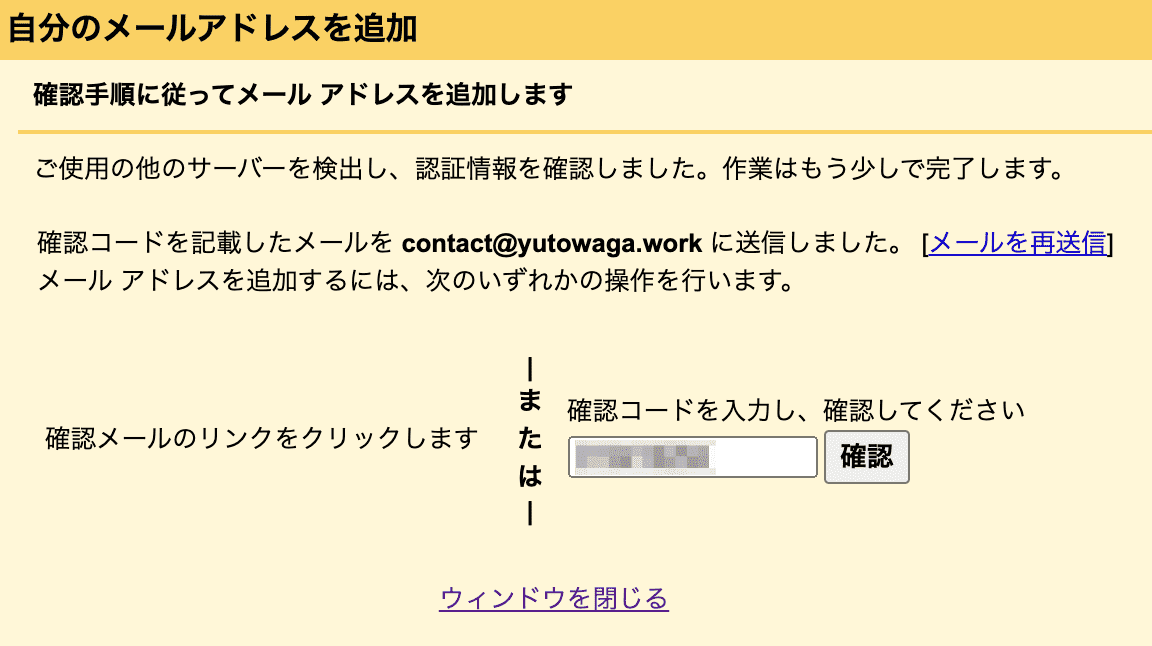
転送先のGmailに確認コードが書かれたメールが届くので、確認コードをそのままコピペして「確認」ボタンをクリックします。メールが届いていない場合は迷惑メールフォルダを確認してみてください。
これでGmailから独自ドメインのメールアドレスとして送信できるようになりました!
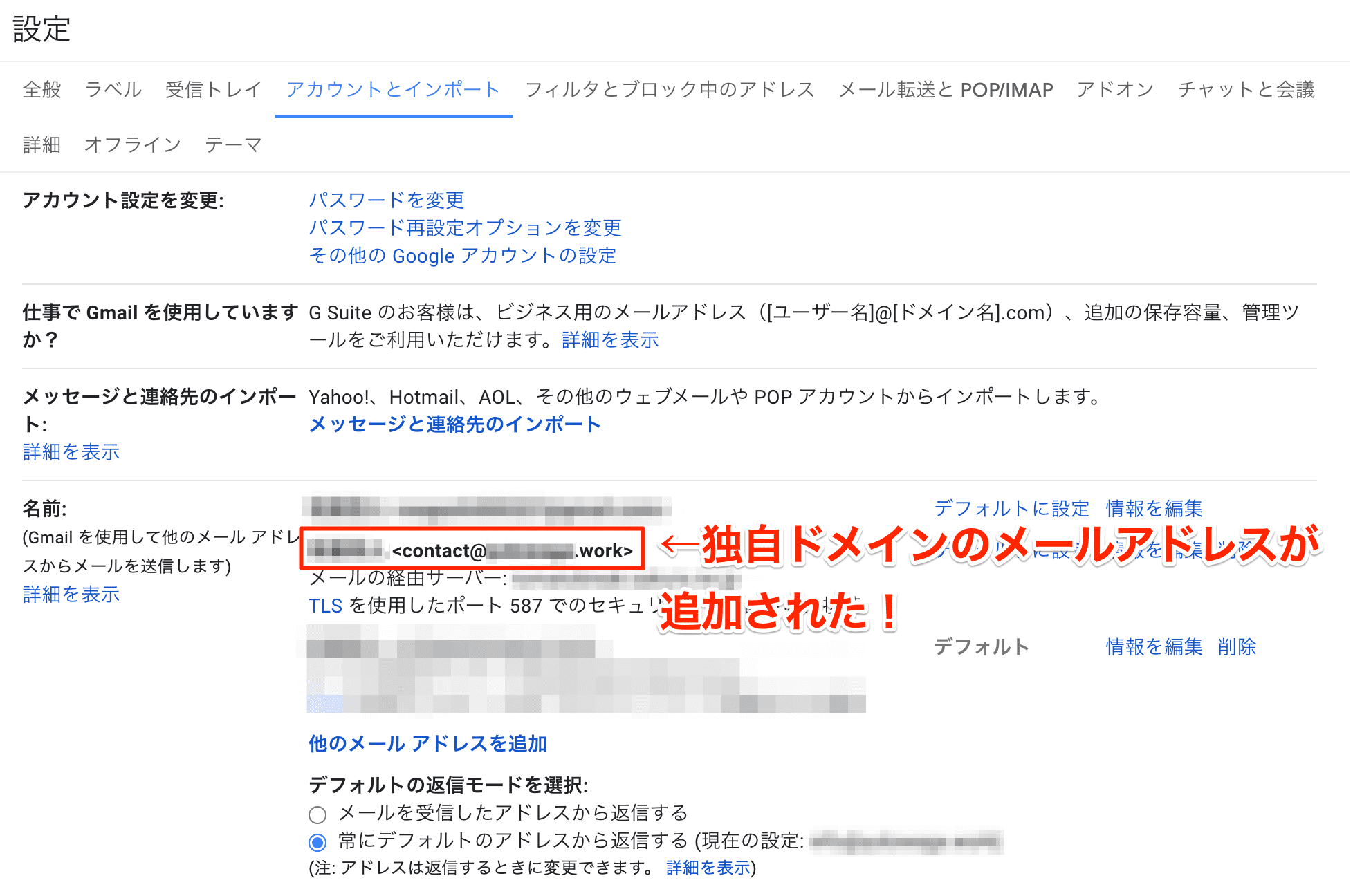
Gmailの設定画面に戻るので画面を見ると、ちゃんと独自ドメインのメールアドレスが追加されているのがわかりますね。
また、Gmailでメールを送信するときに、今回作った独自ドメインのメールアドレスから常に送信したい場合は、右にある「デフォルトに設定」をクリックすればokです。なお、送信する前に「どのメールアドレスから送信するか?」は変更できるので、普段使っているGmailアドレスから送信するように切り替えることも可能です。
テストメールで確認
最後にちゃんと設定ができているかテストメールで確認します。
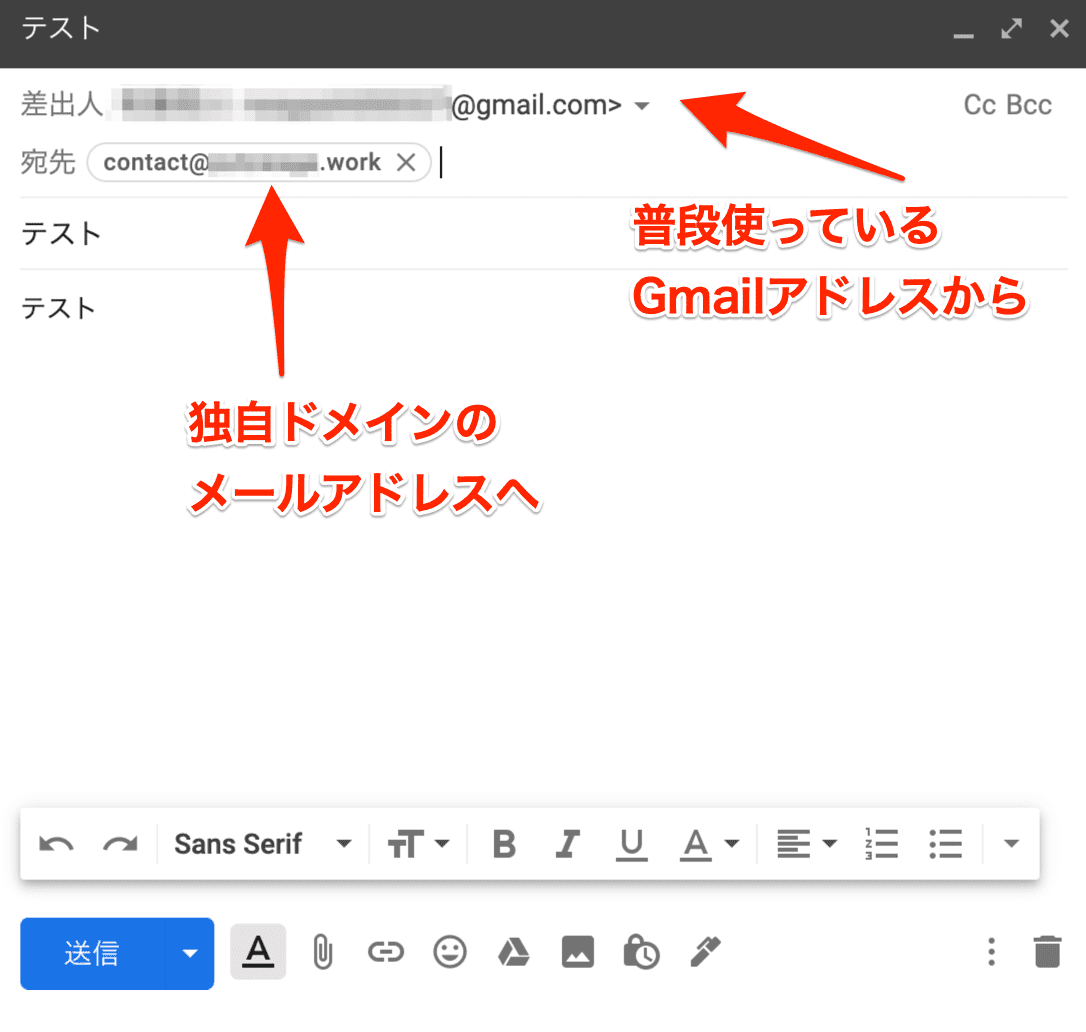
普段使っているGmailアドレスなどから独自ドメインのメールアドレスに適当なメールを送信してみてください。30秒後くらいにメールがGmailの方に送られてくれば転送できています。
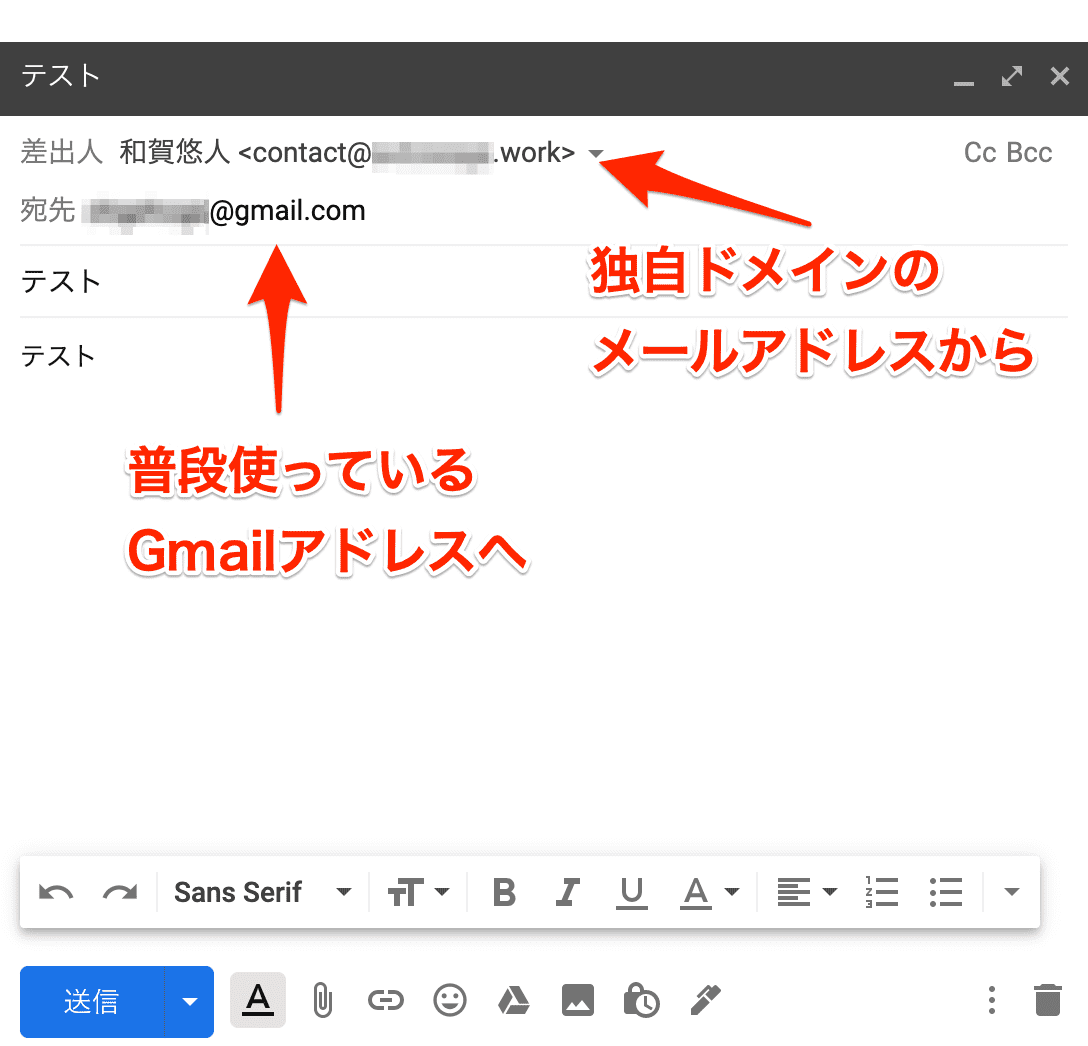
今度は逆にGmailで独自ドメインのメールアドレスから普段使っているGmailアドレスに適当なメールを送信してみましょう。メールが受信できれば独自ドメインからメールが送信されて受信できているということなのでokですね。
テストメールで確認もしたので、メールの転送設定は以上で終了です!
まとめ
独自ドメインのメールアドレスは簡単に作れるので仕事用などで1つ持っておくと便利だと思います。
また、Gmailに転送設定もすることでかなり使い勝手が良くなるので設定しておきましょう。メールは割と頻繁に使う人も多いので余計な手間が省けるとかなり便利になりますよ。