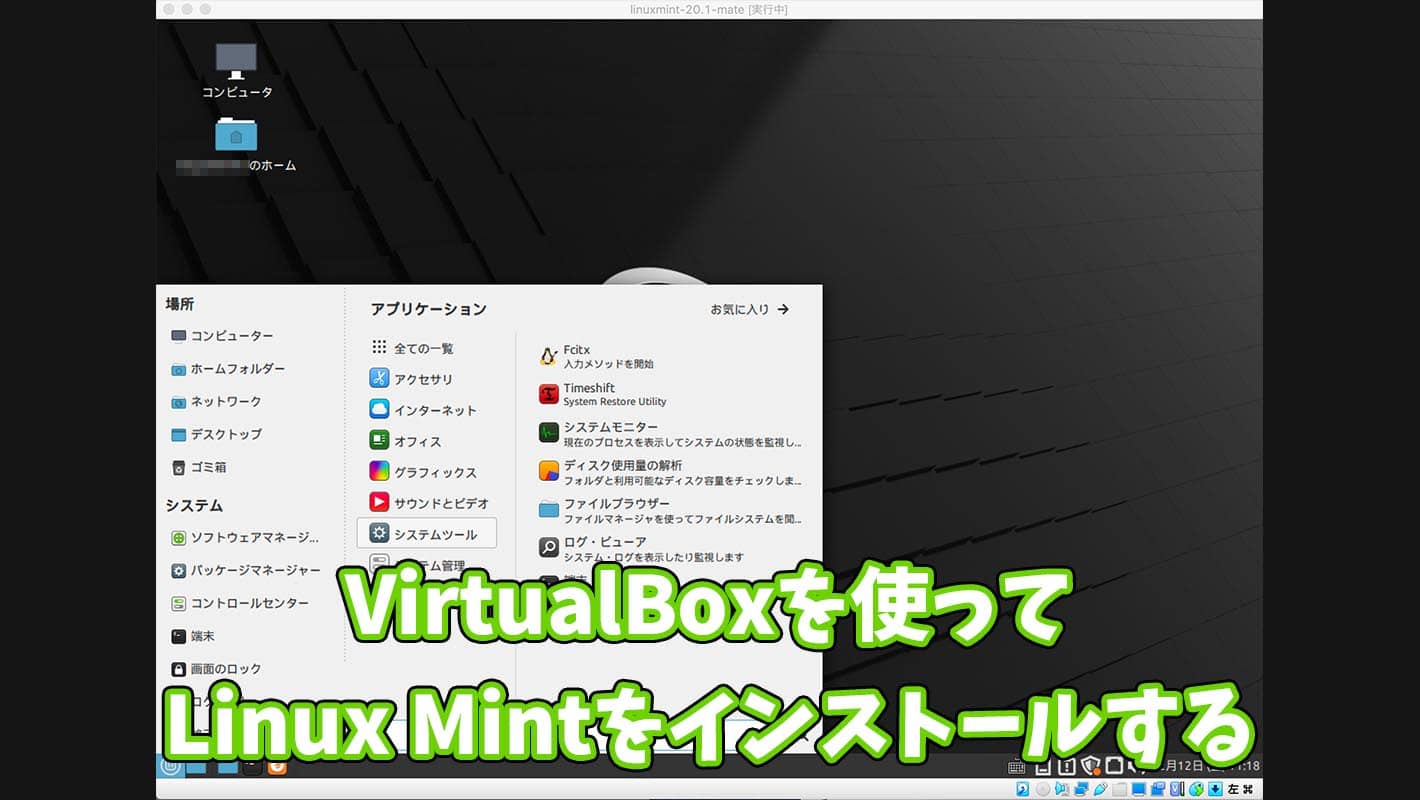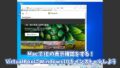今回はVirtualBoxを使ってLinux Mintをインストールする手順を画像付きで解説します。
Linuxのインストールに慣れていない人でもわかりやすいように順番に解説するので、ぜひ最後まで読んでくださいね。
ざっくり手順を説明すると
- Linux Mintをダウンロード
- VirtualBoxでLinux Mintをインストールするためのセットアップ
- VirtualBoxにLinux Mintをインストール
- 起動&OSの設定
という感じになります。
なお、VirtualBoxはインストールされている前提で進めるので、まだの人は先にインストールを済ませておいてください。
環境
- ホストOS:Mac OS Catalina 10.15.7
- ゲストOS:Linux Mint 20.01 “Ulyssa” MATE 64bit
- VirtualBox 6.1
※Windowsでもほぼ同じ手順でインストールできるのでご心配なく!
Linux Mint 20.01 MATEのシステム要件
- メモリ:1gbメモリ (2gb以上推奨)
- ディスク:15gb (20gb以上推奨)
- グラフィックス:1024×768
Linux Mintをダウンロード
以下のリンクからLinux Mintのサイトへ飛びます。
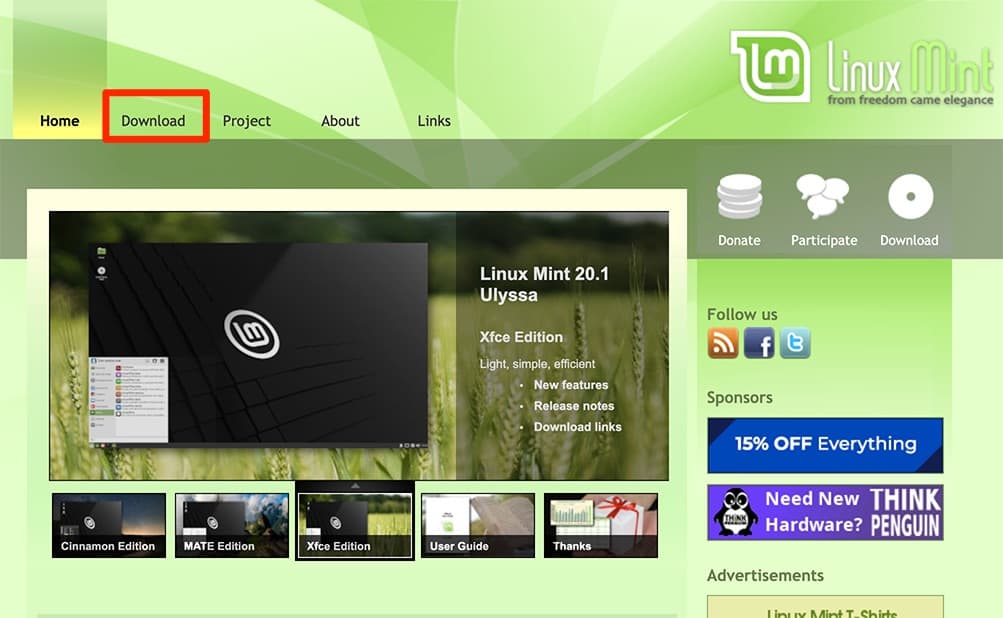
「Download」をクリックします。
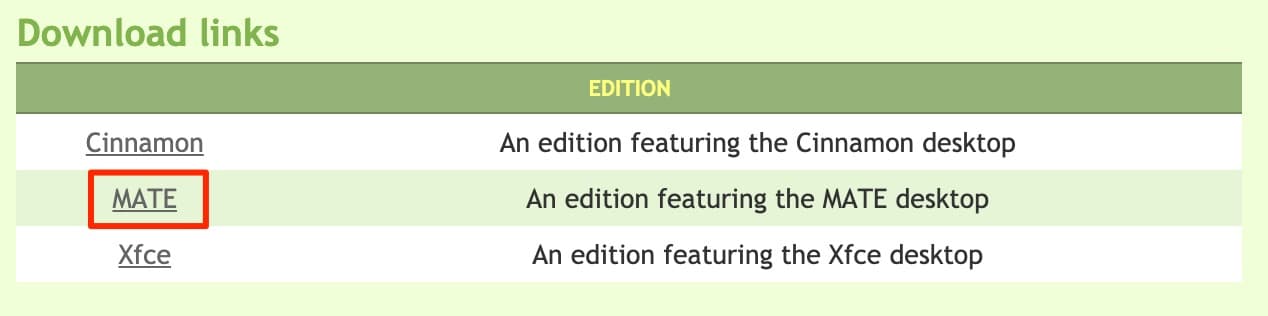
「MATE」をクリックします。
Linux Mintは「MATE」意外にも、「Cinnamon」や「Xfce」となどの様々なデスクトップ環境があります。
それぞれ違う特徴があるので気になる人は各自調べてみてください。
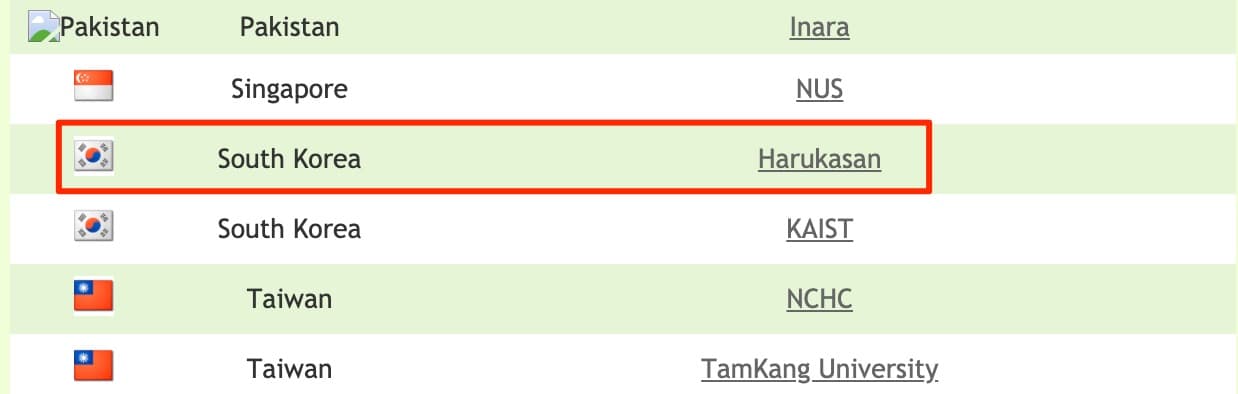
ダウンロードできるサーバーがたくさんありますが、お近くの韓国のサーバーからダウンロードするのがいいです。「Harukasan」をクリックしましょう。
サイズが1.9gbあるので時間がかかります。気長に待ちましょう。

isoイメージがダウンロードできればokです。
VirtualBoxでLinux Mintをセットアップ
VirtualBoxを起動してLinux Mintをインストールする準備をします。
この段階ではまだインストール自体はしません。VirtualBox側でインストールするための環境を整える感じですね。

VirtutalBoxを起動して「新規」をクリックします。
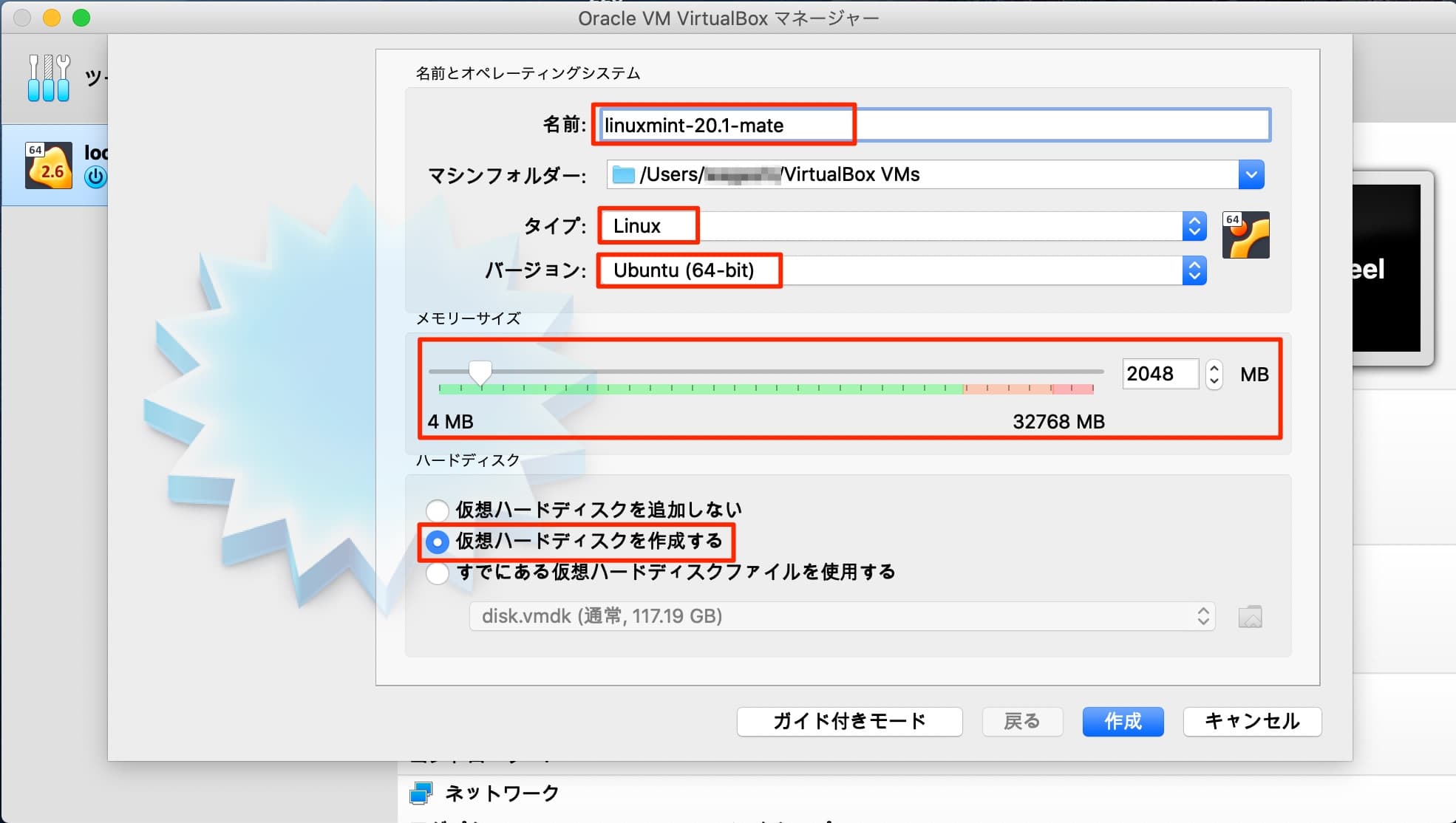
名前にはわかりやすいようにlinuxmintとか入れておくといいと思います。タイプはLinux、バージョンはUbuntu(64-bit)を選択します。
ちなみに名前にlinuxmintとか入れると、タイプとバージョンが勝手にLinuxとUbuntu(64-bit)に設定されるので地味に便利です。
メモリは2048mbあればとりあえず大丈夫です。よりサクサク動かしたいなら4096mbとかでもいいと思います。
仮想ハードディスクを作成するという場所は最初から選択されているはずなので、そのまま「作成」をクリックします。
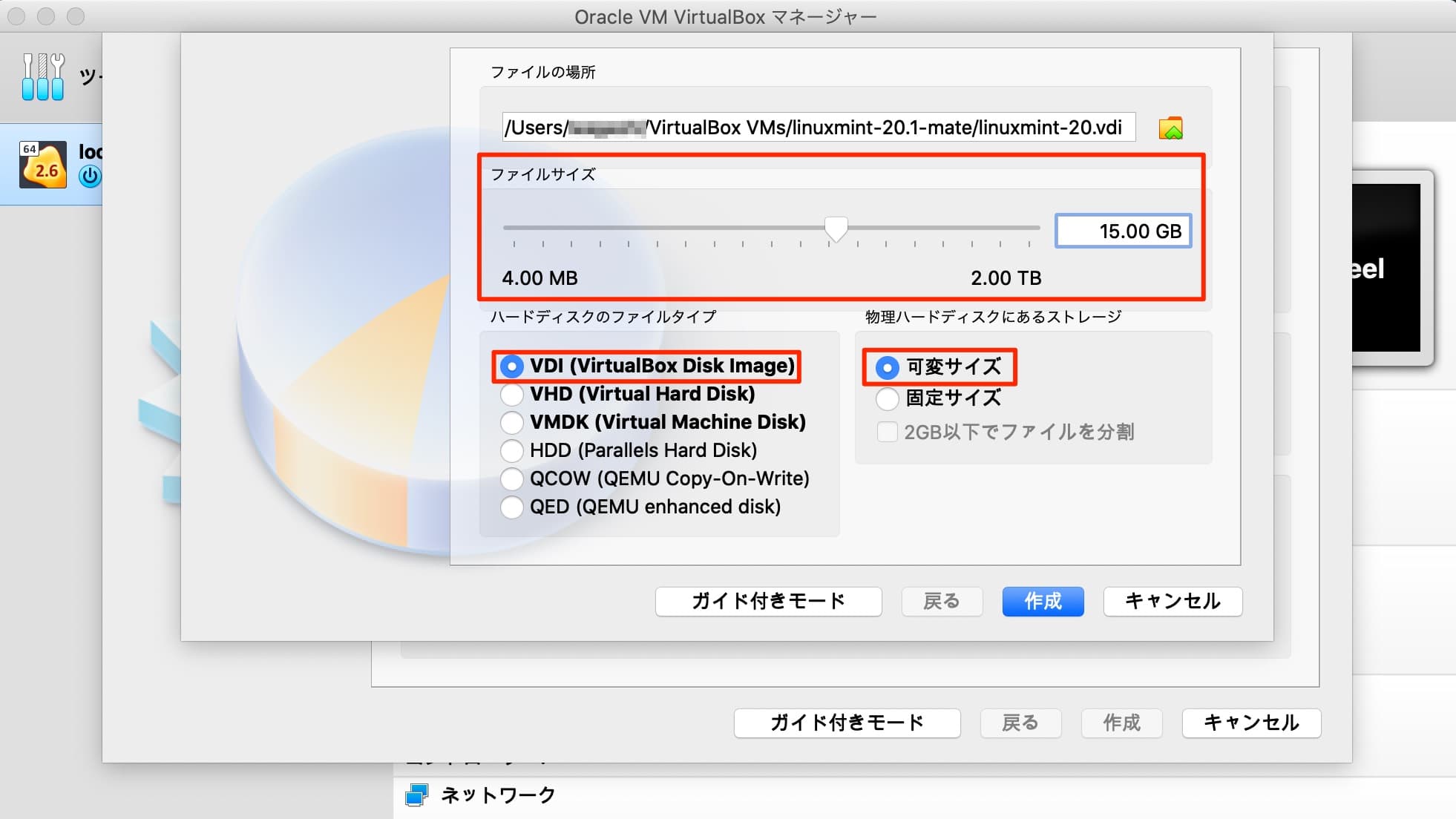
ファイルサイズは15gbくらいあればokです。余裕を持たせたいなら20gbとかでも大丈夫です。
ファイルタイプはVDI、ストレージは可変サイズが最初から選択されているはずなのでそのまま「作成」をクリックします。
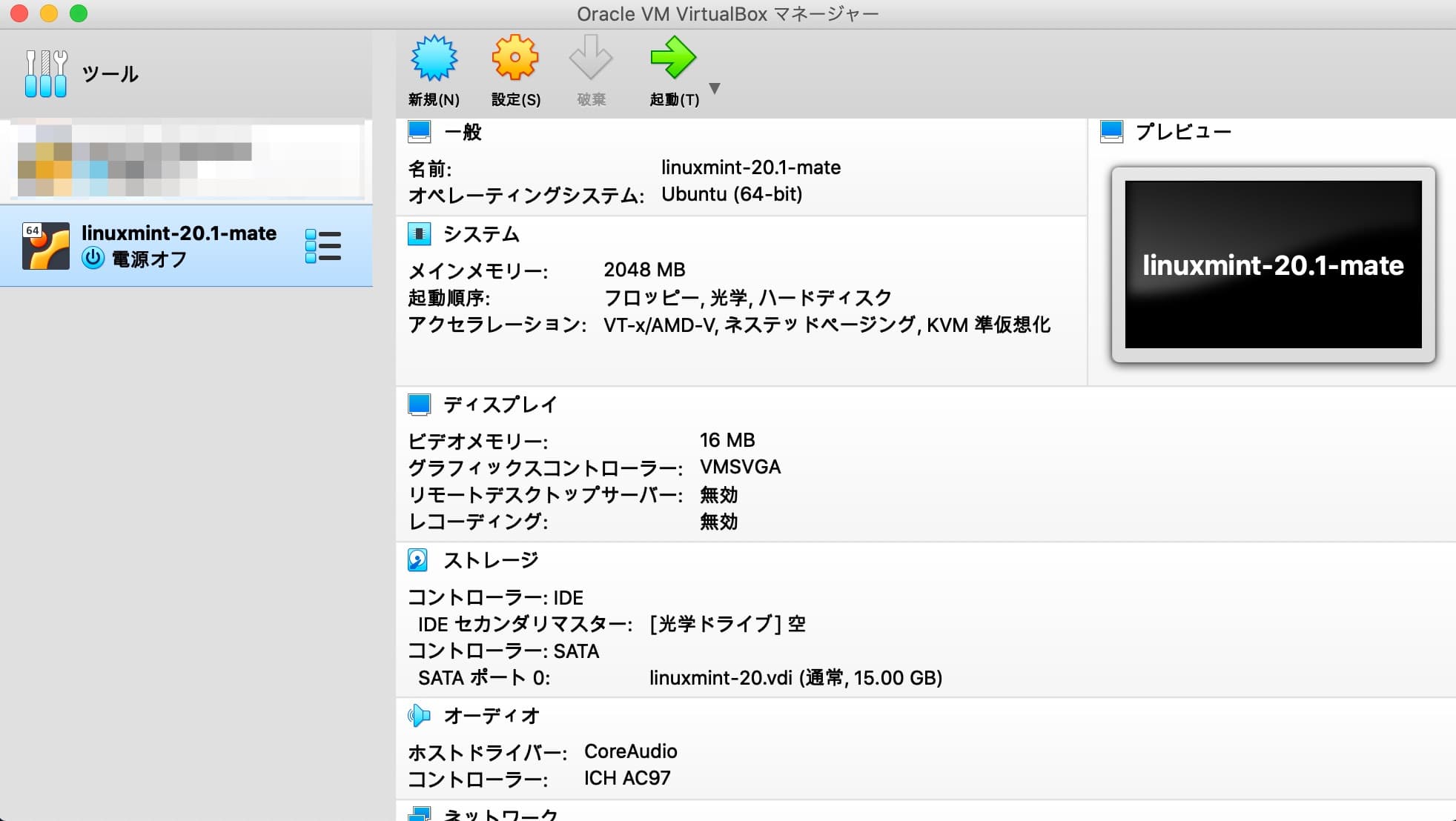
こんな感じでLinux Mintをインストールする準備ができました。
VirtualBoxでLinux Mintをインストール
VirtualBoxでセットアップをしただけではまだLinux Mintは起動できません。ここ初心者は割と盲点です。
まだLinux MintのイメージファイルをVirtualBoxにセットしていないので、当然起動できないわけです。なのでイメージファイルをセットします。
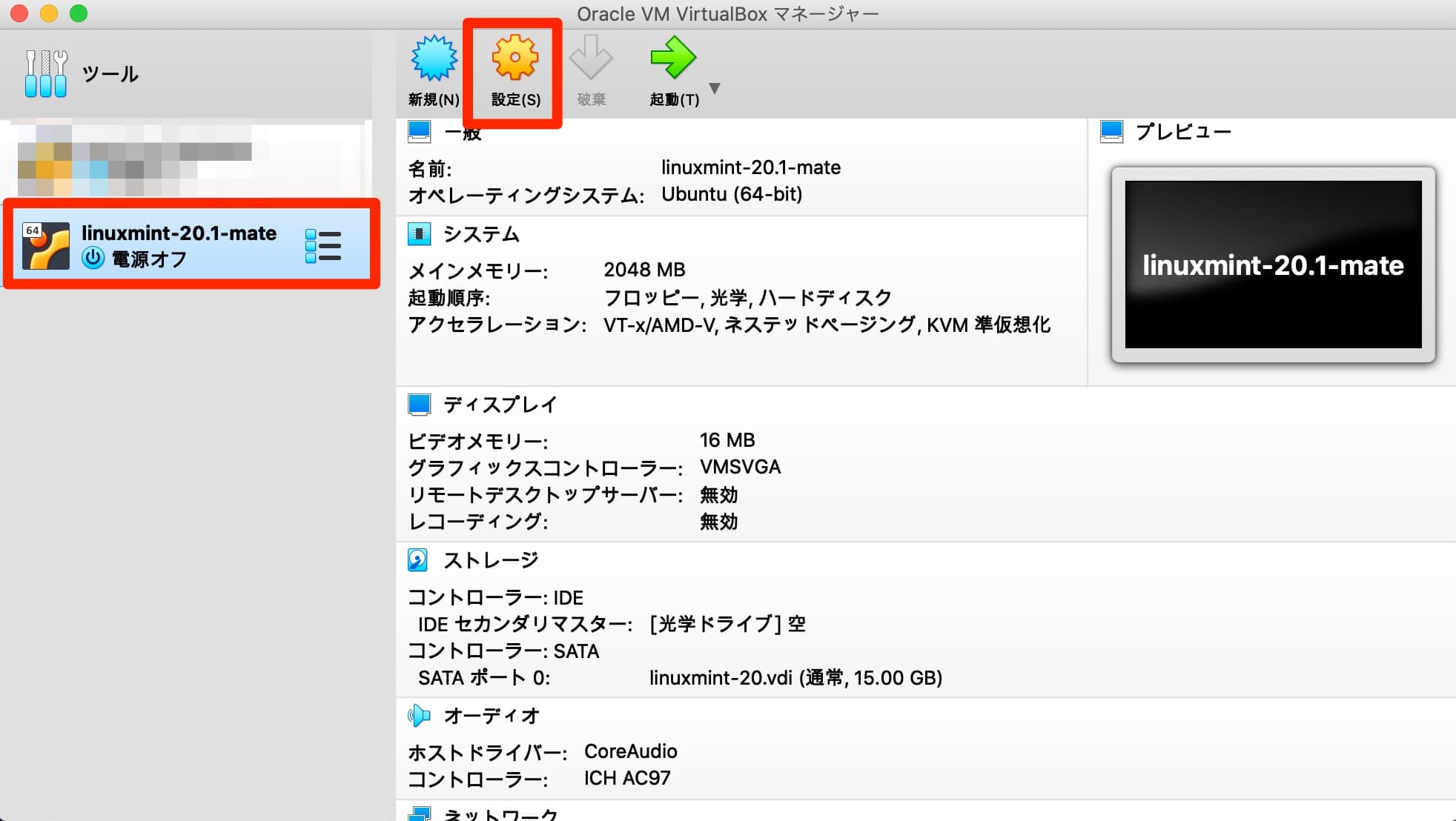
先ほどセットアップしたものを選択し、設定をクリックします。
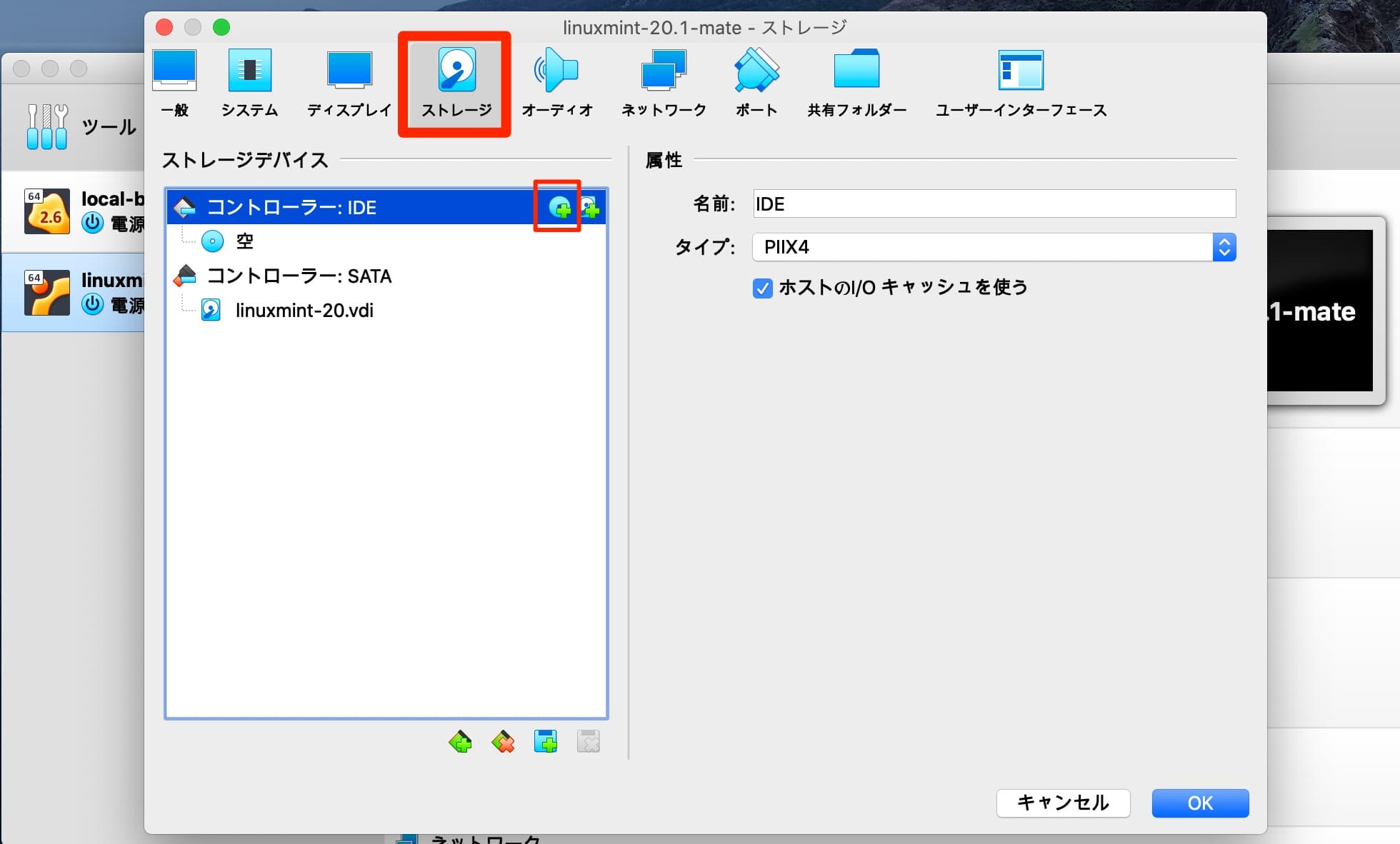
「ストレージ」タブをクリックし、「コントローラー:IDE」と書いてある場所の左側の+アイコンをクリックします。
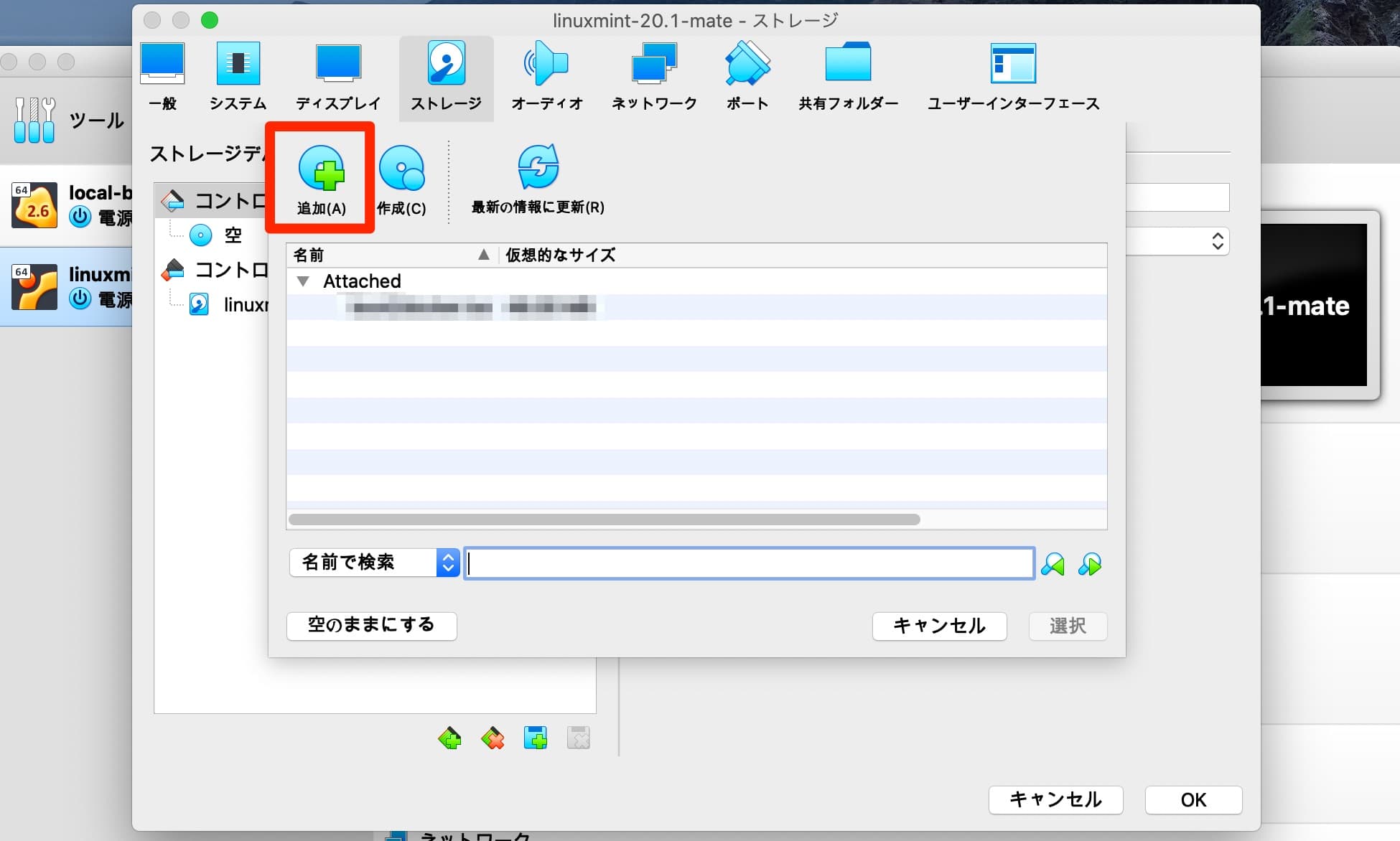
「追加」をクリックします。
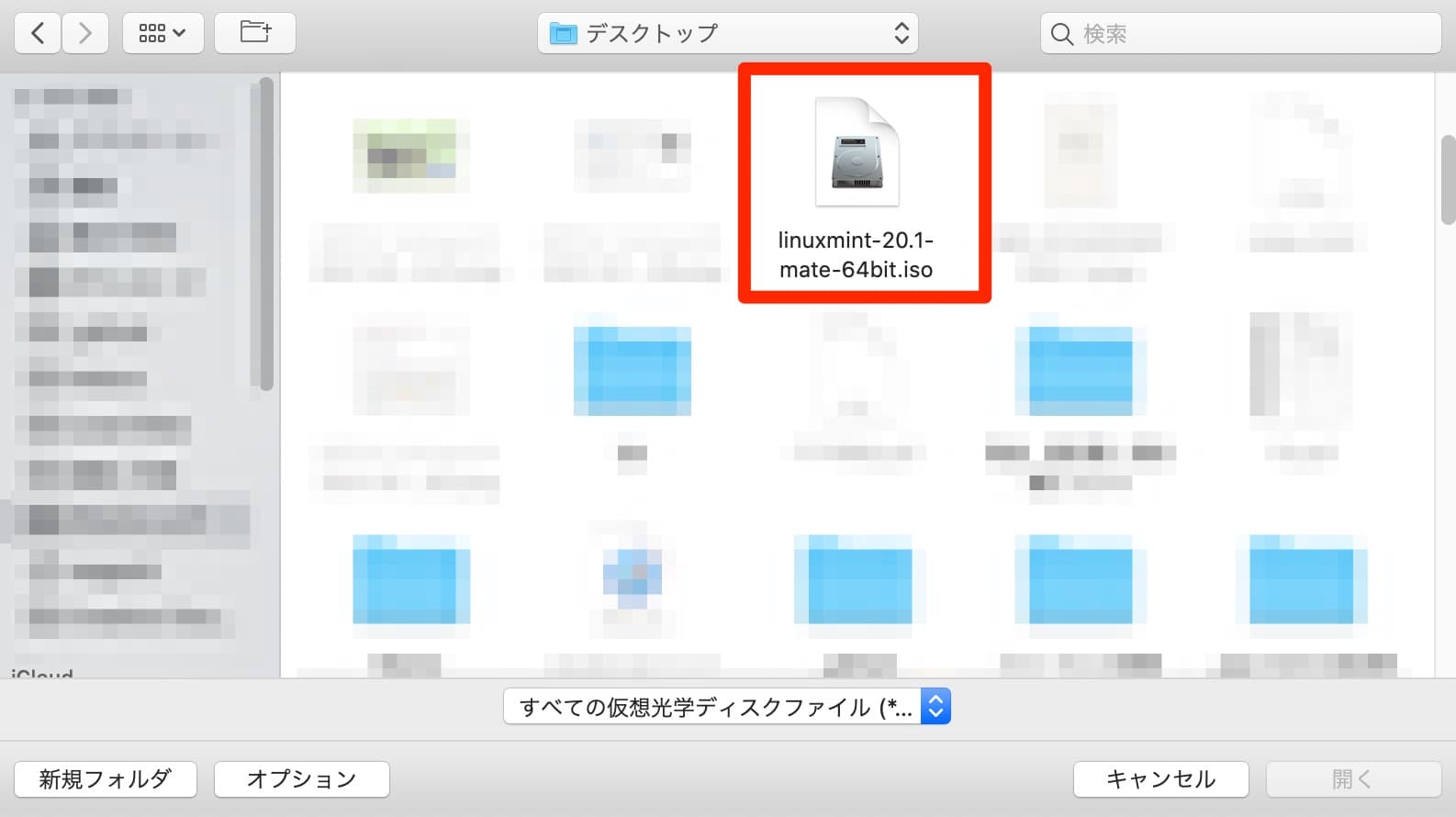
さっきダウンロードしてきたLinux Mintのisoイメージを選択しましょう。
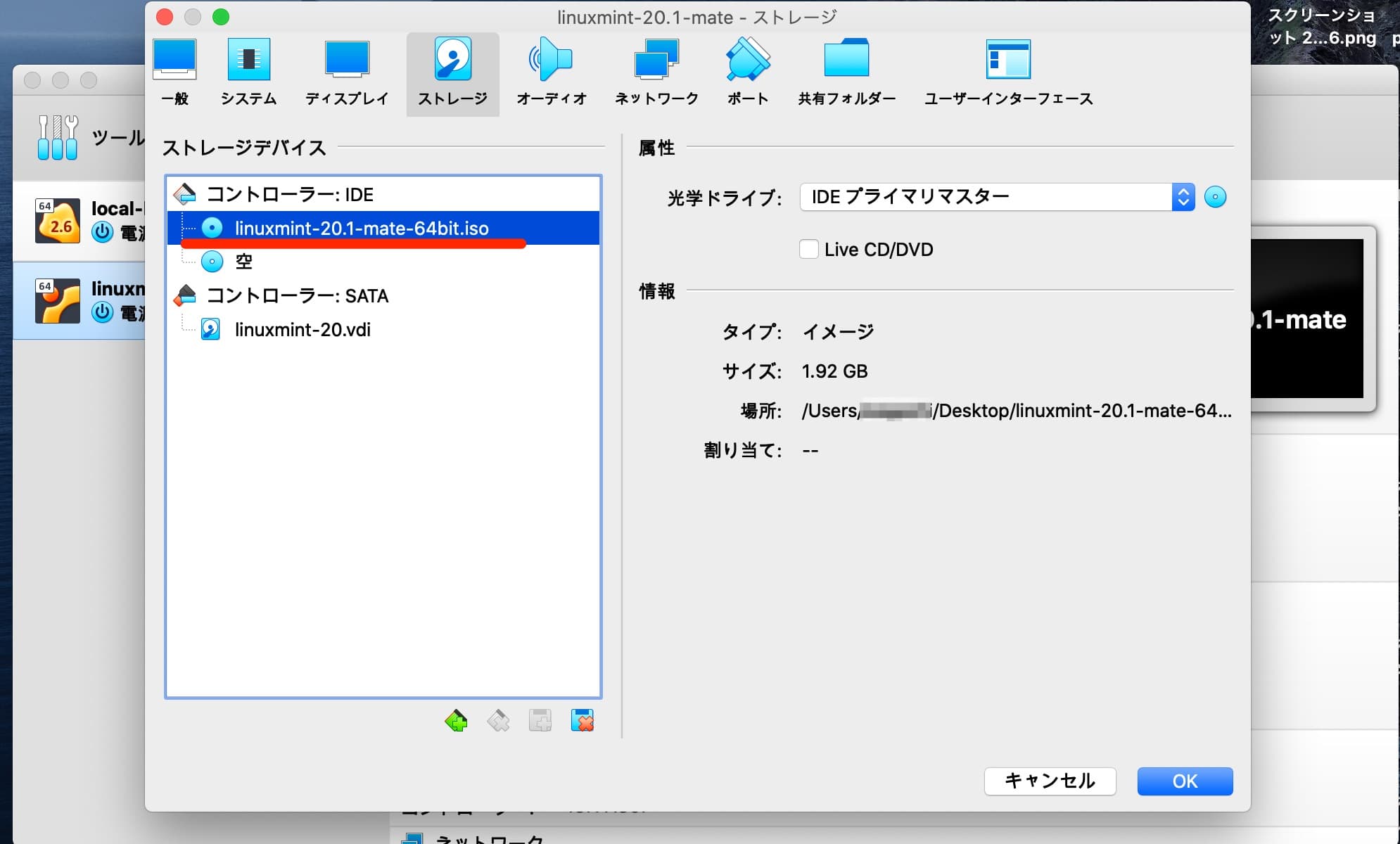
ちゃんとLinux Mintのイメージがセットされましたね。
これでVirtualBoxでLinux Mintが起動できるようになりました!
Linux Mintを起動&OSの設定

早速起動しましょう。Linux Mintを選択し、「起動」をクリックします。
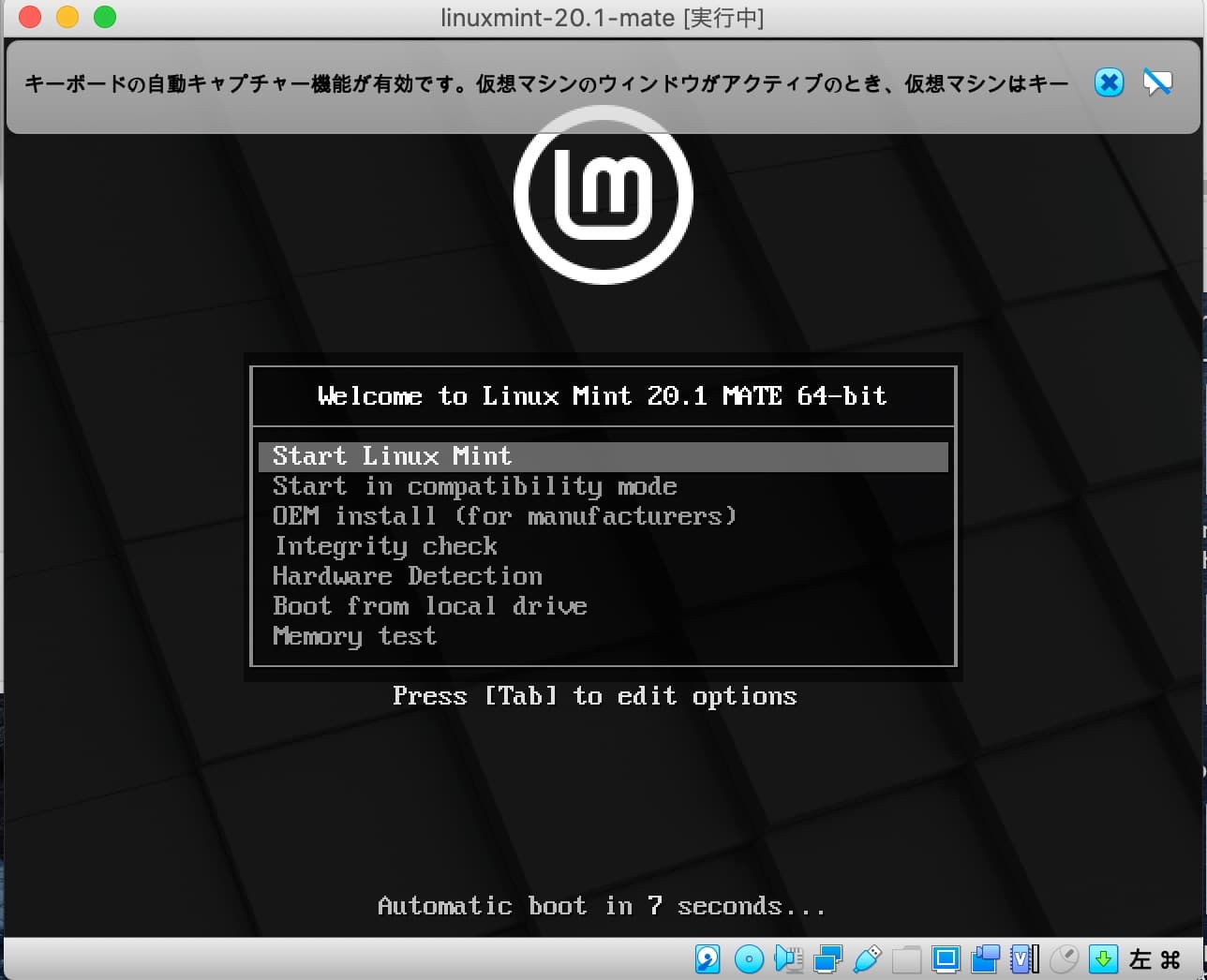
Linux Mintが起動しました!
Enterを押してスタートします。
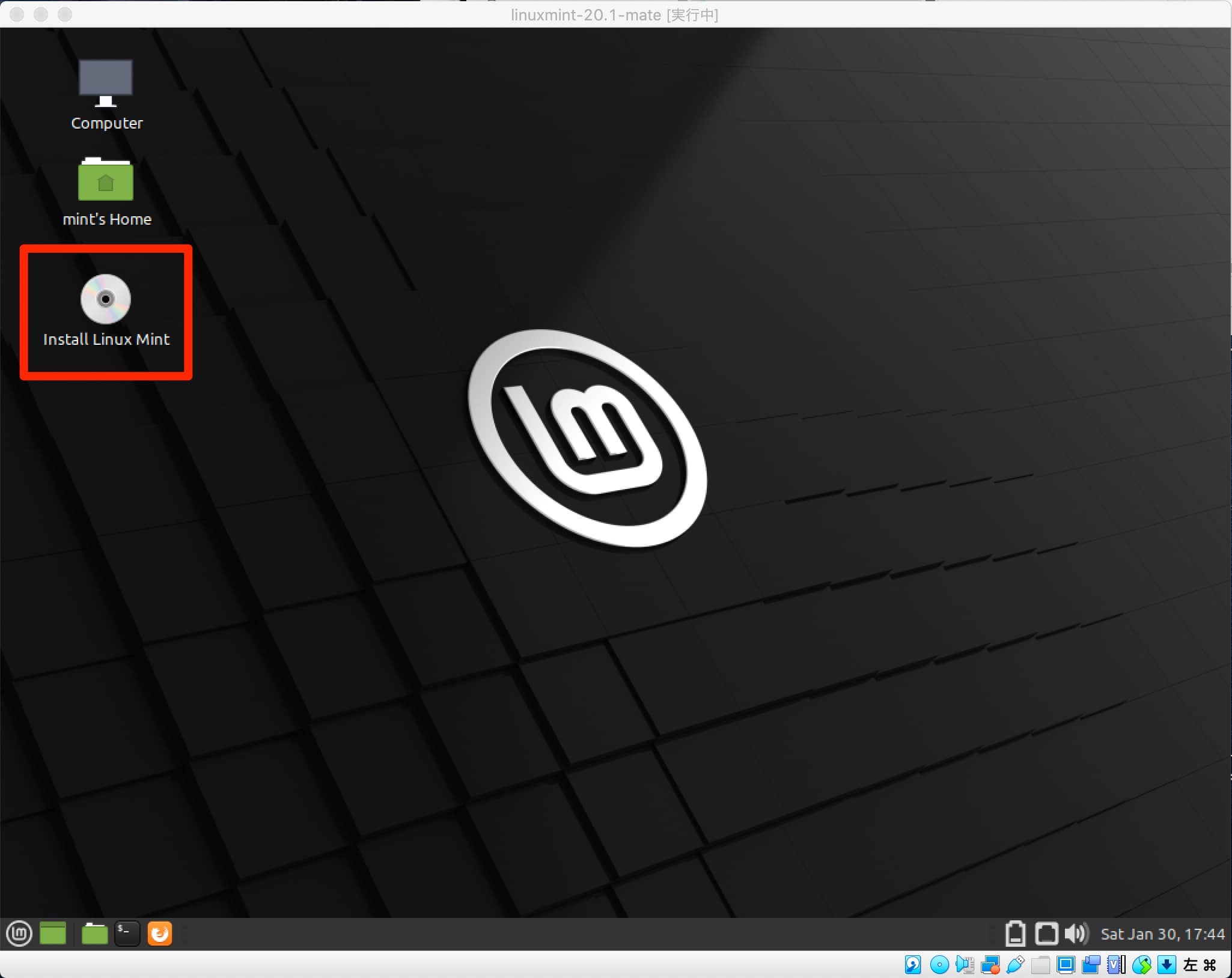
これがLinux Mintのデスクトップですね。いい感じ。
「Install Linux Mint」をクリックして設定などを行なっていきます。
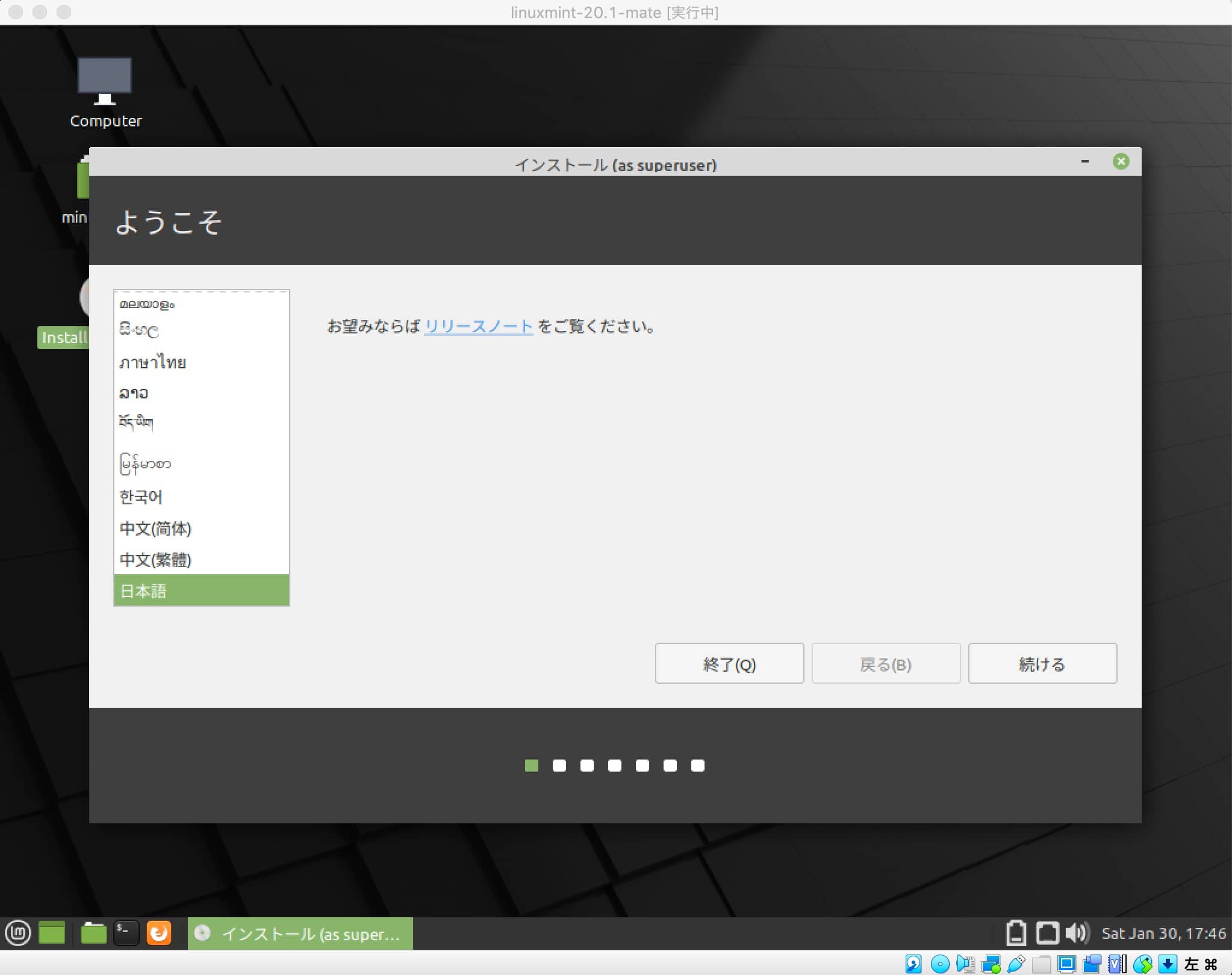
最初に言語を選択します。「日本語」を選択しましょう。
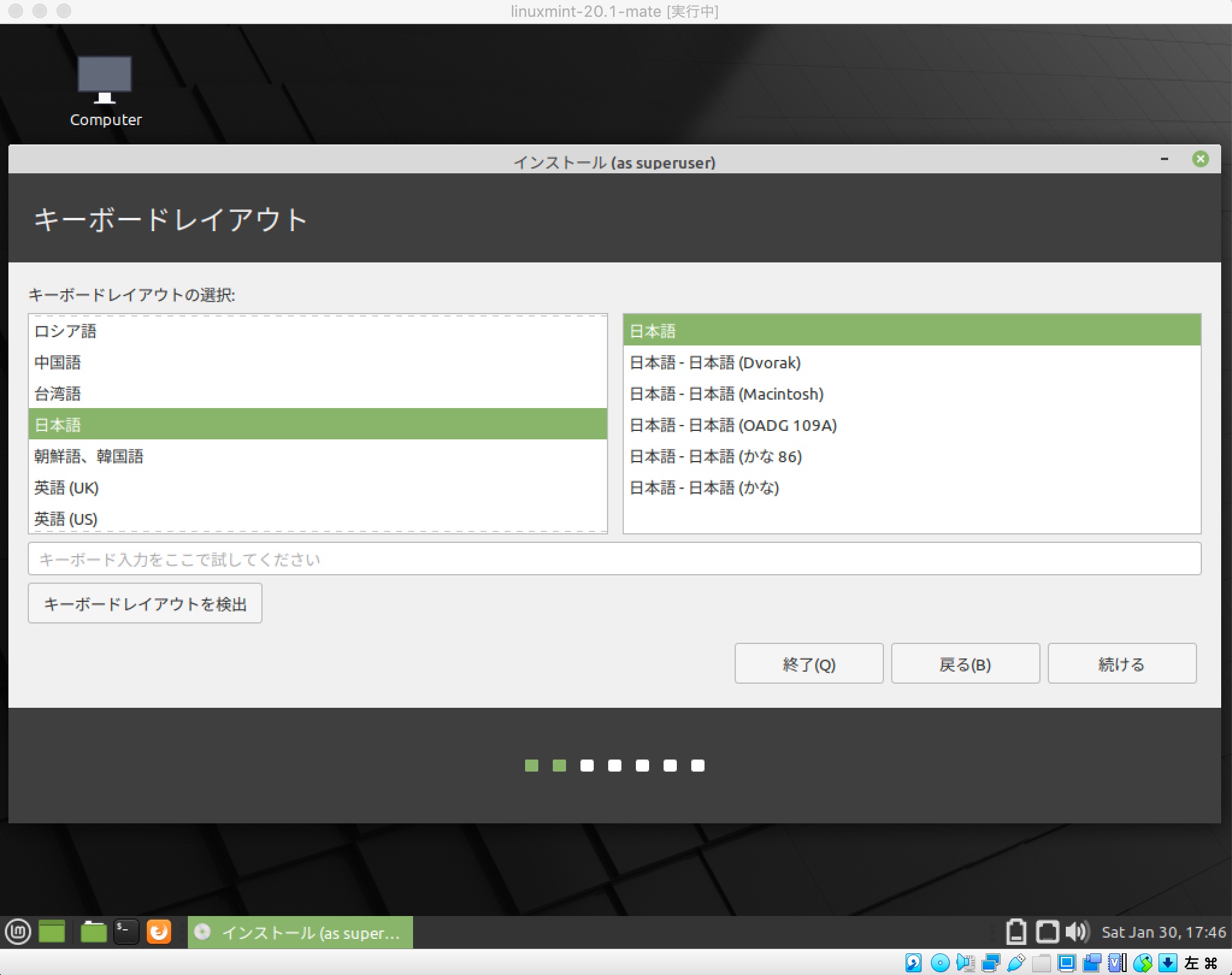
キーボードレイアウトも「日本語」でokですね。
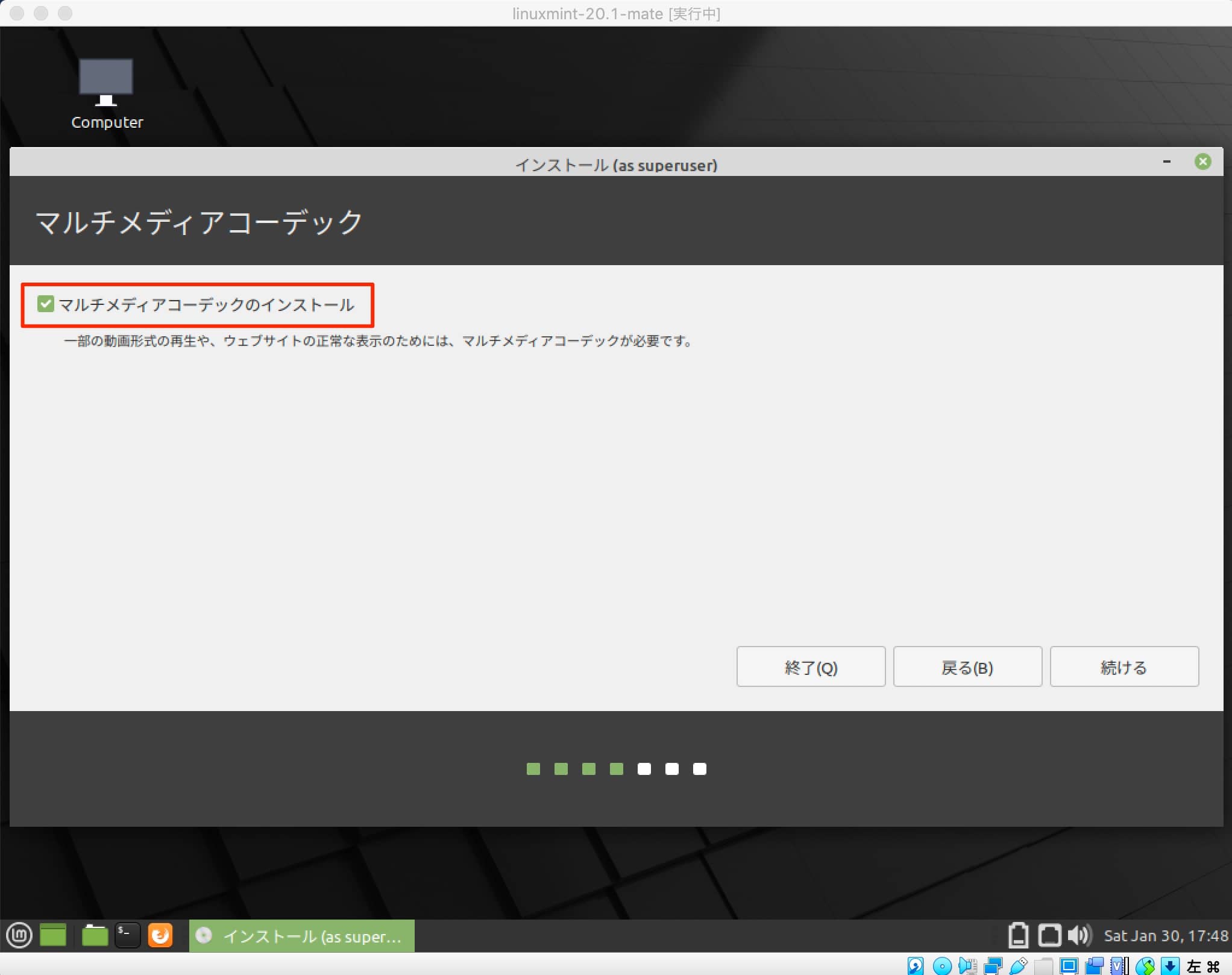
「マルチメディアコーデックのインストール」は必ずチェックを入れます。ここ忘れないようにしましょう。
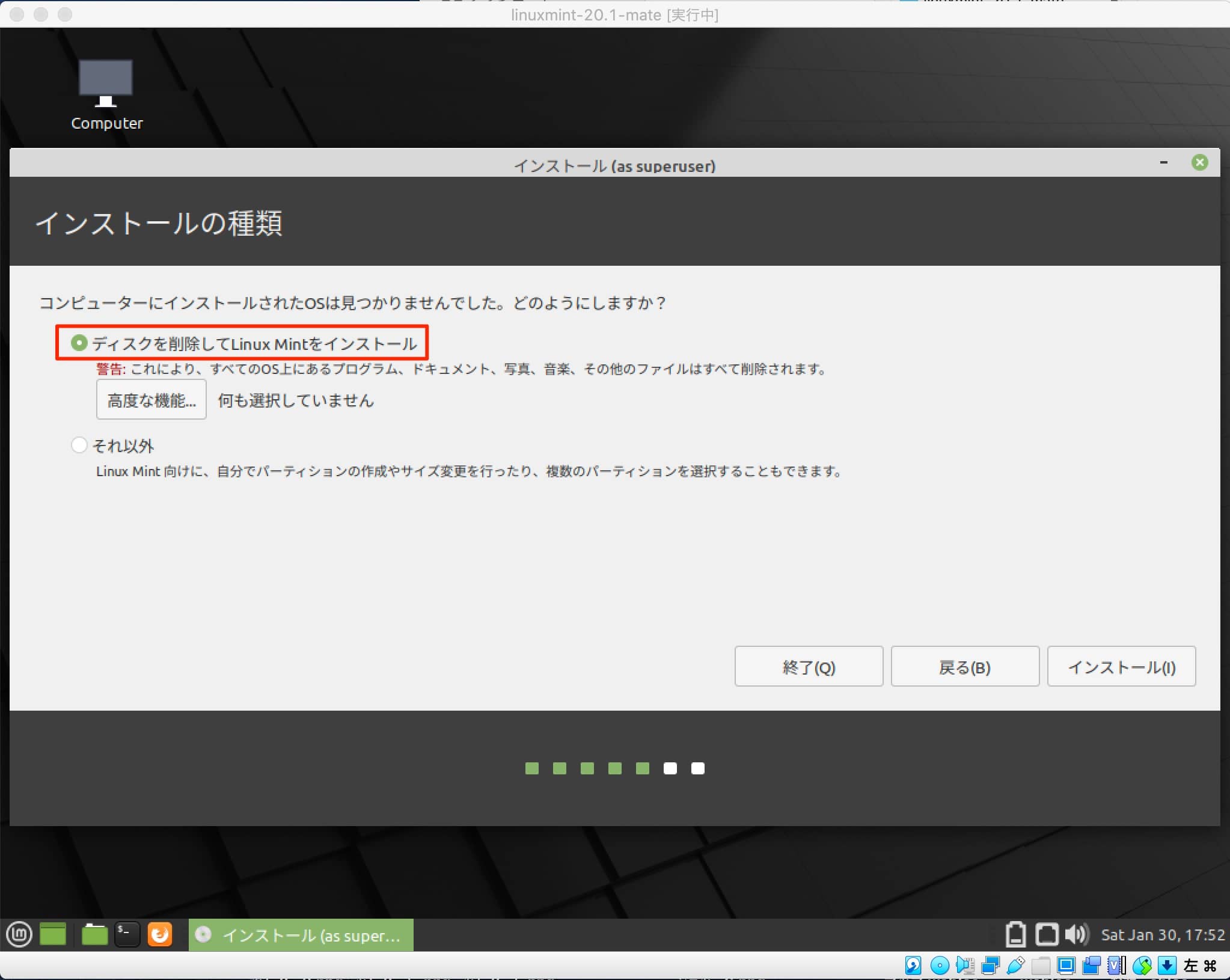
「ディスクを削除してLinux Mintをインストール」を選択します。
警告が出ていますが、Linux Mintをインストールしたばかりで当然何も入ってないので無視して構いません。
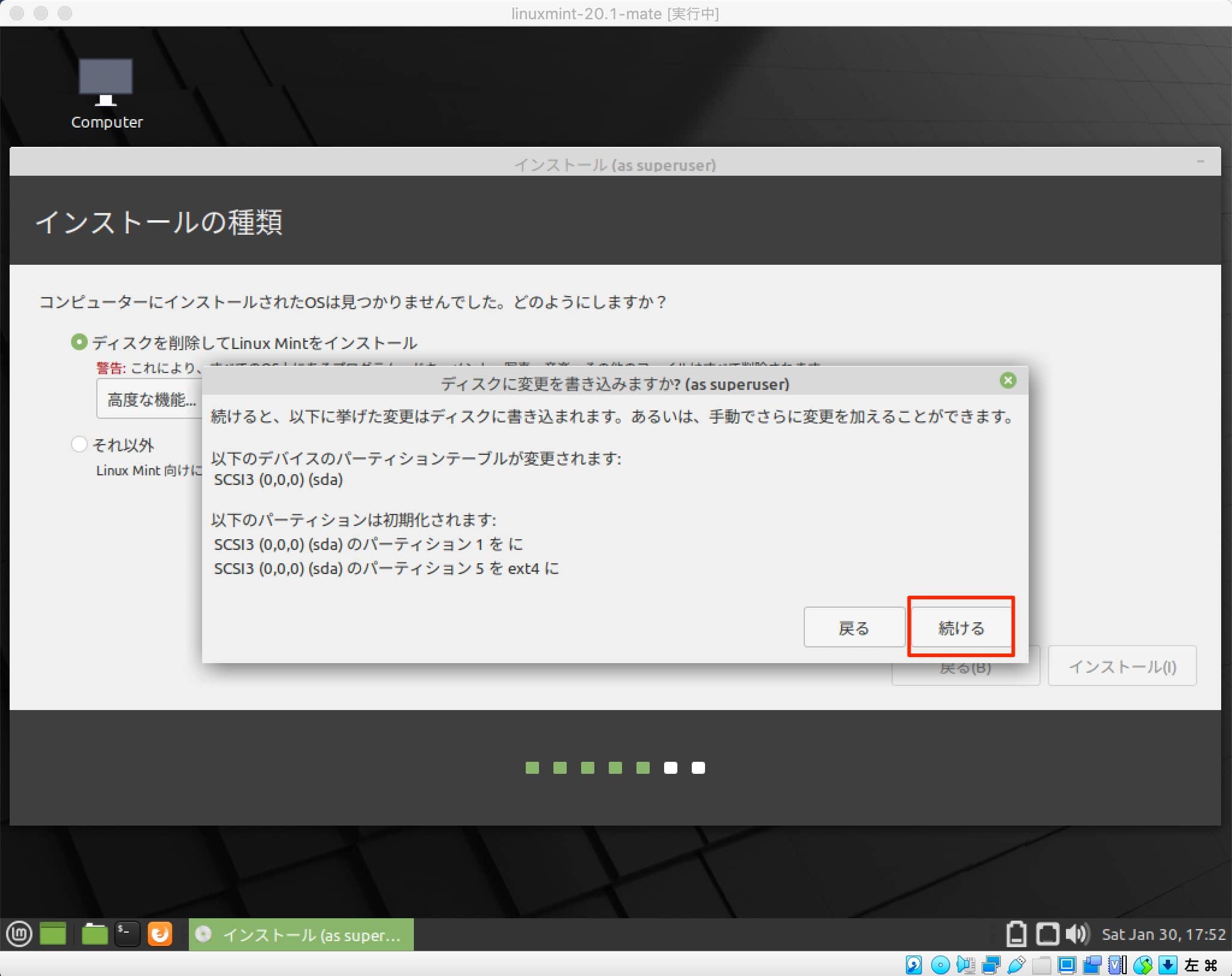
さらに警告が出ますが「続ける」をクリックします。
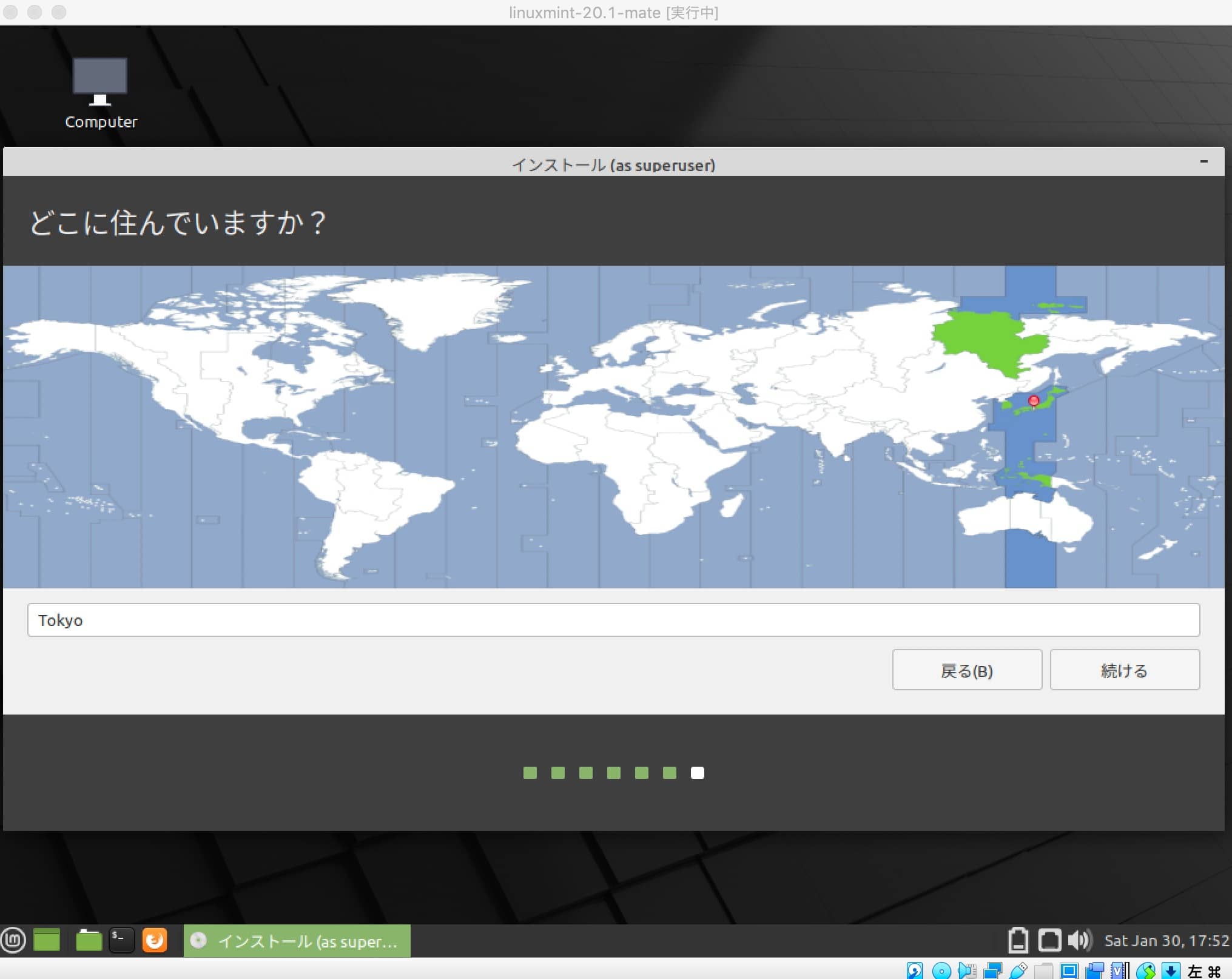
住んでいる場所は「Tokyo」で大丈夫です。
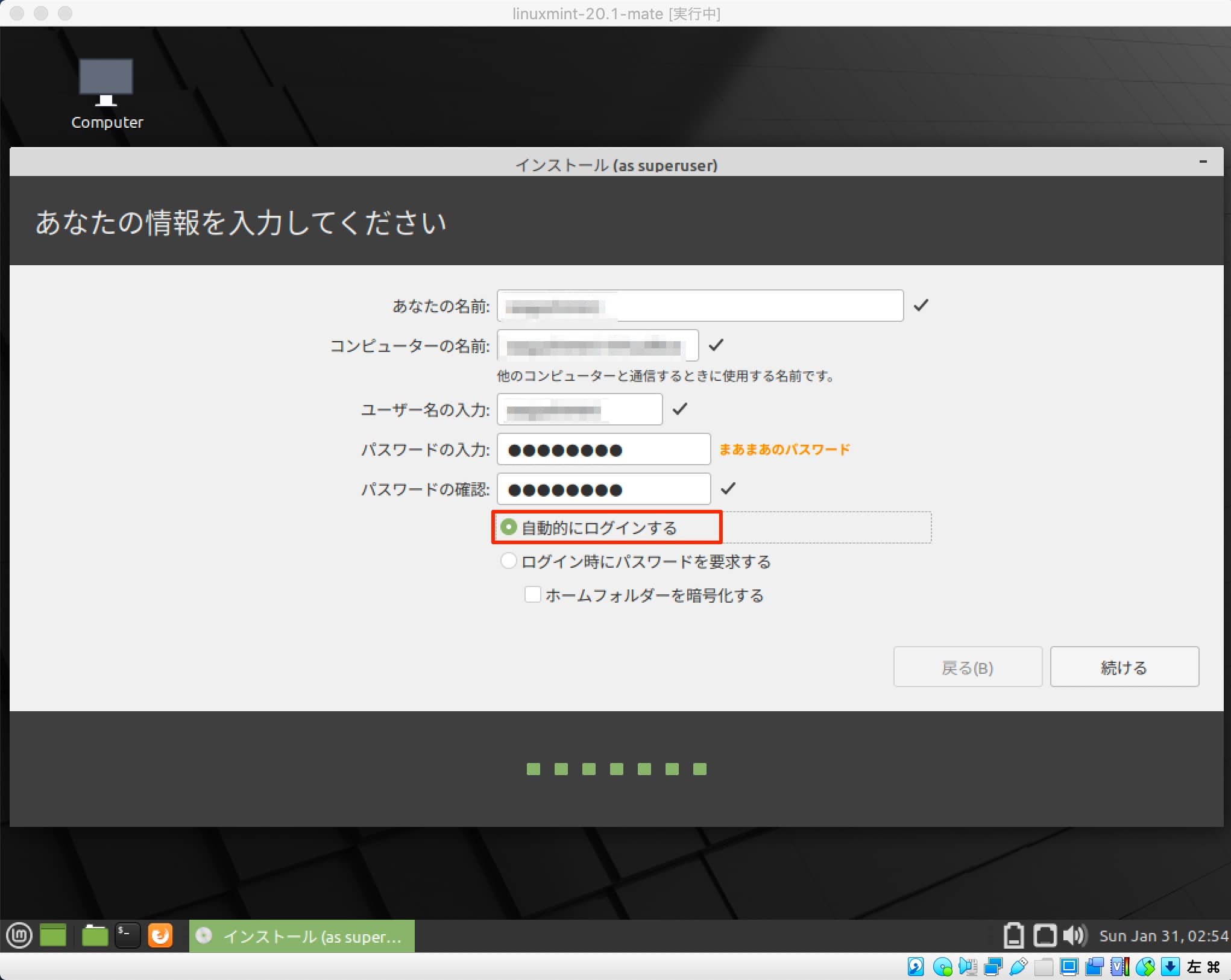
ユーザー名などを入力します。この辺はMacやWindowsの初期設定の時と同じ感じですね。
また、「自動的にログインする」を選択するとパスワードを入力せずにログインできて便利です(ただパスワードは忘れないようにしましょうね)。
終わったら「続ける」をクリックします。
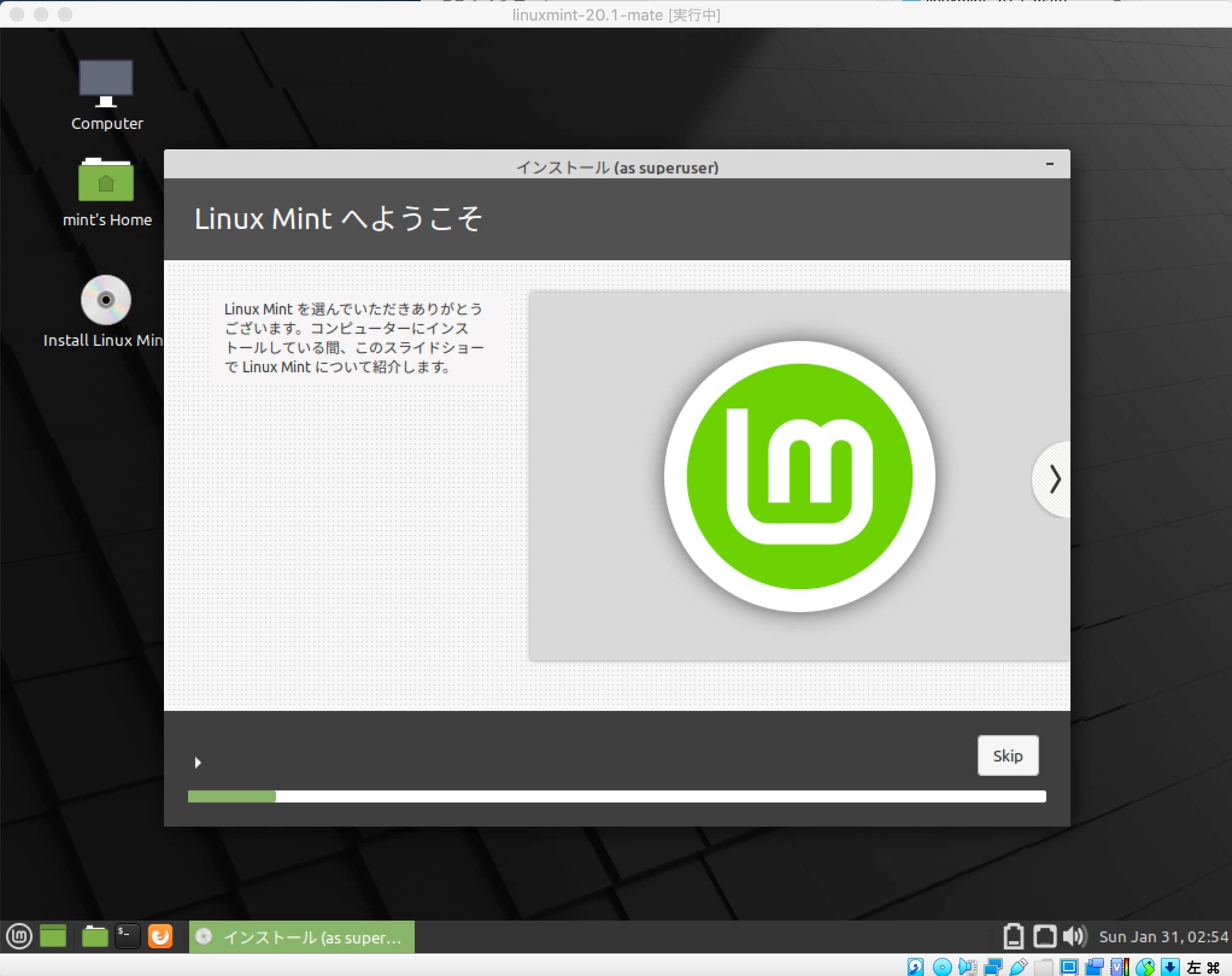
Linux Mintのインストールが開始されます。
画面がスライドになっているので適当に読み流して時間を潰しましょう。5分くらいで終わる気がします。

インストールが完了するとこんな表示が出ます。
さっきの設定を反映させるために「今すぐ再起動する」をクリックします。
スクショ撮り忘れましたが、再起動時に「Press Enter」みたいな表示が出るのでEnterキーを押しましょう。
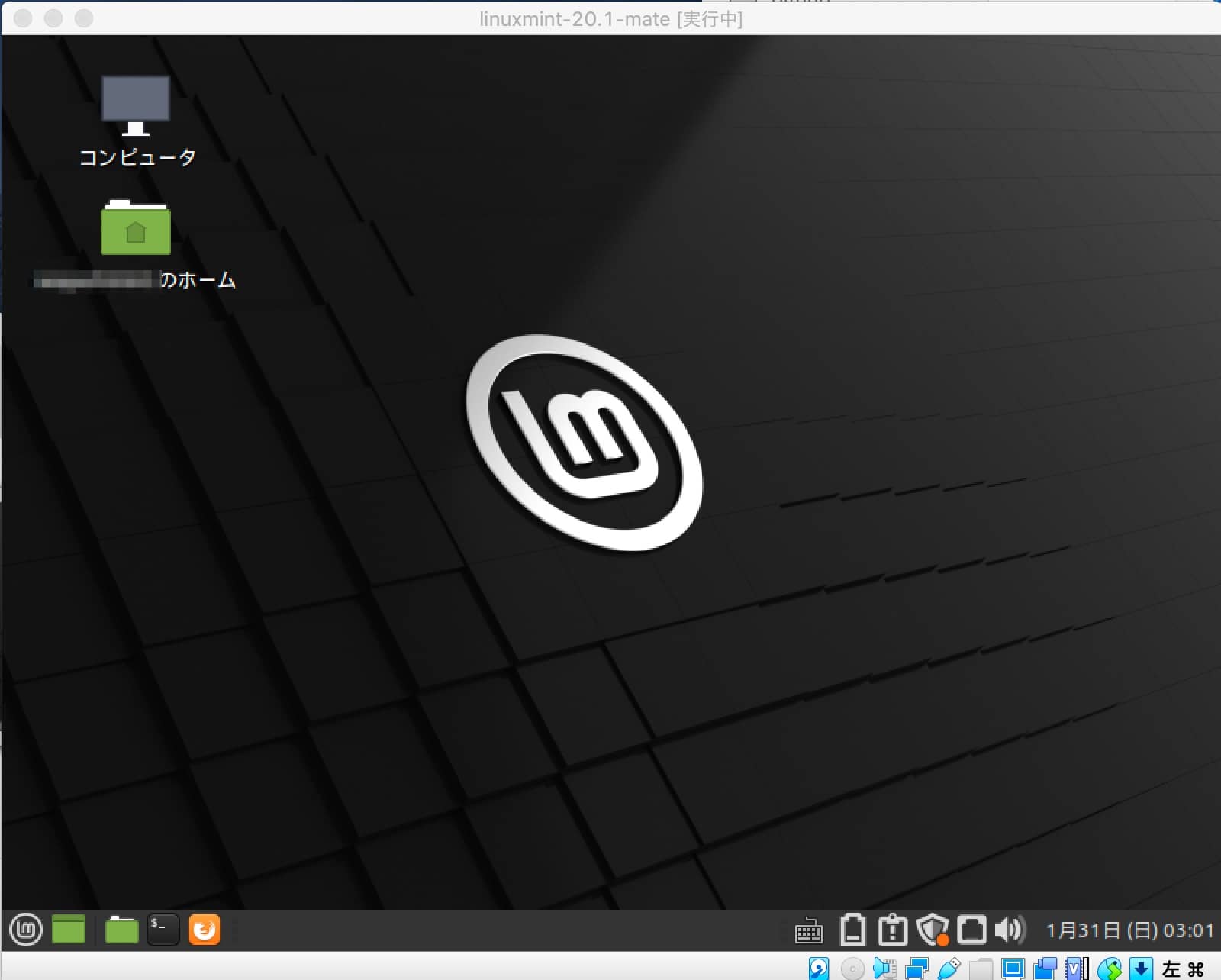
再起動すると設定が全て反映されていて、ユーザーでログインできます。
こんな感じでVirtualBoxにLinux Mintをインストールできました!
まとめ
Linux Mintは初心者でも扱いやすく、OSも軽くてサクサク動いてくれるので最初にいじるのにおすすめだったりします。
VirtualBoxを使えばすぐに試せる環境が作れるので、Linuxに興味がある人はVirtualBoxで環境を作ってみるとどんな感じか実際に体感できていいですね。
他にも設定をいじっていけば結構実用的に使えたりするので、いろいろ調べてみると楽しいですよ!