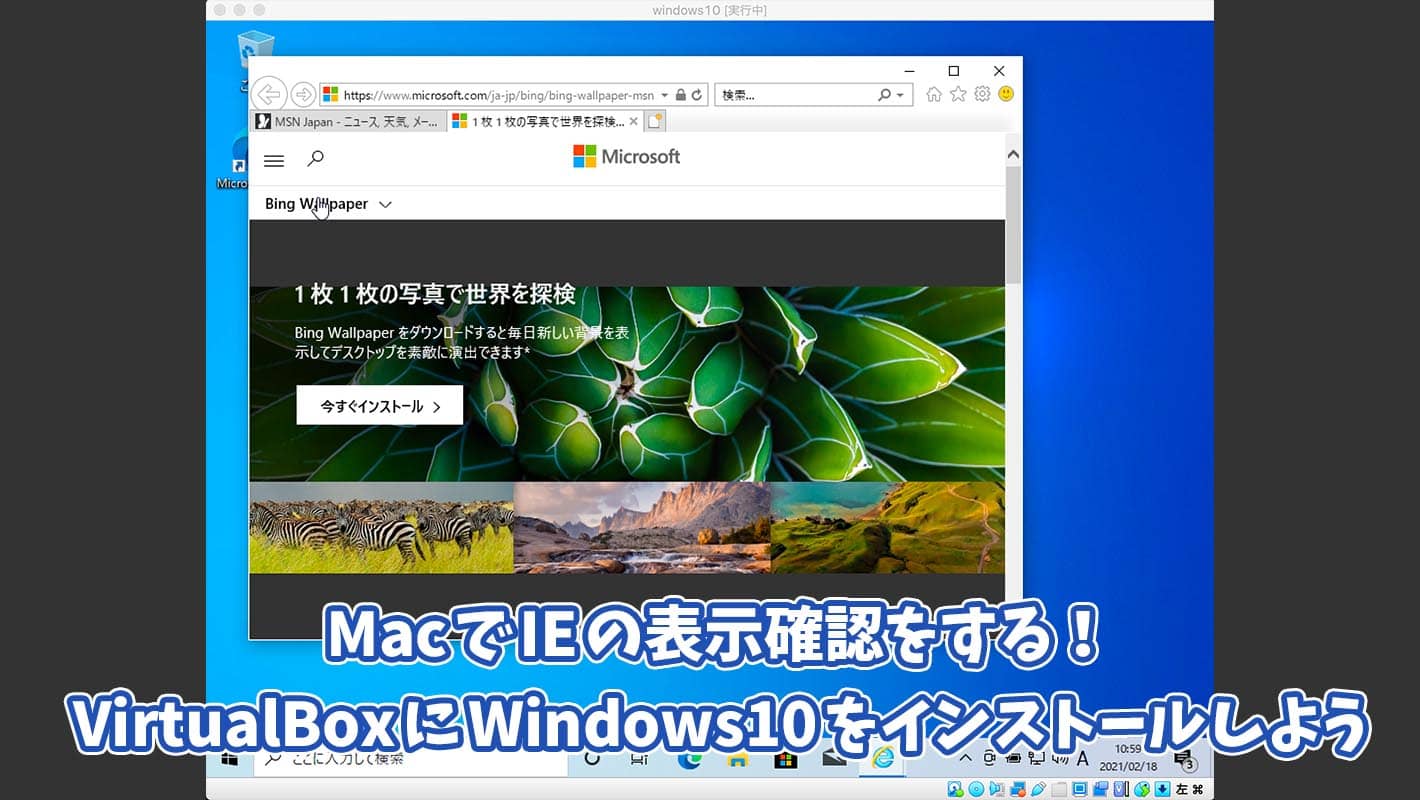Web制作をやっている人は「IEで崩れているので確認して欲しい」とか言われますよね。
でもMacを使っている人はIE表示が確認できない…ヤバい…詰みそう…ってなりがち(IEは早く滅んでくれ)
というわけで今回はMacでIE表示を確認する方法を紹介します。
VirtualBoxという仮想化ソフトを使って、MacでWindows10を動作させます。
VirtualBoxで仮想環境構築に慣れていない人でもできるよう順番に解説するので、手順通りに頑張ってみてください。
ざっくり手順を説明すると
- Windows10のイメージファイルをダウンロード
- VirtualBoxでWindows10をインストールするためのセットアップ
- VirtualBoxにWindows10をインストール
- 起動&Windows10の設定
- IEで表示を確認
という感じになります。
なお、VirtualBoxはすでにインストールされている前提で進めるので、まだの人は先にインストールを済ませておいてください。
環境
- ホストOS:Mac OS Catalina 10.15.7
- ゲストOS:Windows10 20H2 Home
- VirtualBox 6.1
VirtualBoxじゃないとダメなの?
MacでIE表示を確認する方法としてSafariのIEモードみたいな方法を紹介している記事もありますが、正直これは使い物になりません。
SafariのIEモードでみても崩れてないのに、Windows実機のIEで見ると大体崩れまくってるからです。やっぱり実機で確認しないとダメなんですよね。
ただ、だからと言って今からWindowsPCを新しく買ってくるのもちょっと…という人がほとんどだと思います。
そこでVirtualBoxを使ってWindowsの仮想環境を作れば実機同様の動作をさせられるので、MacでもIE表示が確認できるわけです!
ちなみにParallels DesktopやVMware Fusionといった有料の仮想化ソフトもありますが、IEの表示確認くらいの軽い用途なら無料ソフトのVirtualBoxでも十分です。
もしMacでWindowsをゴリゴリ動かしたいという場合は、上記のような有料ソフトの方が動作は軽いので検討してみるのもアリだと思います。
Windows10をダウンロード
というわけで早速やっていきます。VirtualBoxは先にインストールしておいてくださいね。
まずは以下のリンクからWindows10をダウンロードしましょう。
>>https://www.microsoft.com/ja-jp/software-download/windows10ISO
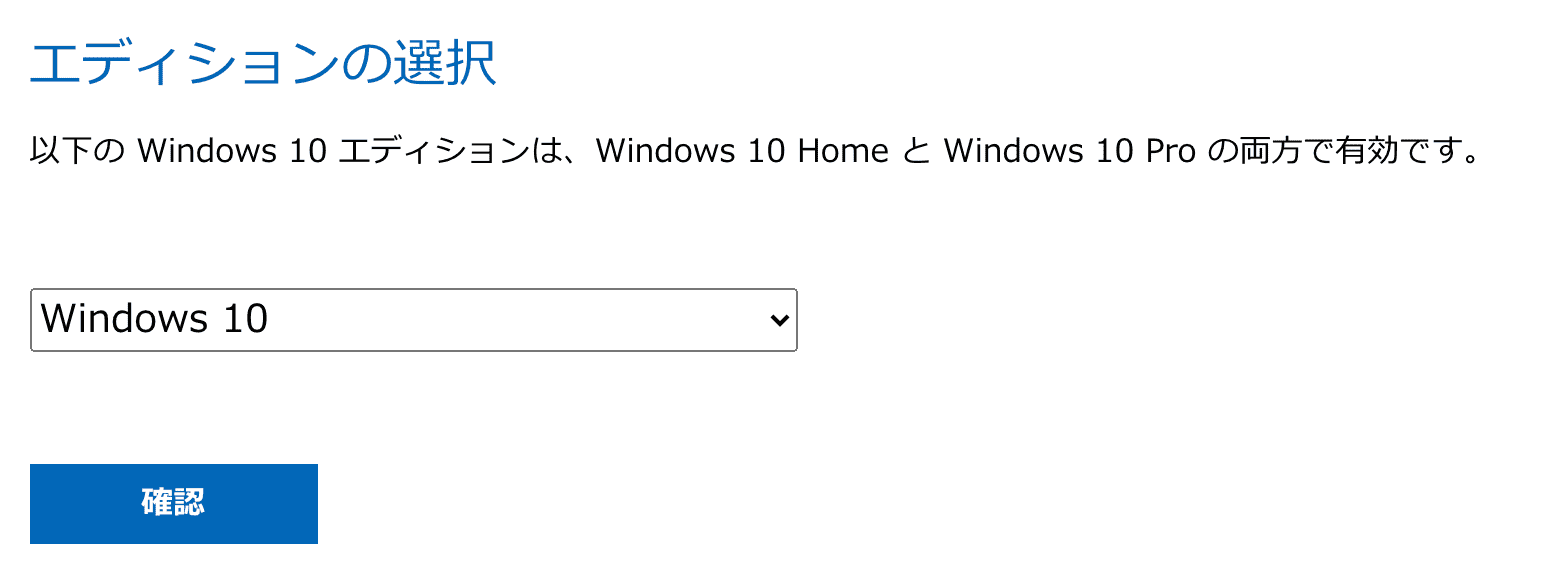
エディションはWindows10を選択します。
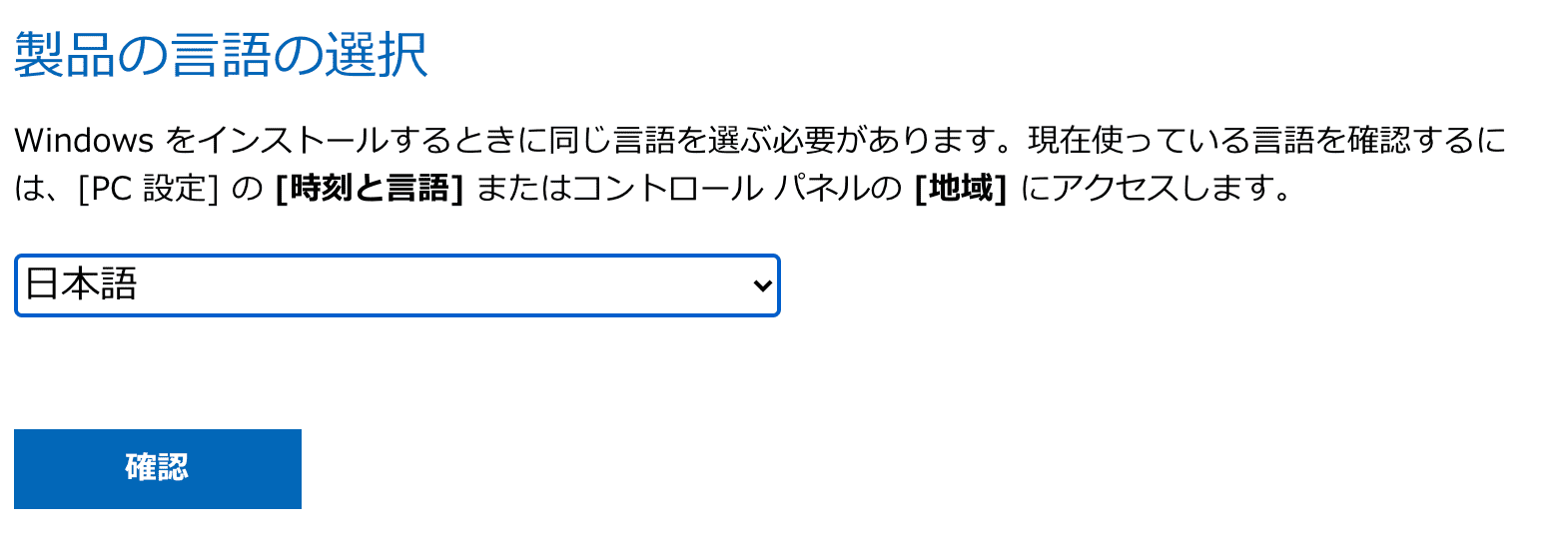
言語は当然日本語です。
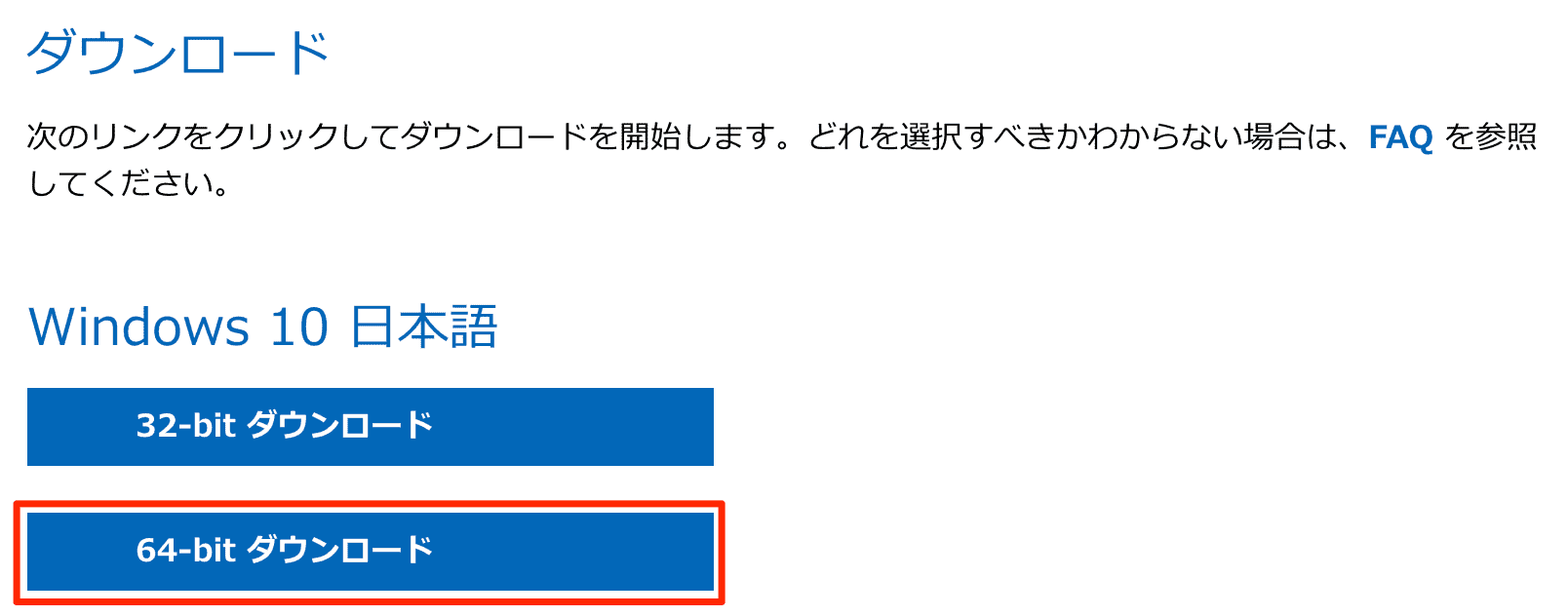
64-bit版をダウンロードします。

サイズが大きいのでかなり時間がかかりますが適当に待ちましょう。
ダウンロードしてきたのがWindows10のイメージファイルですね。
VirtualBoxでWindows10をセットアップ
次にVirtualBoxでWindows10をインストールするためのセットアップをしていきます。まだこの段階ではインストールはしません。
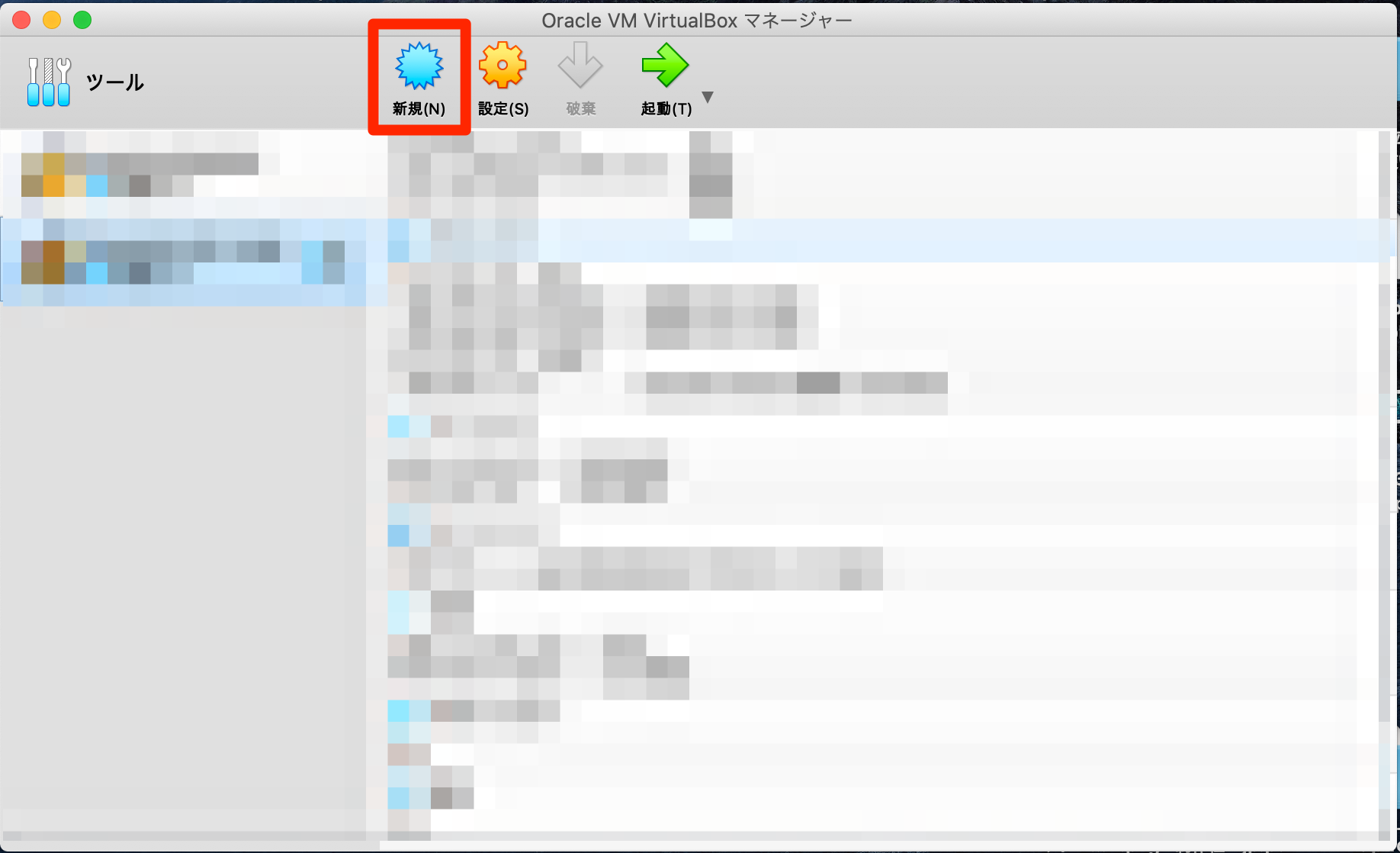
VirtualBoxを起動し、「新規」をクリックします。
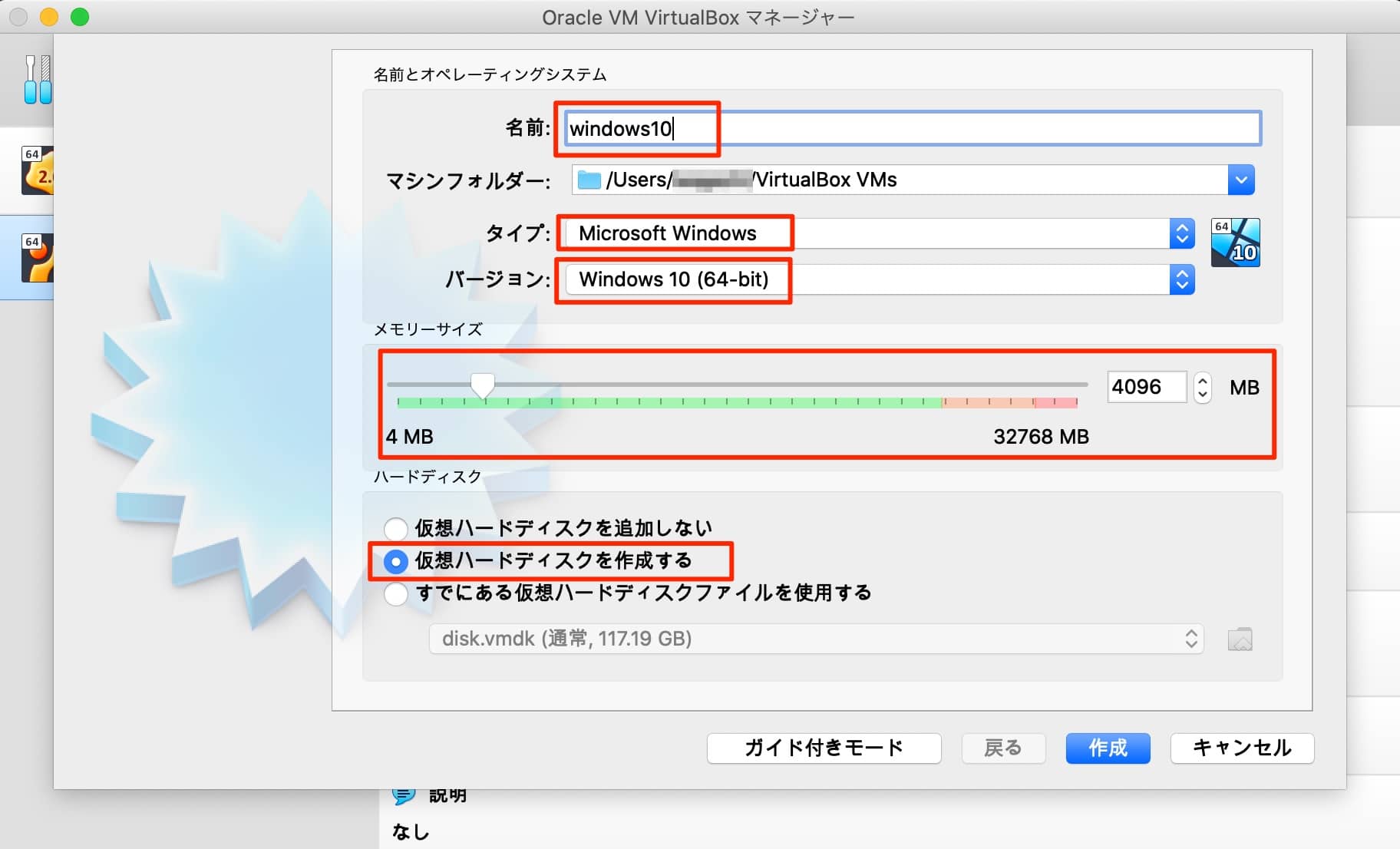
「名前」はWindows10とかわかりやすい名前を入れておくといいです。バージョン名(今回は20H2)なども入れておくとさらにいいかも。
「マシンフォルダー」はそのままいじらなくて大丈夫です。
「タイプ」はMicrosoft Windows、「バージョン」はWindows 10 (64-bit)を選択します。ちなみに「名前」にWindows10みたいな名前を入れるとこの辺は勝手に入力してくれるので地味に便利です。
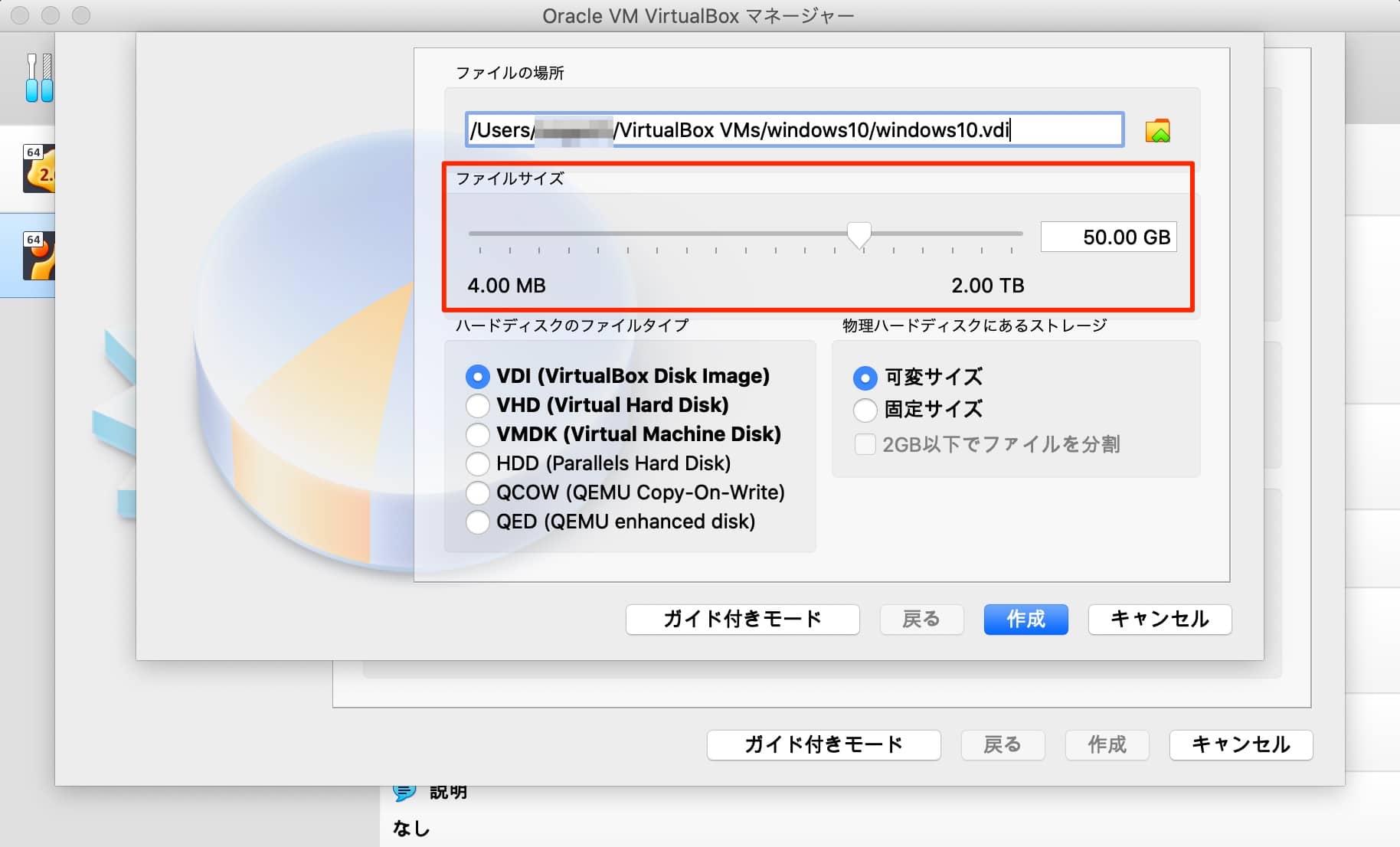
「ファイルの場所」はデフォルトのままで大丈夫です。
「ファイルサイズ」は50GBくらいを指定しておくと無難です。
「ファイルタイプ」はVDI、「ストレージ」は可変サイズが最初から選択されているはずなのでこのままでokです。できたら「作成」をクリックします。
これでWindows10をインストールする準備は整いました。
まだインストール自体はできていないので、これから実際にVirtualBoxにインストールしていきます。
VirtualBoxにWindows10をインストール
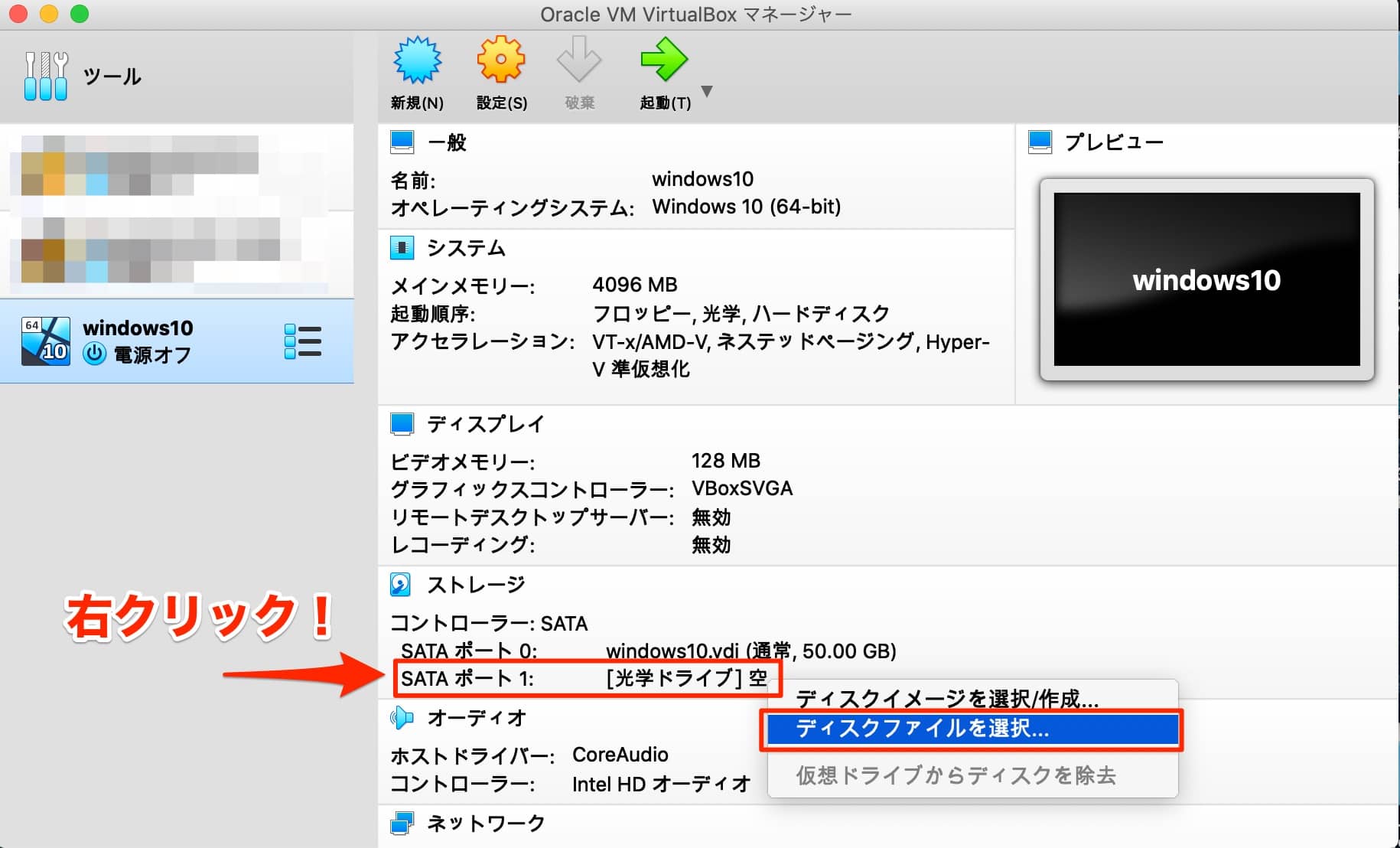
「SATAポート1」のあたりが「空」と表示されていますね。この辺を右クリックし、「ディスクファイルを選択」をクリックします。
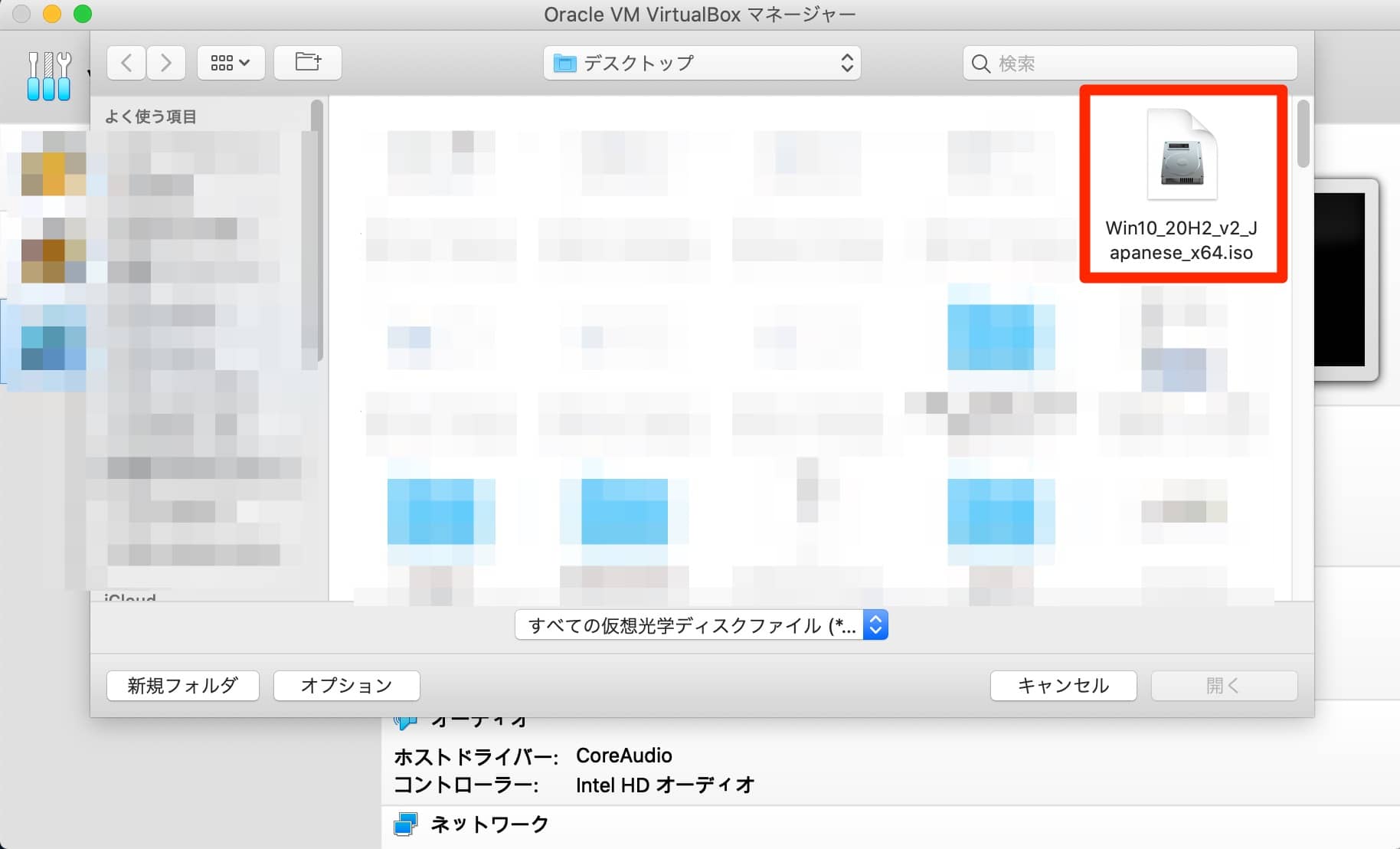
さっきダウンロードしてきたWindows10のイメージファイルを選択します。
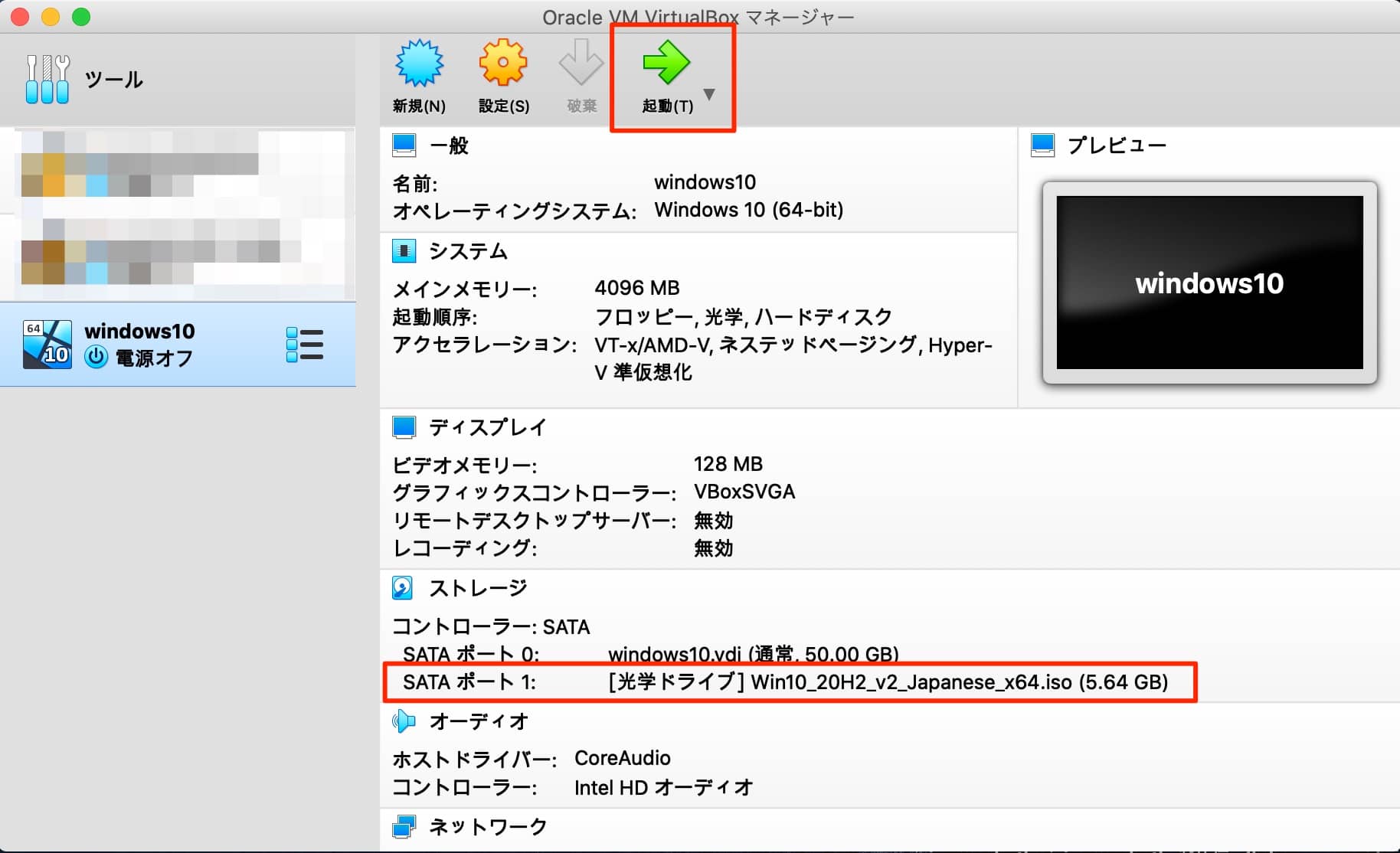
「SATAポート1」の場所にイメージがセットされました。これでokです。
早速起動してみましょう!
起動&Windows10の設定

キターーー!!(゚∀゚)起動しました!早速設定をしていきます!
「言語」「時刻」「キーボードの種類」は全部「日本語」でokです。「キーボードの入力方式」は「Microsoft IME」のままでokですね。
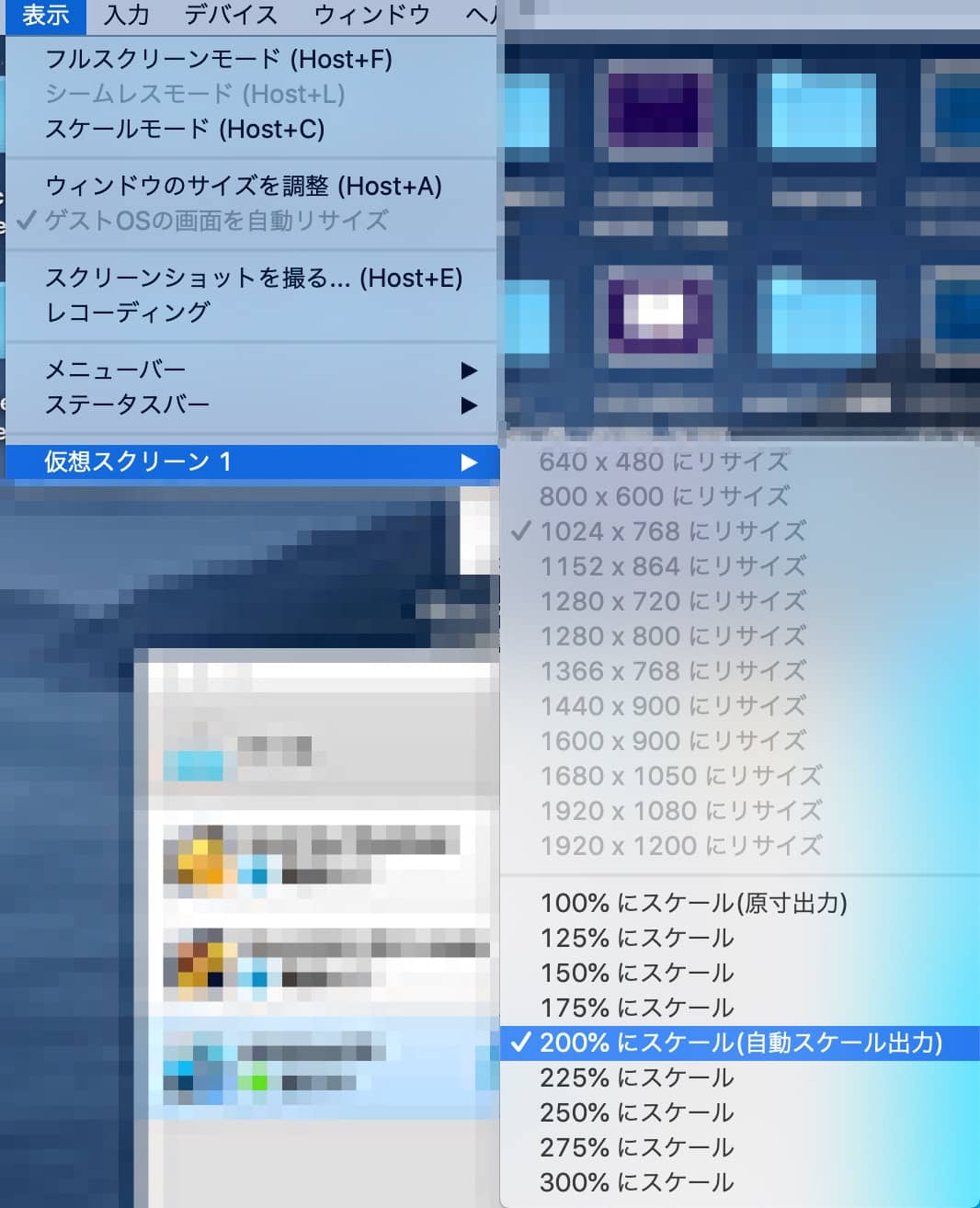
ちなみに最初の表示では画面が小さすぎて操作しづらいと思うので、「表示>仮想スクリーン1>200%にスケール」にしておくと進めやすいです。
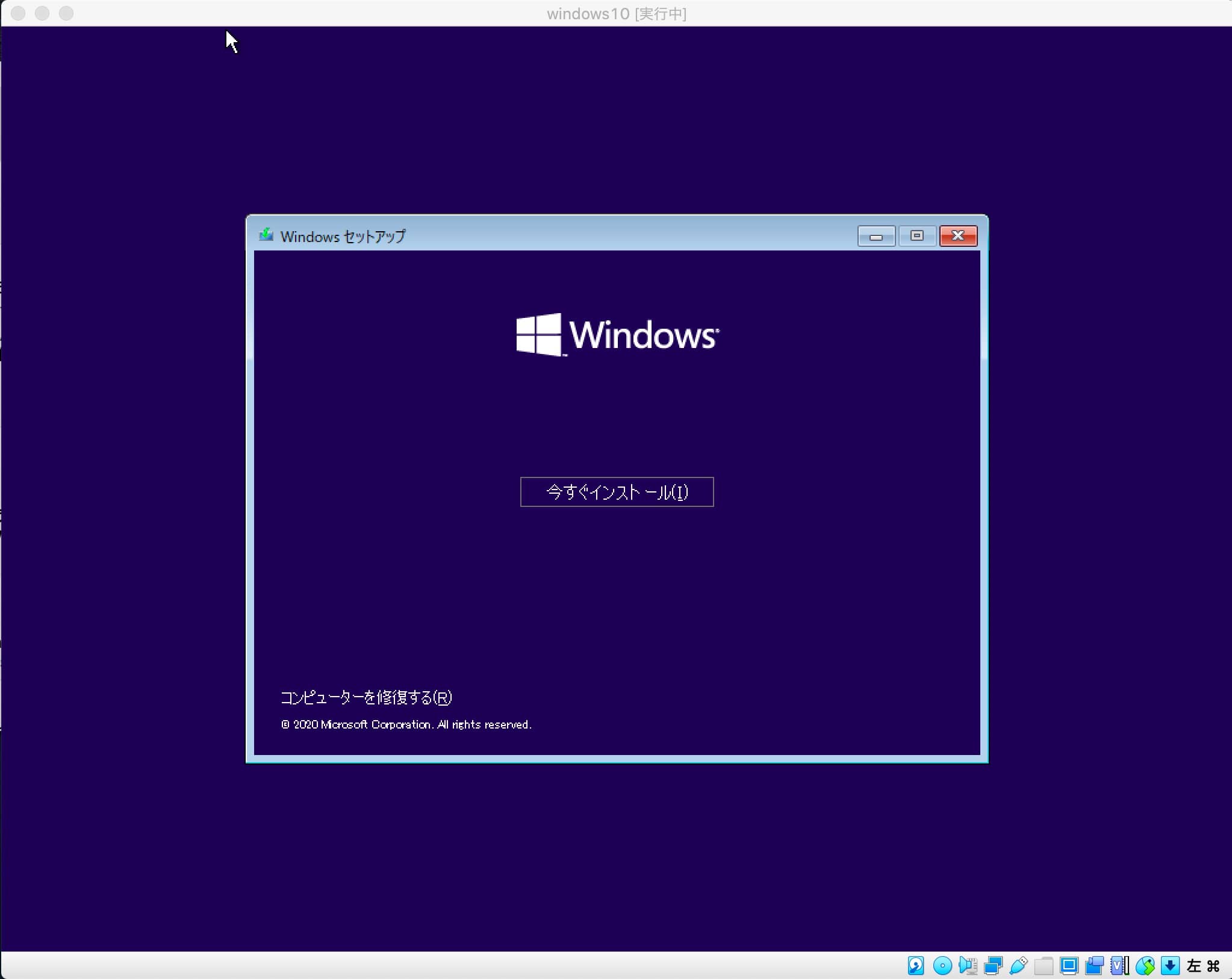
「今すぐインストール」をクリックします。

ライセンス認証の画面では「プロダクトキーがありません」をクリックしてください。
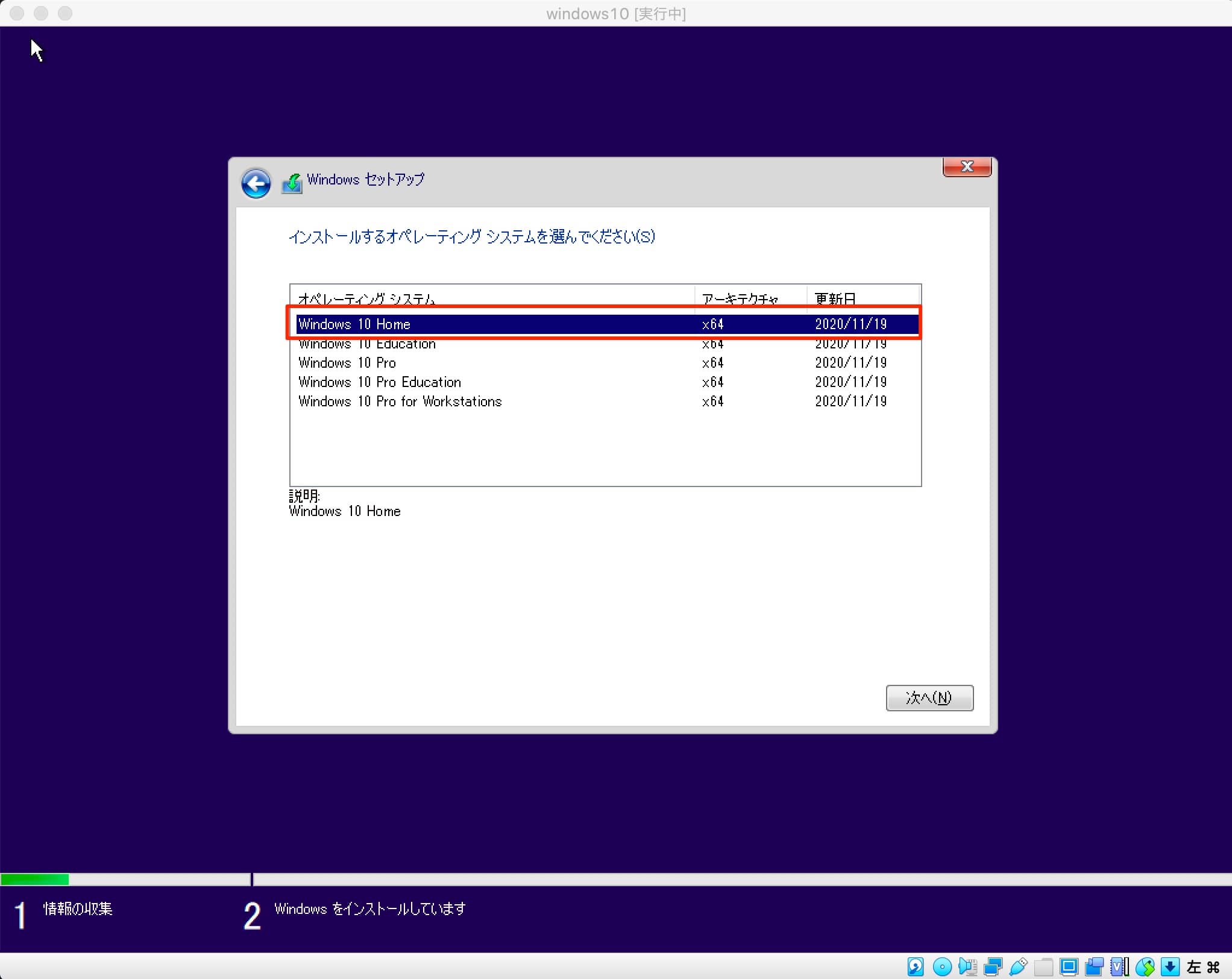
OSは「Windows10 Home」を選択します。Proでもいいです。
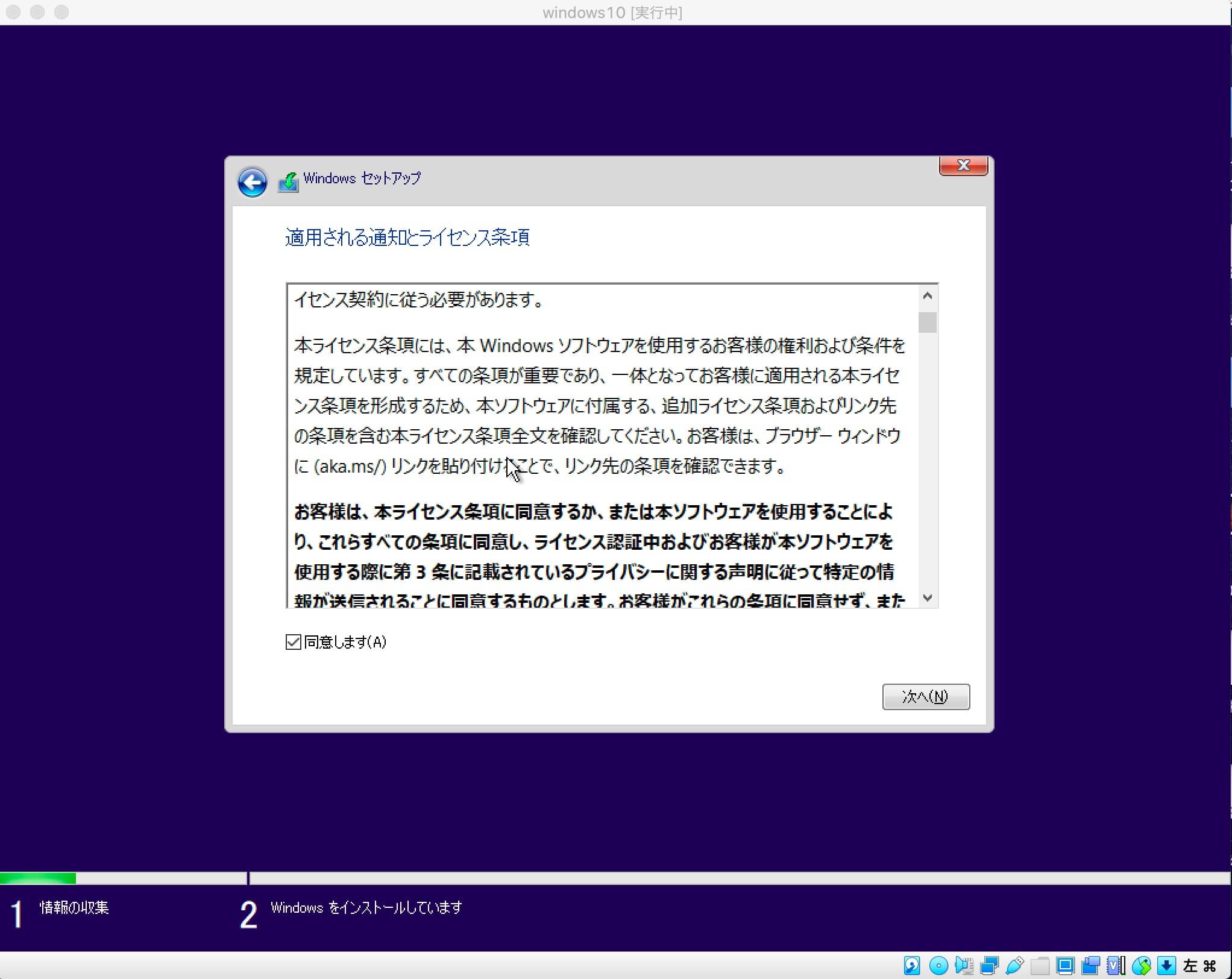
ライセンス条項は「同意します」にチェックを入れて「次へ」をクリック。
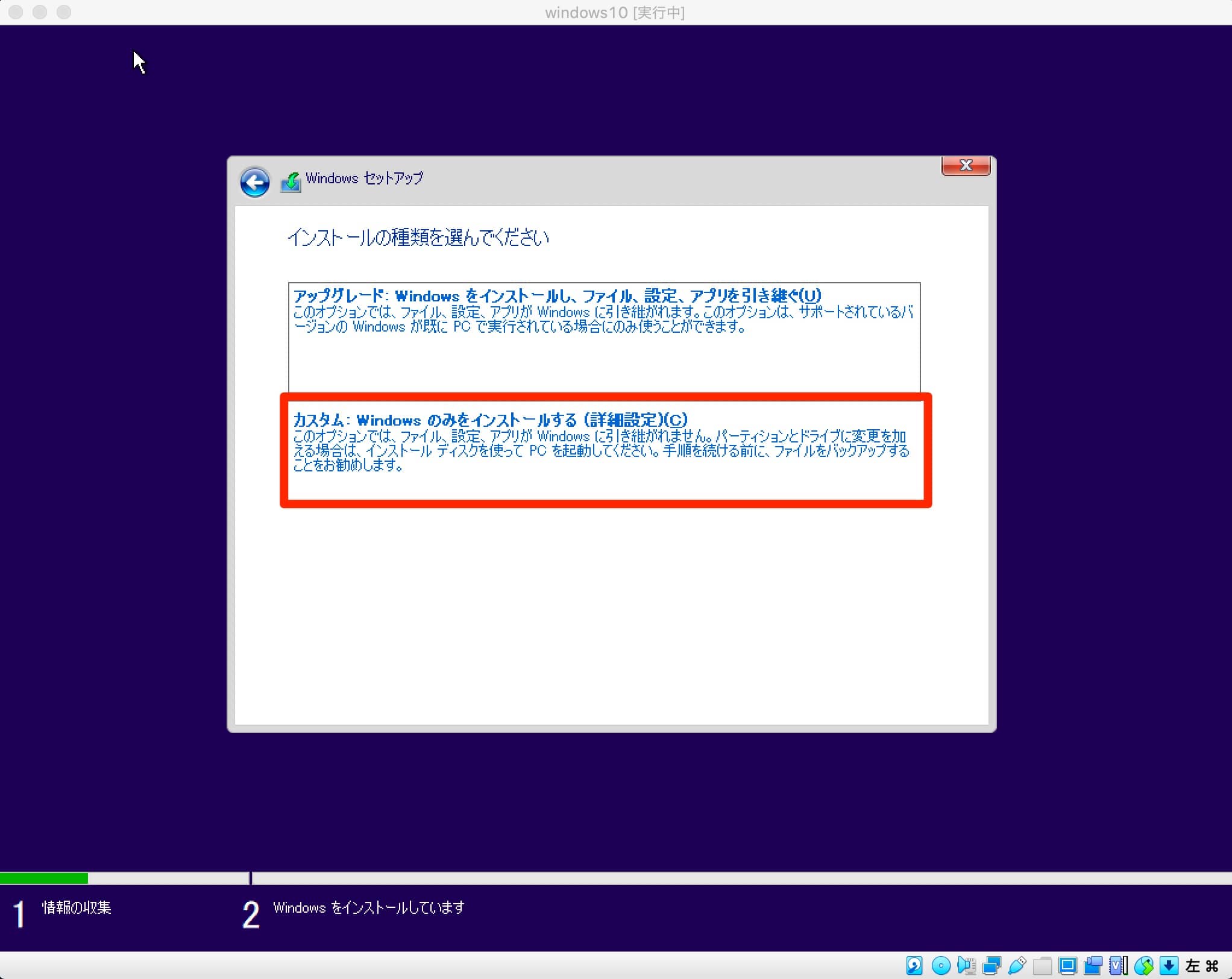
インストールの種類は下の「カスタムWindowsのみをインストールする」を選択します。
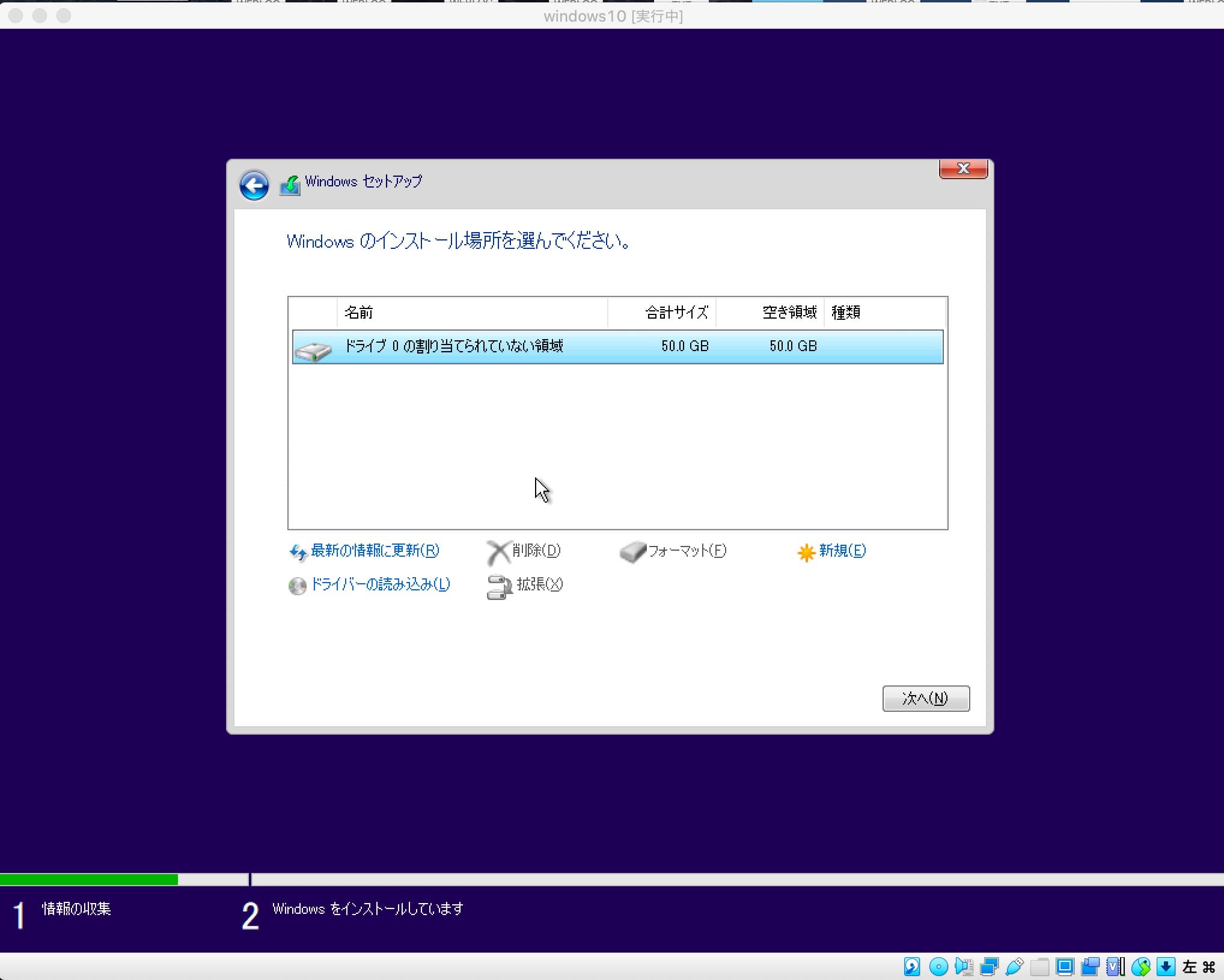
インストール場所はデフォルトのままでokです。
「次へ」をクリックするとインストールが始まります。
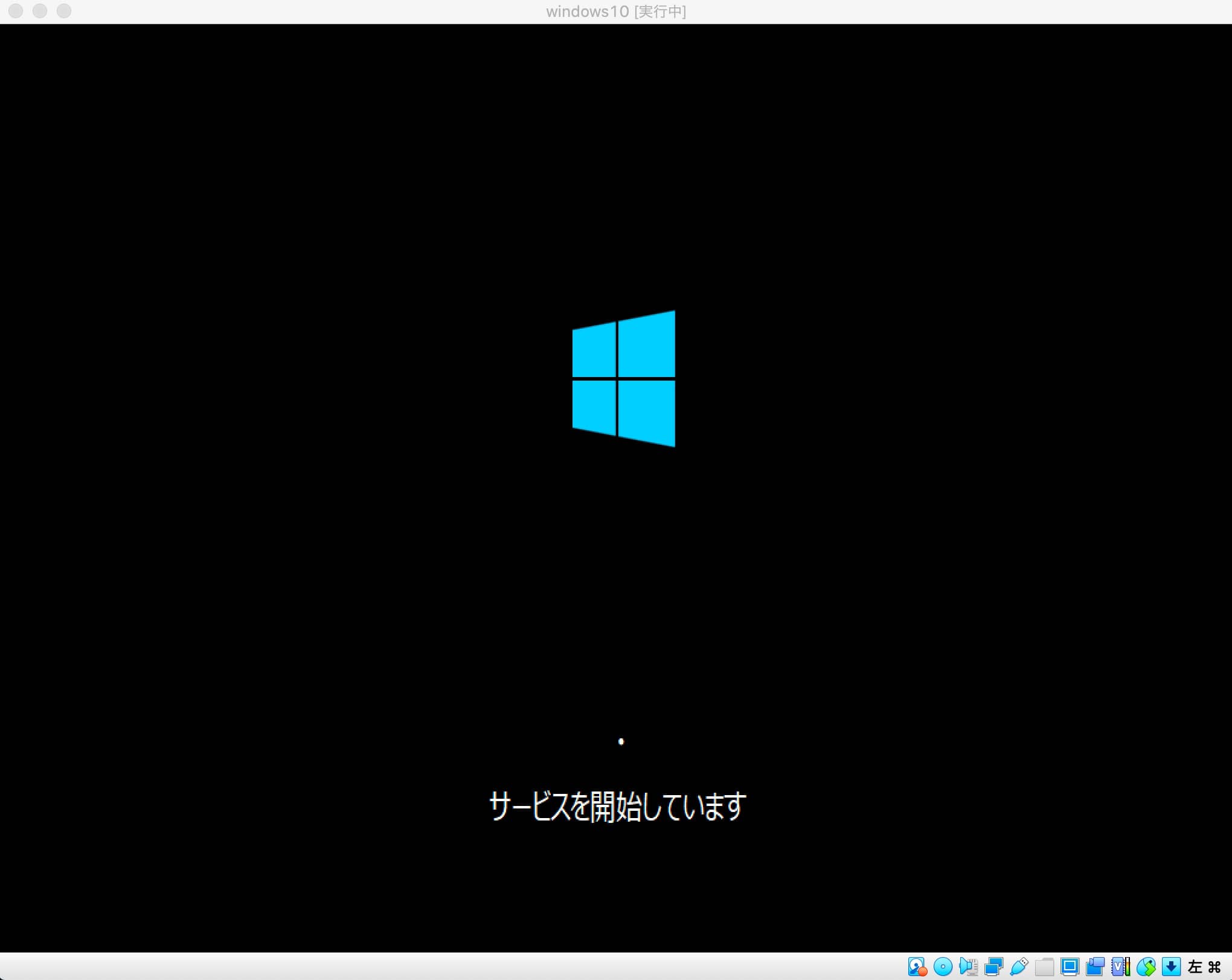
自動で再起動するので少し待ちましょう。
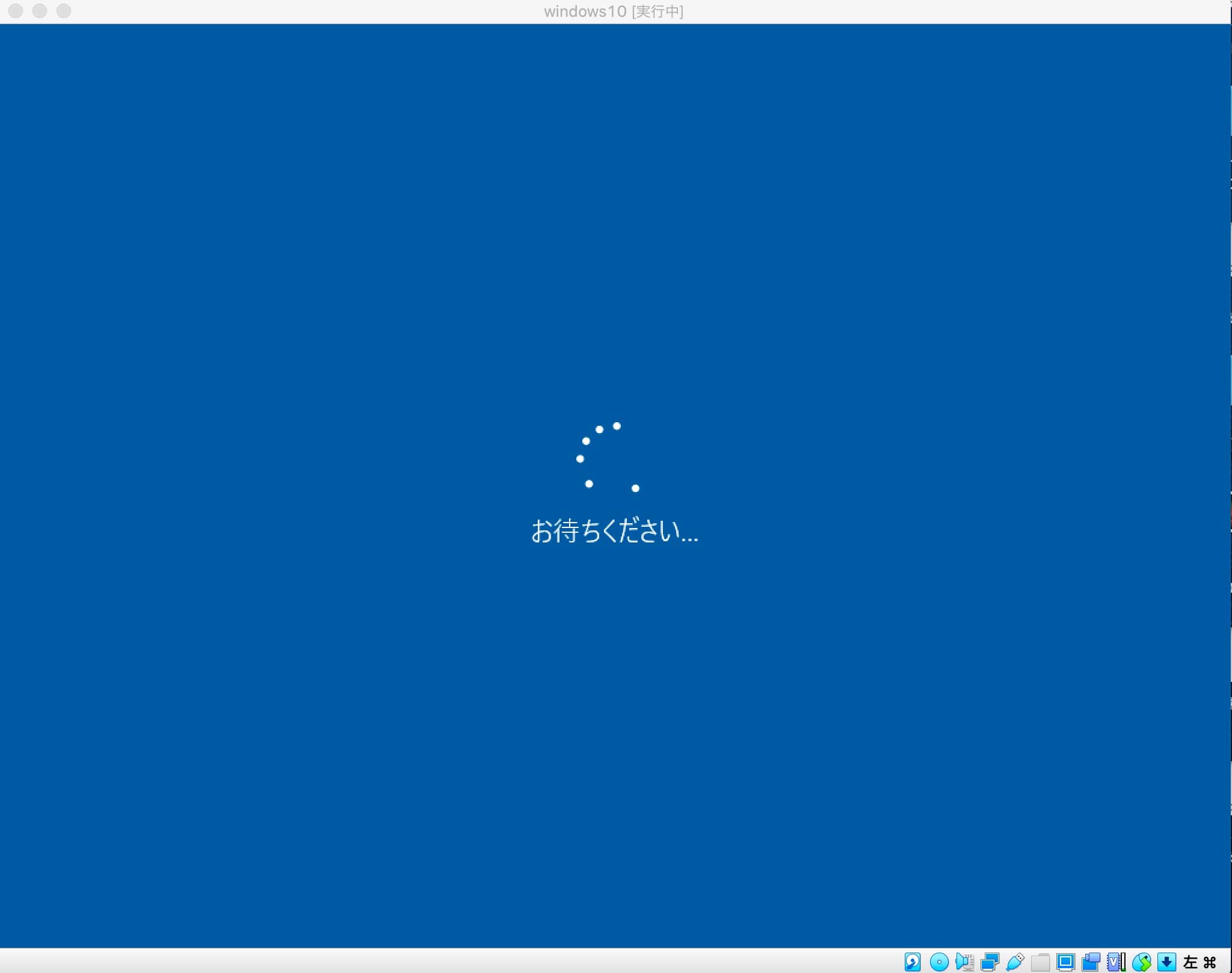
ここで「お待ちください」の画面から変わらなくなってしまった人は、多分Windows10を十分に動かせるだけのCPUを設定していないことが原因です。
一度VirtualBoxからWindows10を終了して設定を変更します。
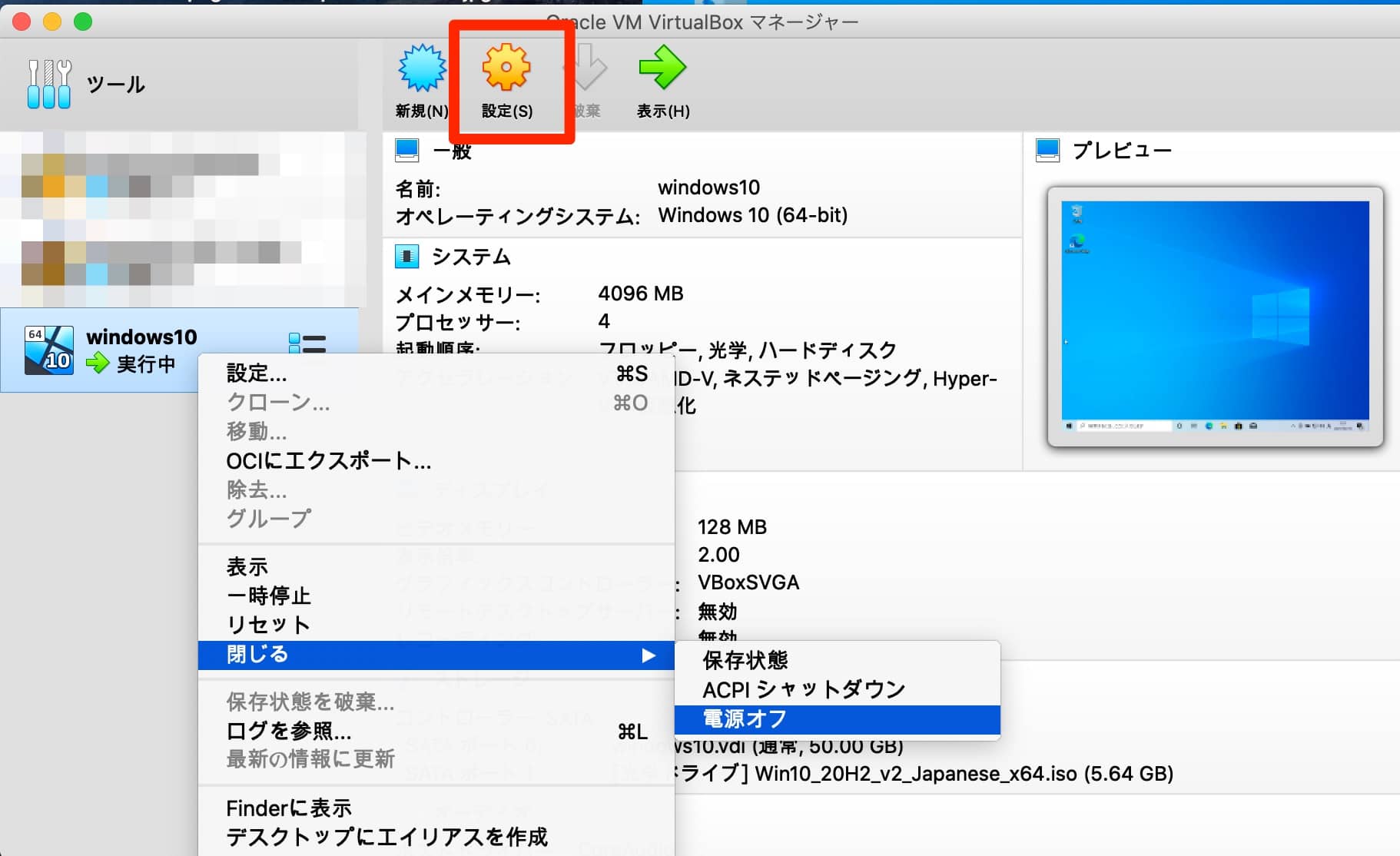
起動中のマシンを右クリックし、「閉じる>電源オフ」をクリックします。
次に「設定」をクリックしてください。
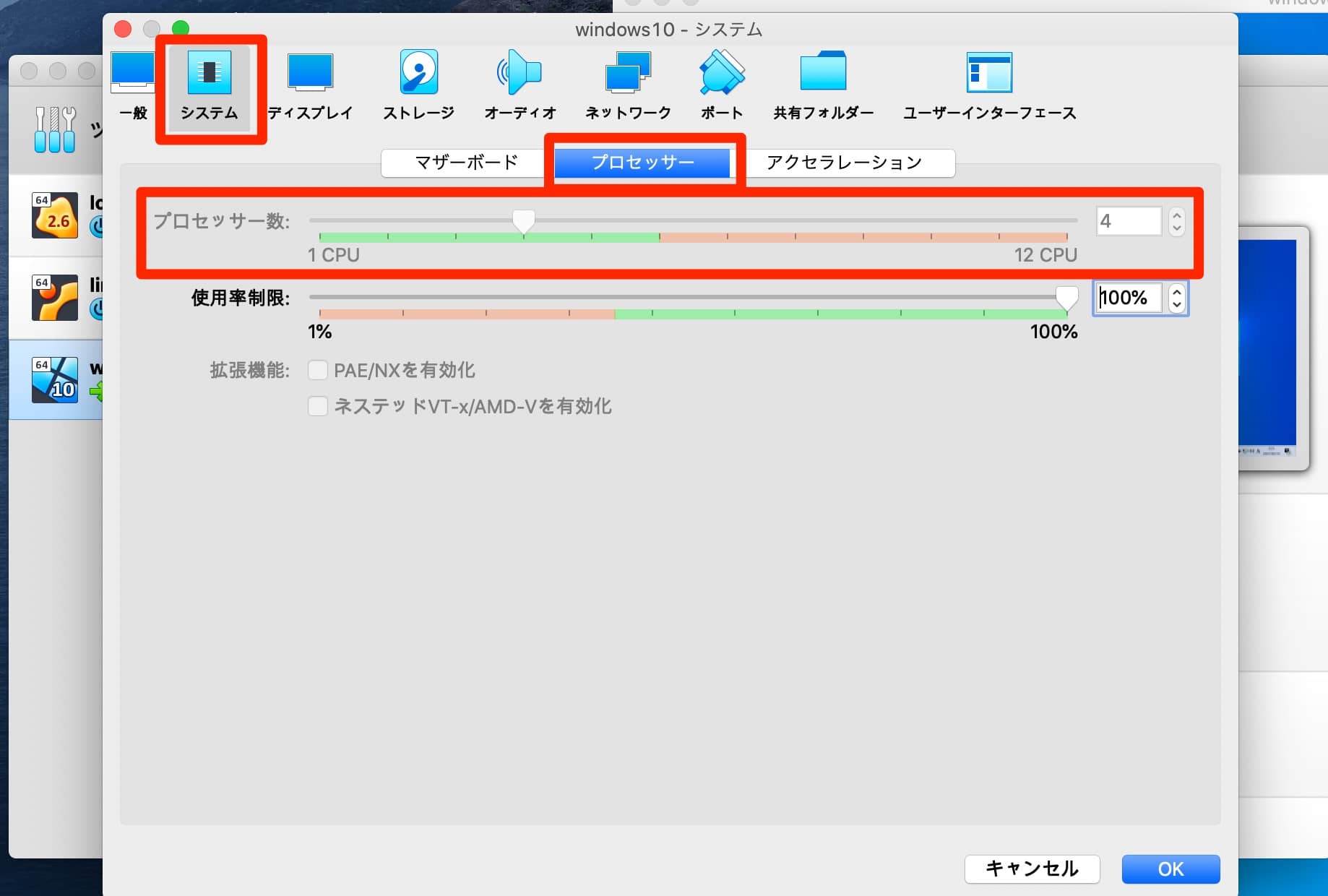
「システム>プロセッサー」と進み、プロセッサー数を増やします。2〜3くらいあれば大丈夫だと思います。足りなかったら増やしていきましょう。
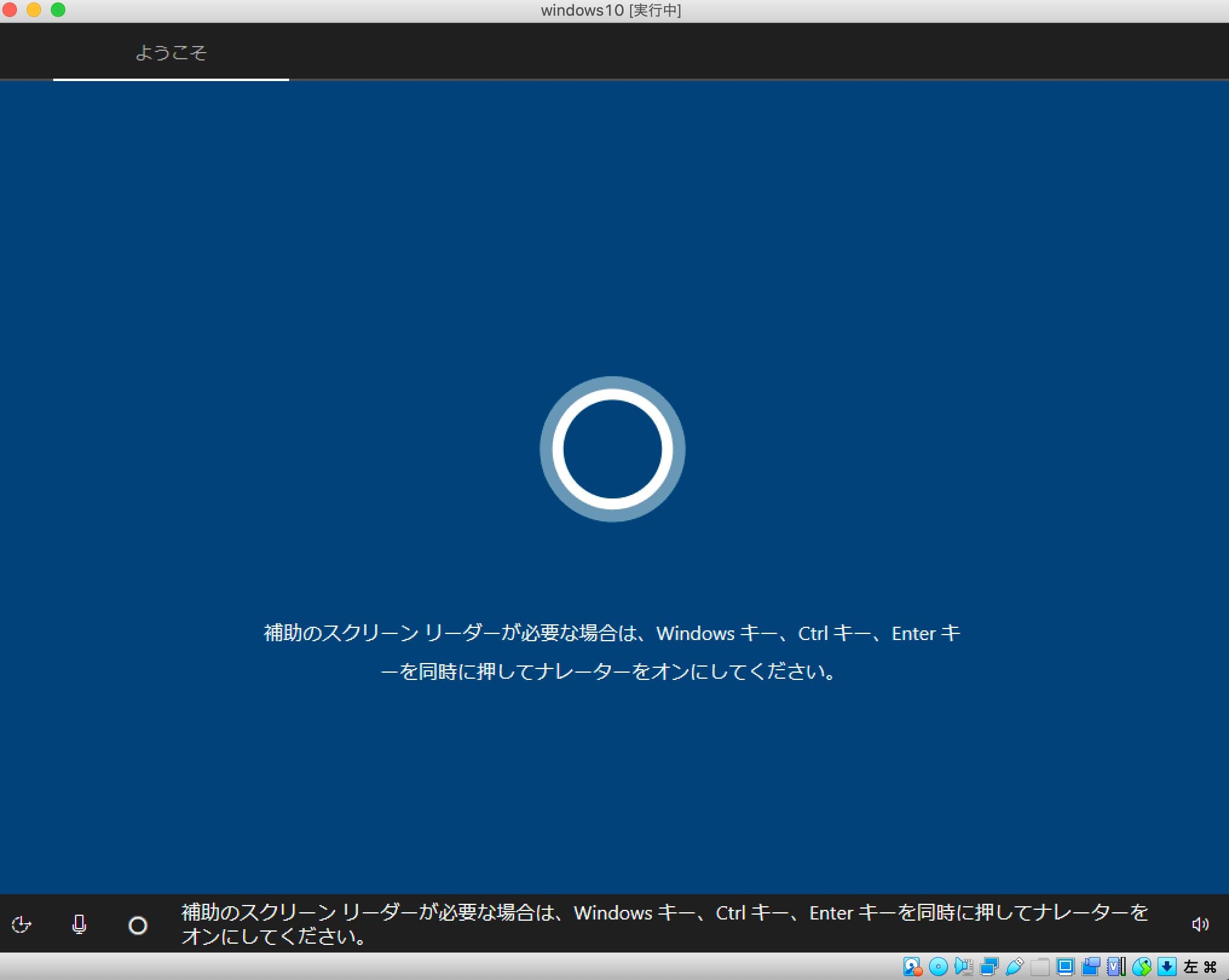
セットアップが終わるとあの悪名高いコルタナさんが一方的に話しかけてきますが、無視して適当に進めましょう。
基本的に画面の指示通りに進めれば大丈夫です。
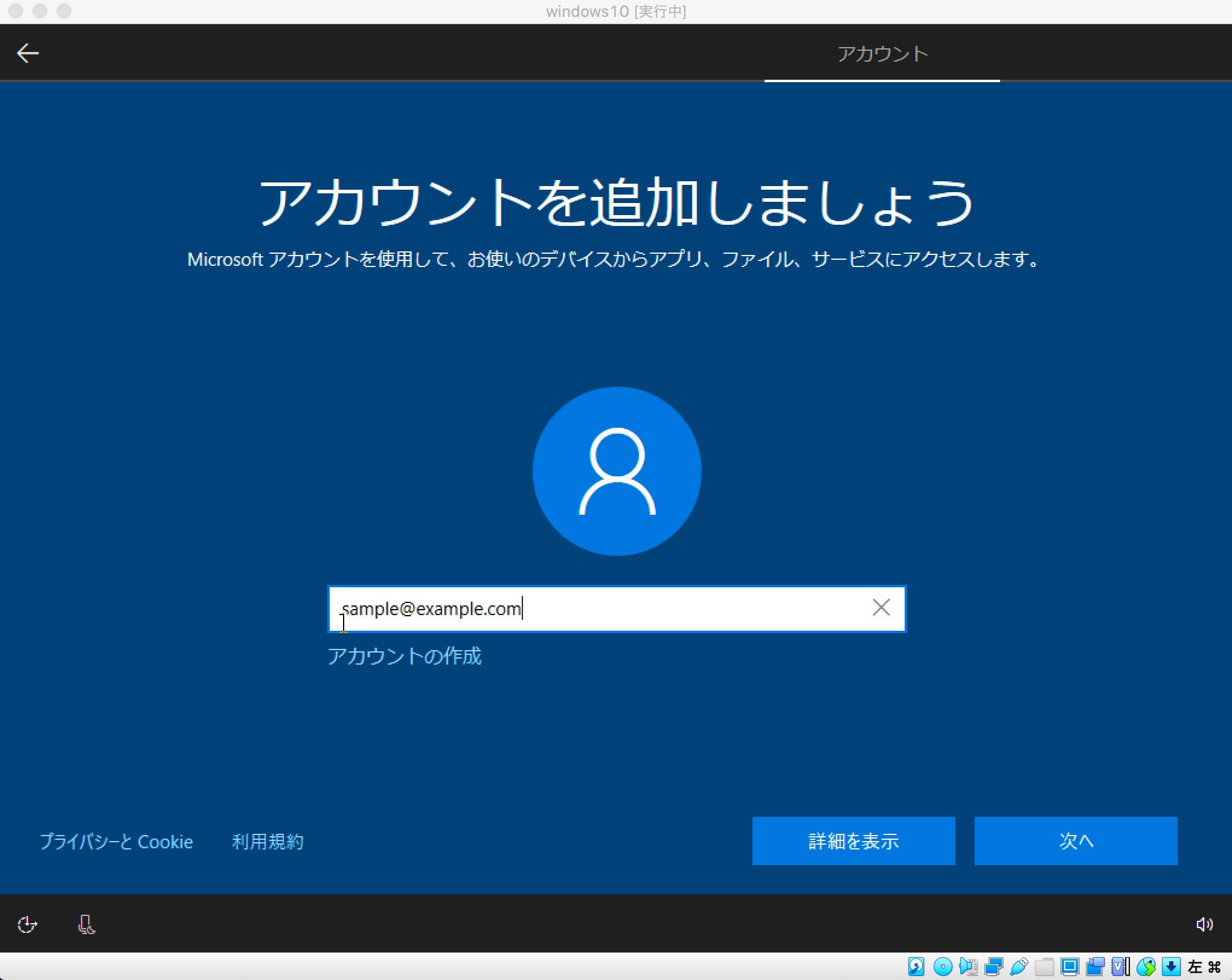
アカウントを作成するのにメールアドレス等を入力するよう言われますが、どうせ仮想環境なので適当で構いません。
次の画面で「エラーが発生しました」みたいなことを言われますが、無視して進めて大丈夫です。
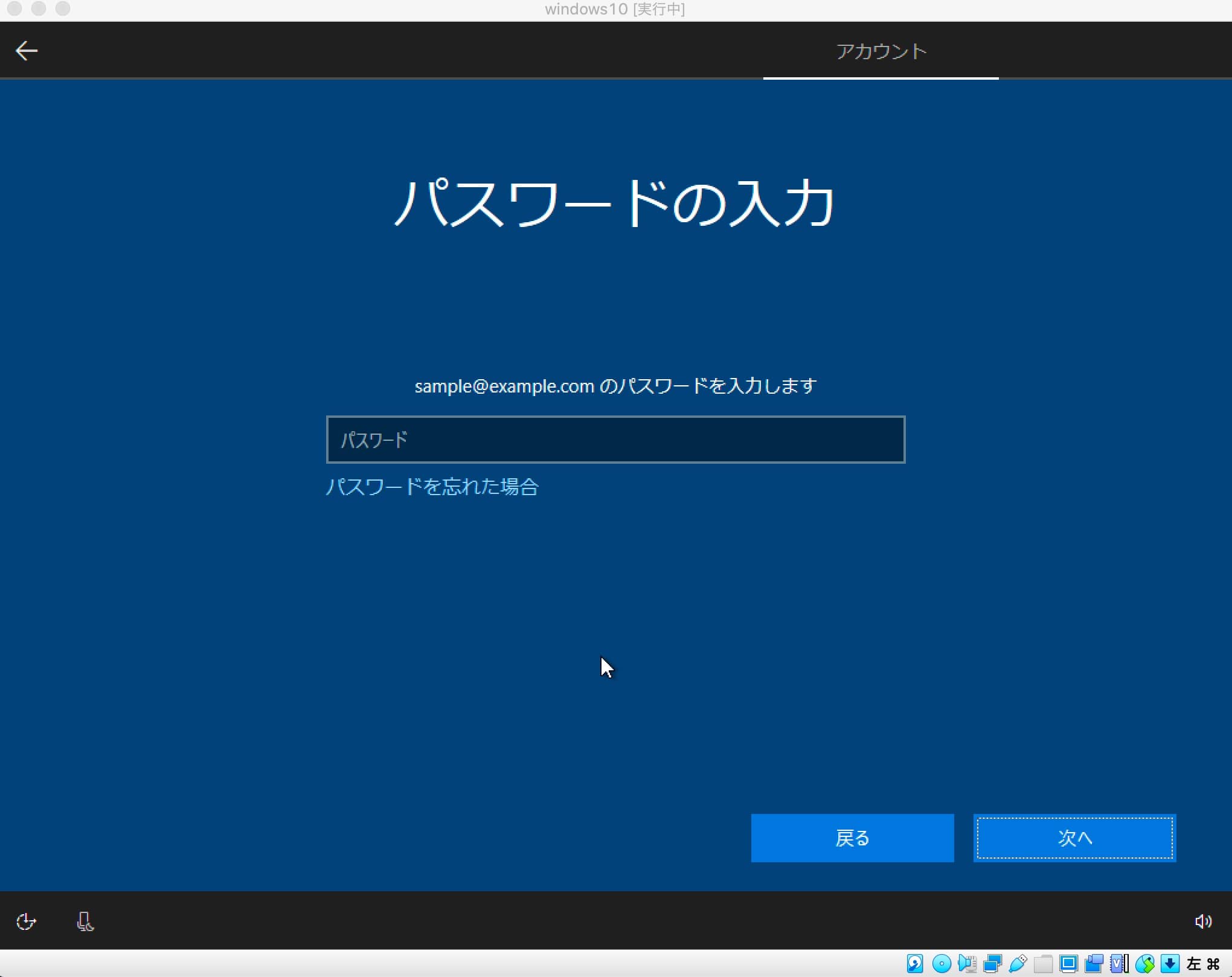
パスワードを入力していきます。この辺は新しいPCを買った時の初期設定と同じ感じですね。
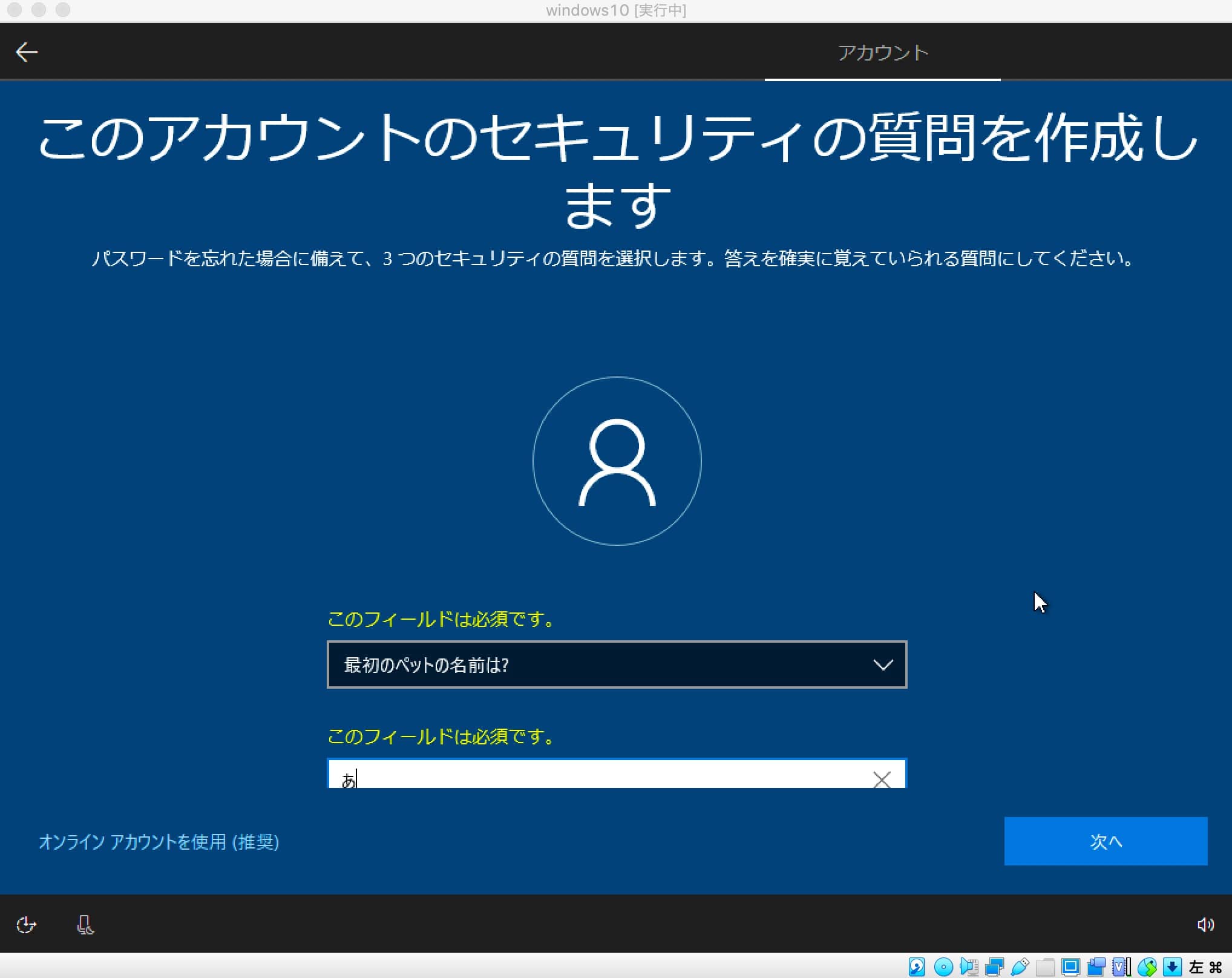
この辺も適当でいいです。設定しないっていうのはできないみたい。
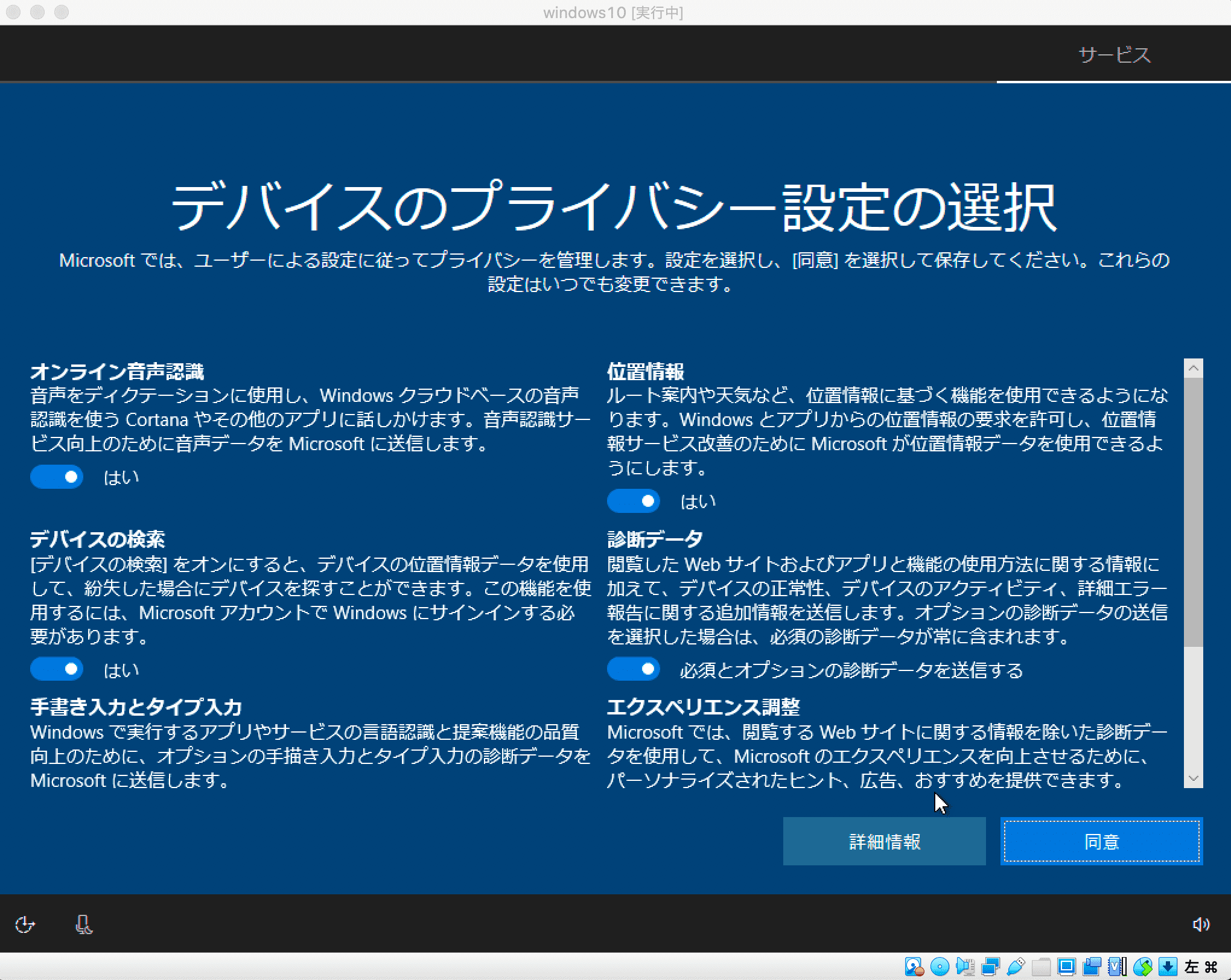
「同意」をクリックします。
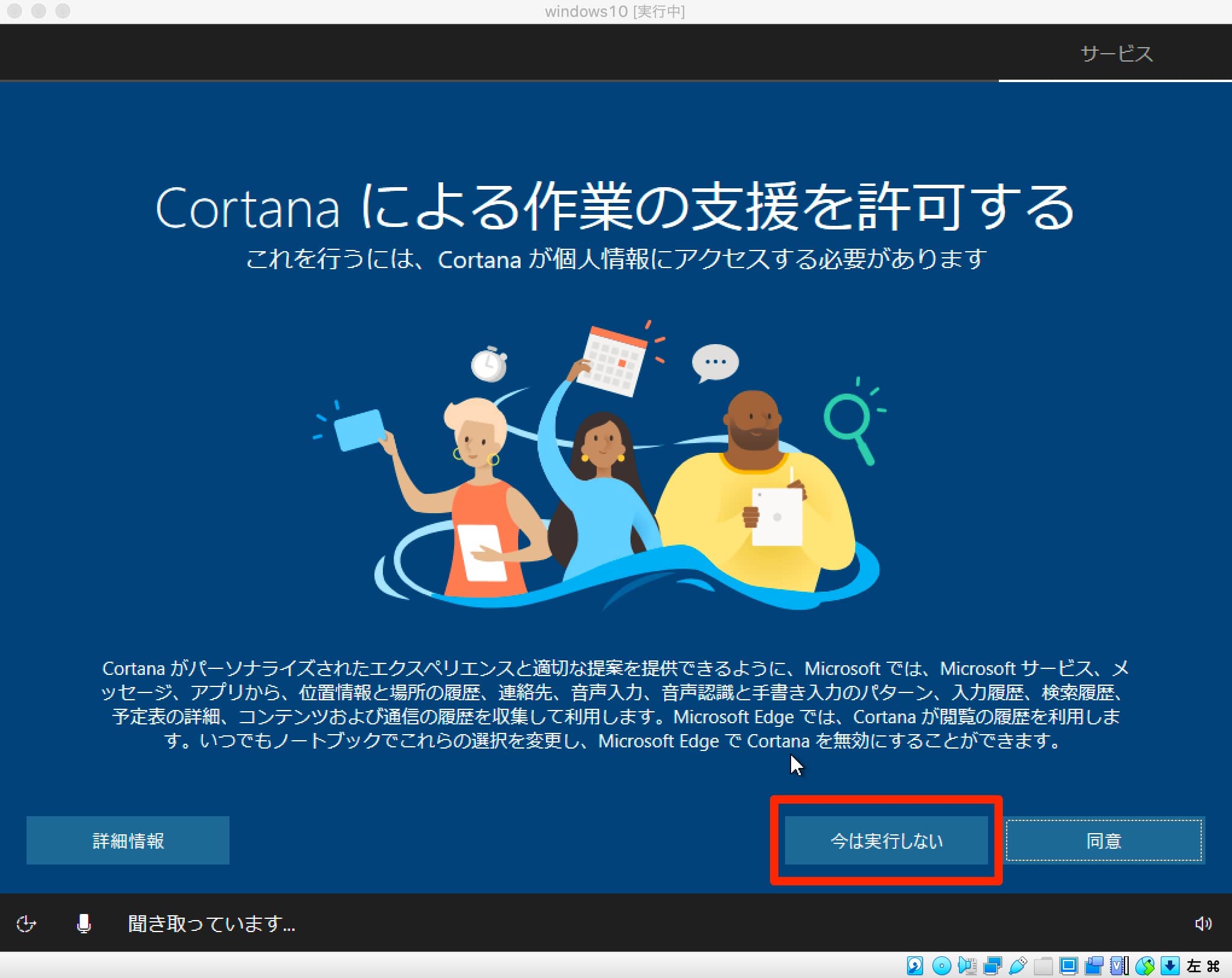
コルタナとかいう妨害アシスタントはもう出てこなくていいので「今は実行しない」をクリックします。
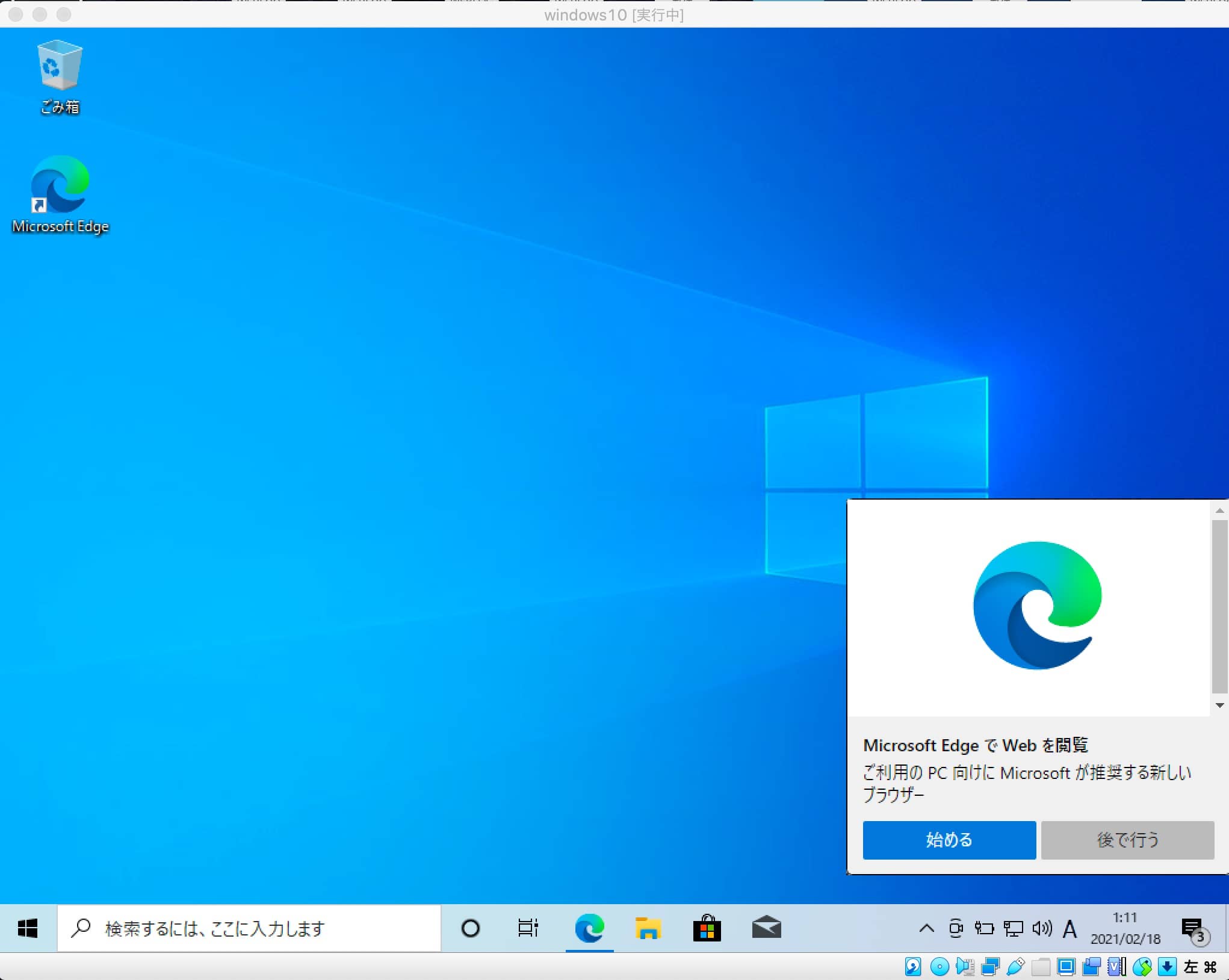
デスクトップにログインできました!!
実機と同じようにMacでWindows10が動きます!やったね!
IEで表示を確認
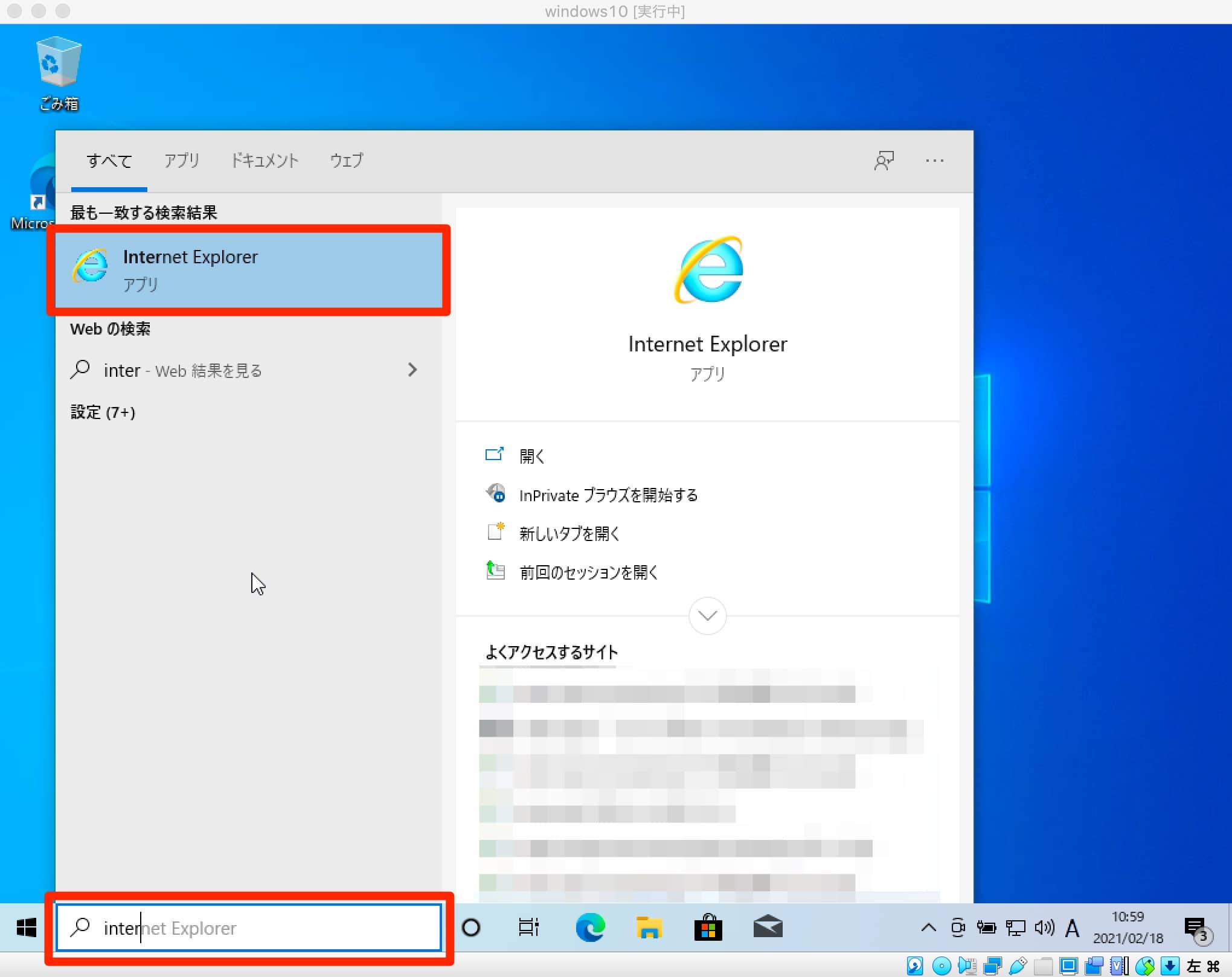
左下の検索窓に「internet explorer」と入力するとIEが出てくるのでクリックしましょう。
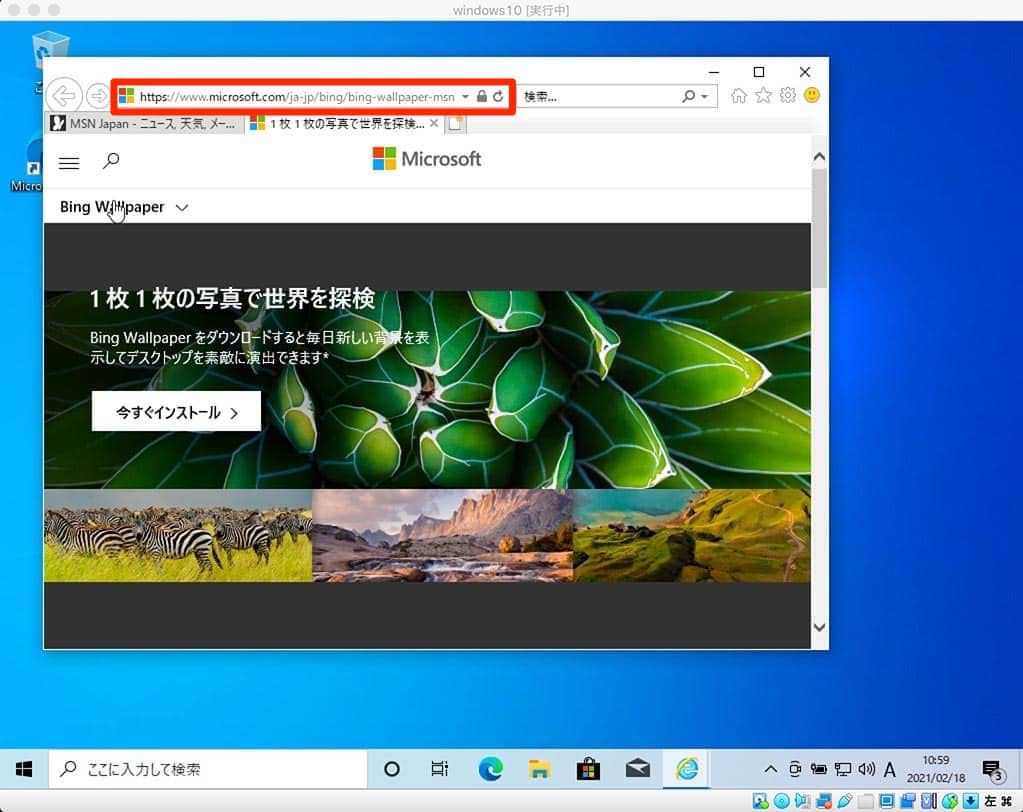
IEが開きましたね!
上のアドレスバーにURLを入力してサイトの表示確認ができます。これでIE崩れ対策もバッチリです!
またEdgeも表示確認できるので試してみてください。
やっておくべき設定
今の状態でも最低限動かすくらいはできますが、もう少し実用的に使いたいので少し設定をいじっていきます。
Guest Additionsをインストール
Guest AdditionsはゲストOS(Windows10)でインストールできる、様々な便利機能が使えるようになるツールです。VirtualBoxで作った仮想環境には脳死でインストールしておきましょう。
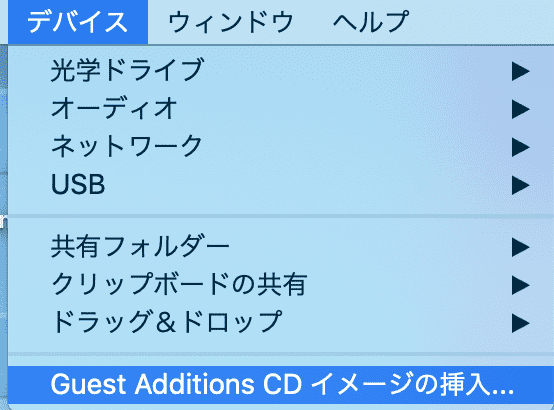
メニューから「デバイス>Guest Additions CDイメージの挿入」をクリックします。
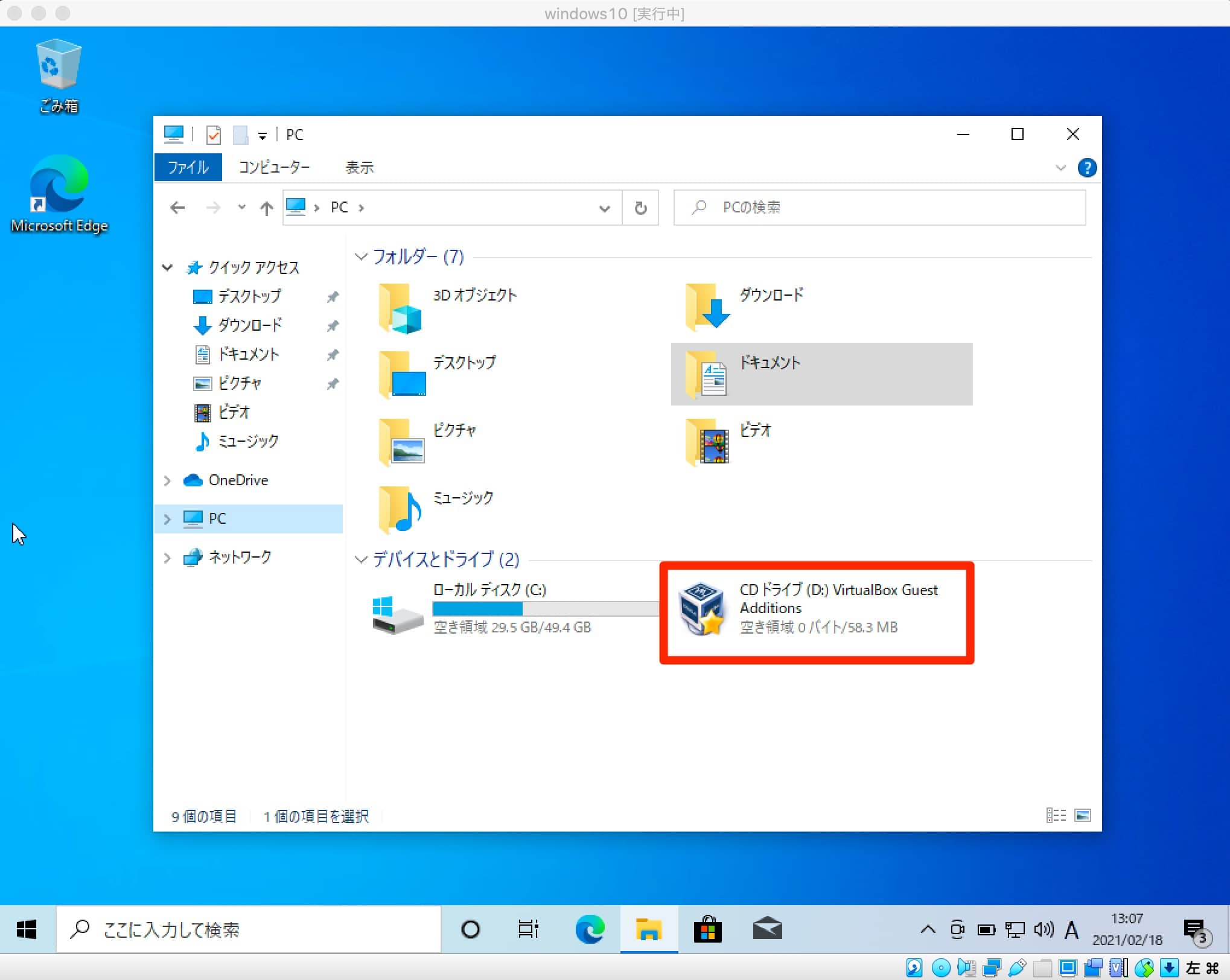
エクスプローラーでPCという場所を開くと「VirtualBox Guest Additions」というのがありますね。これをクリックします。
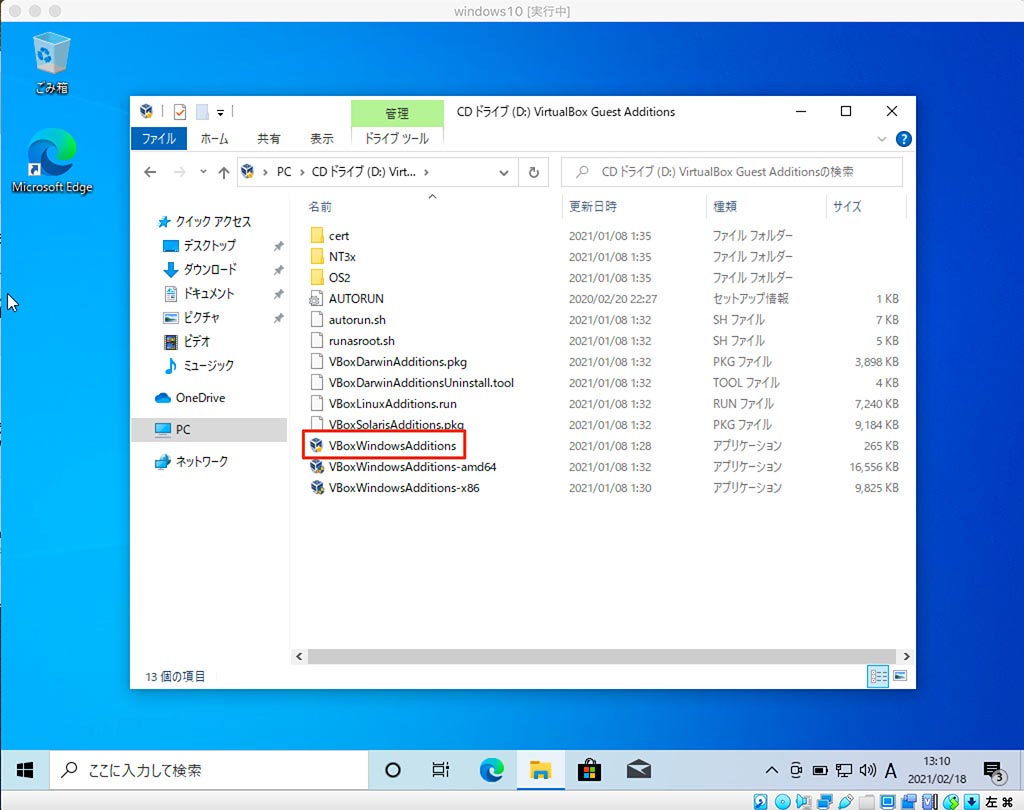
「VBoxWindowsAdditions」を起動します。似たようなのが3つくらいあるので間違えないようにしましょう。
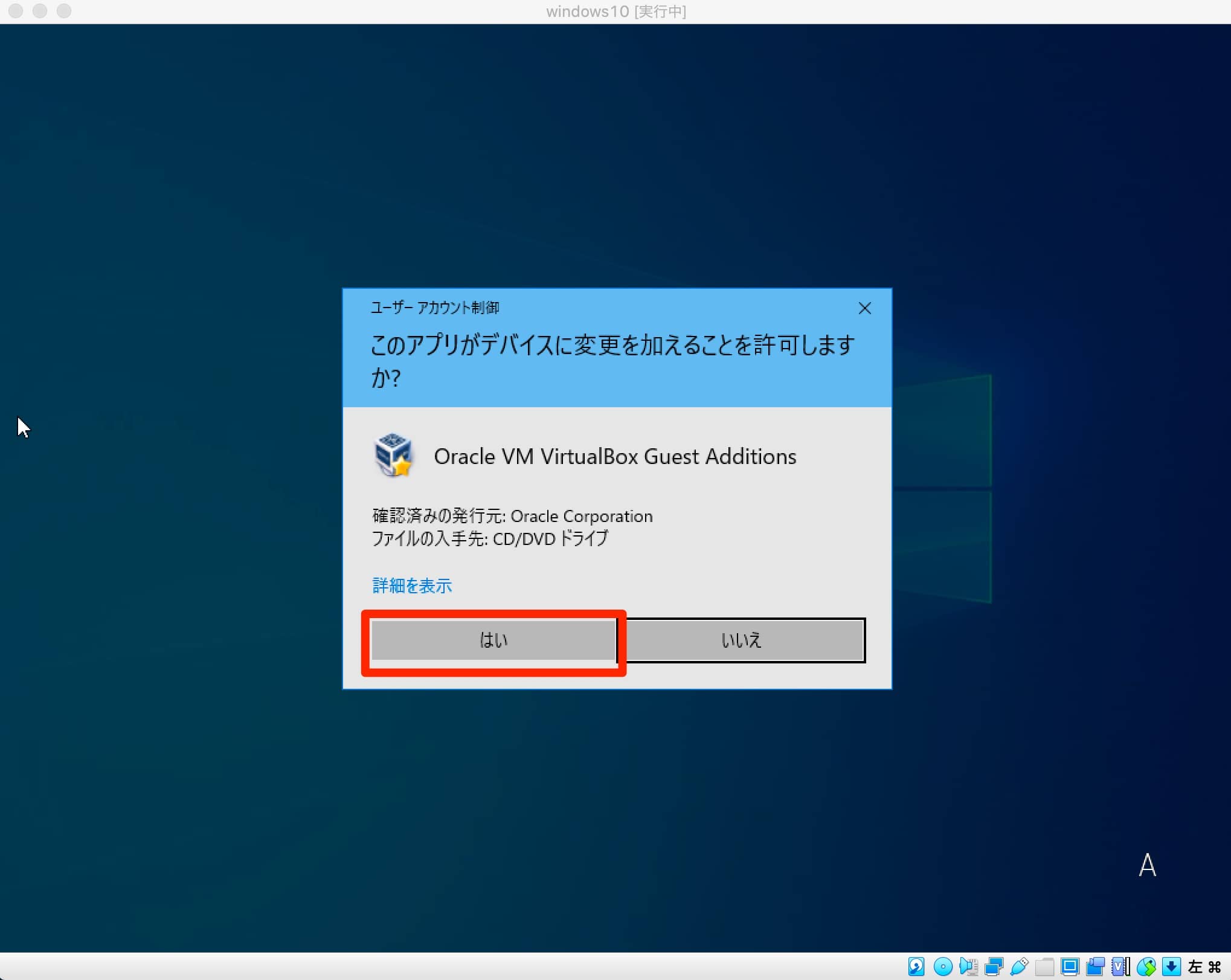
「はい」をクリックします。
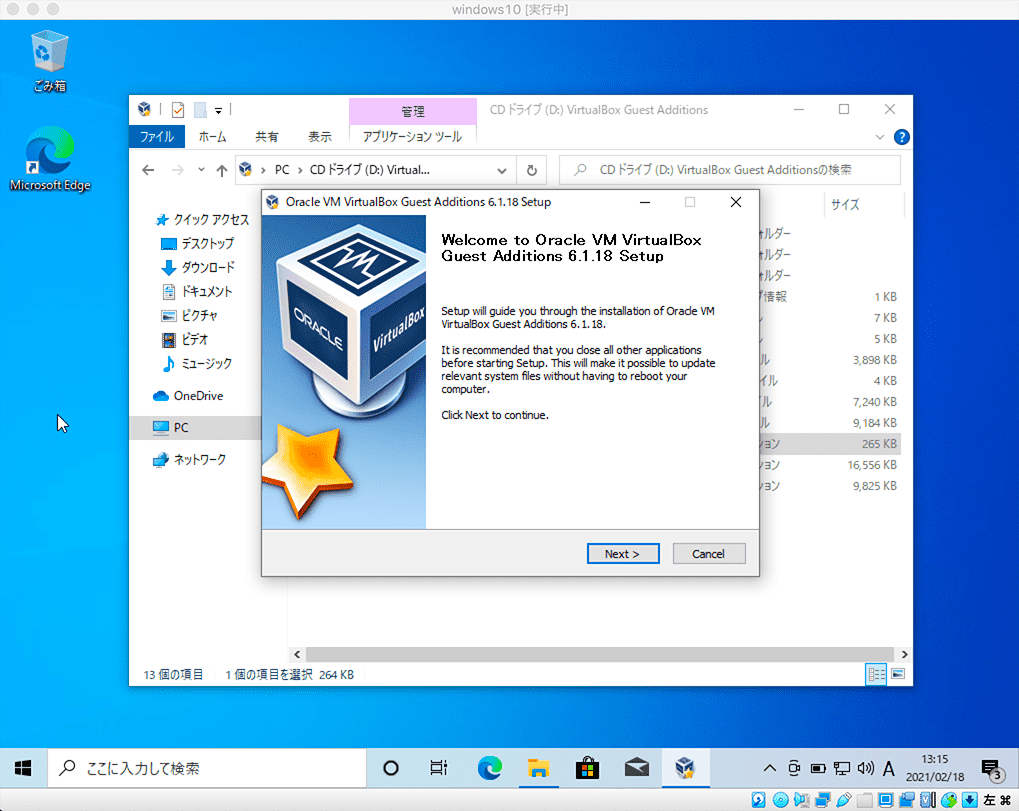
「Next」や「インストール」をぽちぽちしているうちにインストールが終わります。

「Finish」をクリックするとWindows10が再起動します。
再起動後にGuest Additionsが有効化され、いろいろ便利に使えるようになります。
ぱっと見だと何も変わってないですが、VirtualBoxで設定した内容がちゃんと反映されるようになったり、画面の最大化ができるようになったりしてより実用的になっています。
次はVirtualBox側で設定を変更していくのでWindows10は一度シャットダウンしちゃってください。
クリップボードの共有とドラッグ&ドロップを双方向に
OS間でクリップボードを共有できるようになると、Mac(ホストOS)のテキストをコピー→Windows10(ゲストOS)に貼り付けができるようになります。また、ホストOSのファイルをドラッグ&ドロップでゲストOSに渡すこともできるようになります。
デフォルトのままでは無効になっているので有効化しておきましょう。
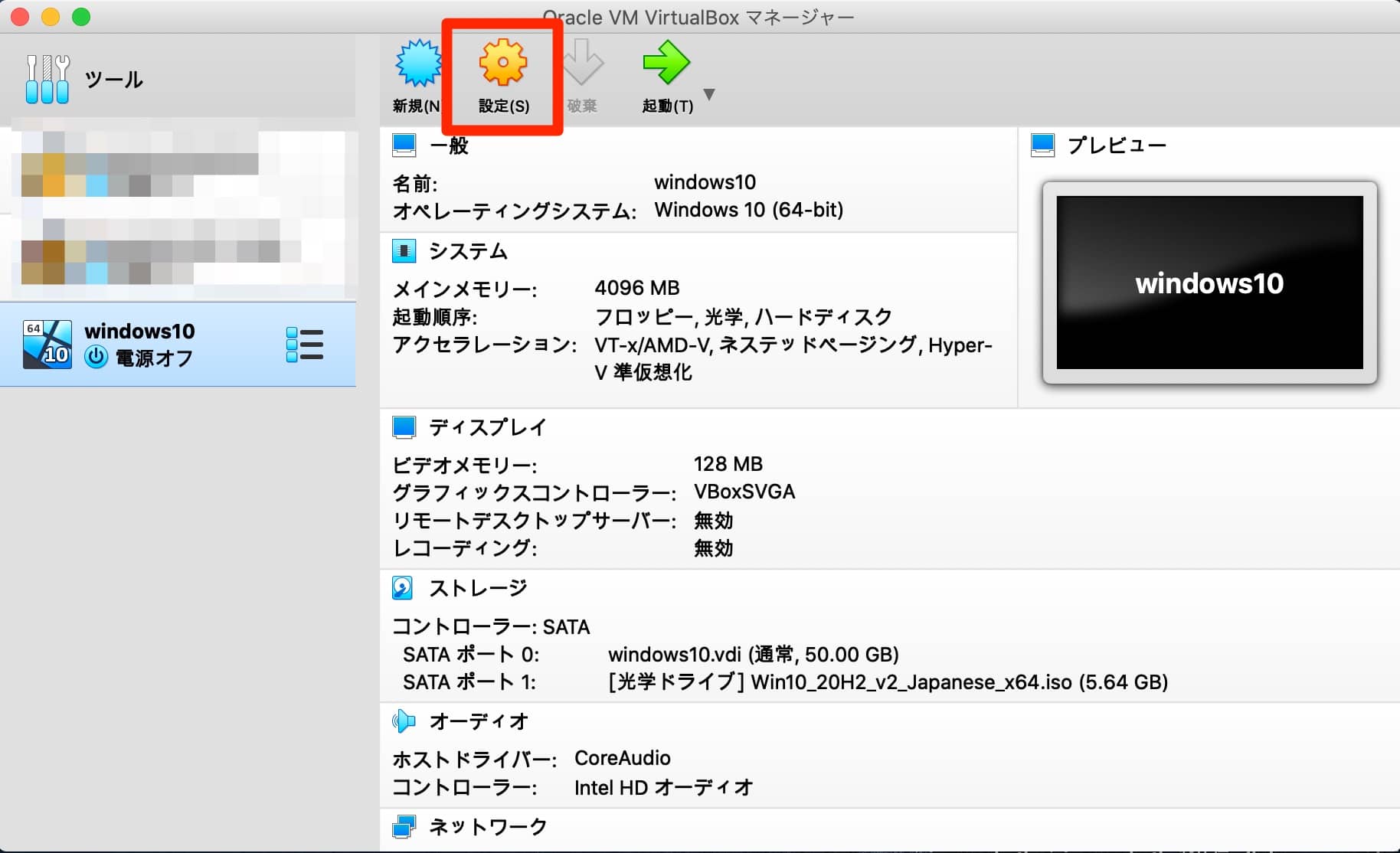
VirtualBoxの「設定」をクリックします。
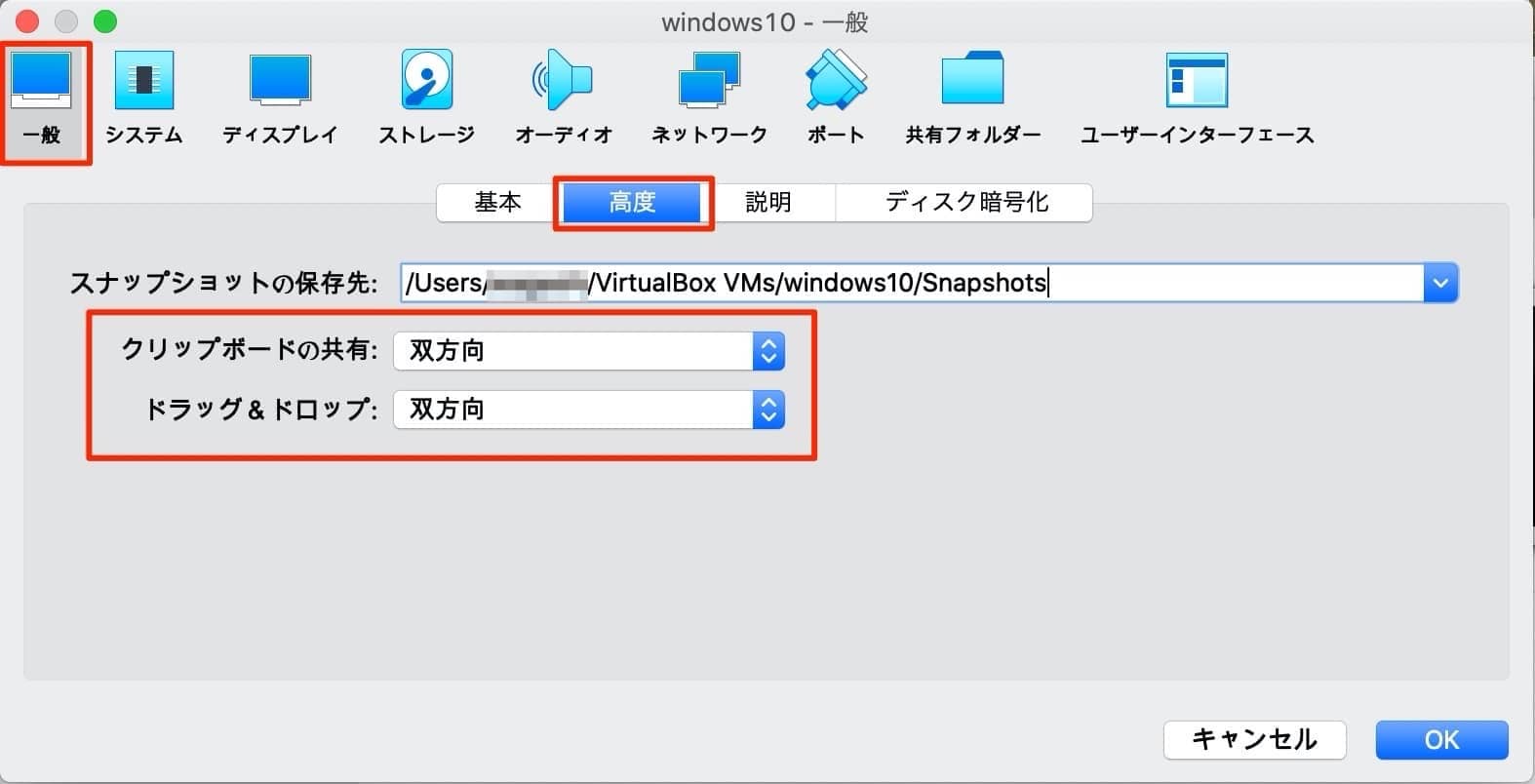
「一般>高度」と進み、「クリップボードの共有」と「ドラッグ&ドロップ」でそれぞれ「双方向」を選択します。
3Dアクセラレーションを有効化
3Dアクセラレーションを有効化するとDirectXやopenGLなどがサポートするソフトなどを実行できるようになります。よく分からなくてもとりあえず有効化しておくといいです。
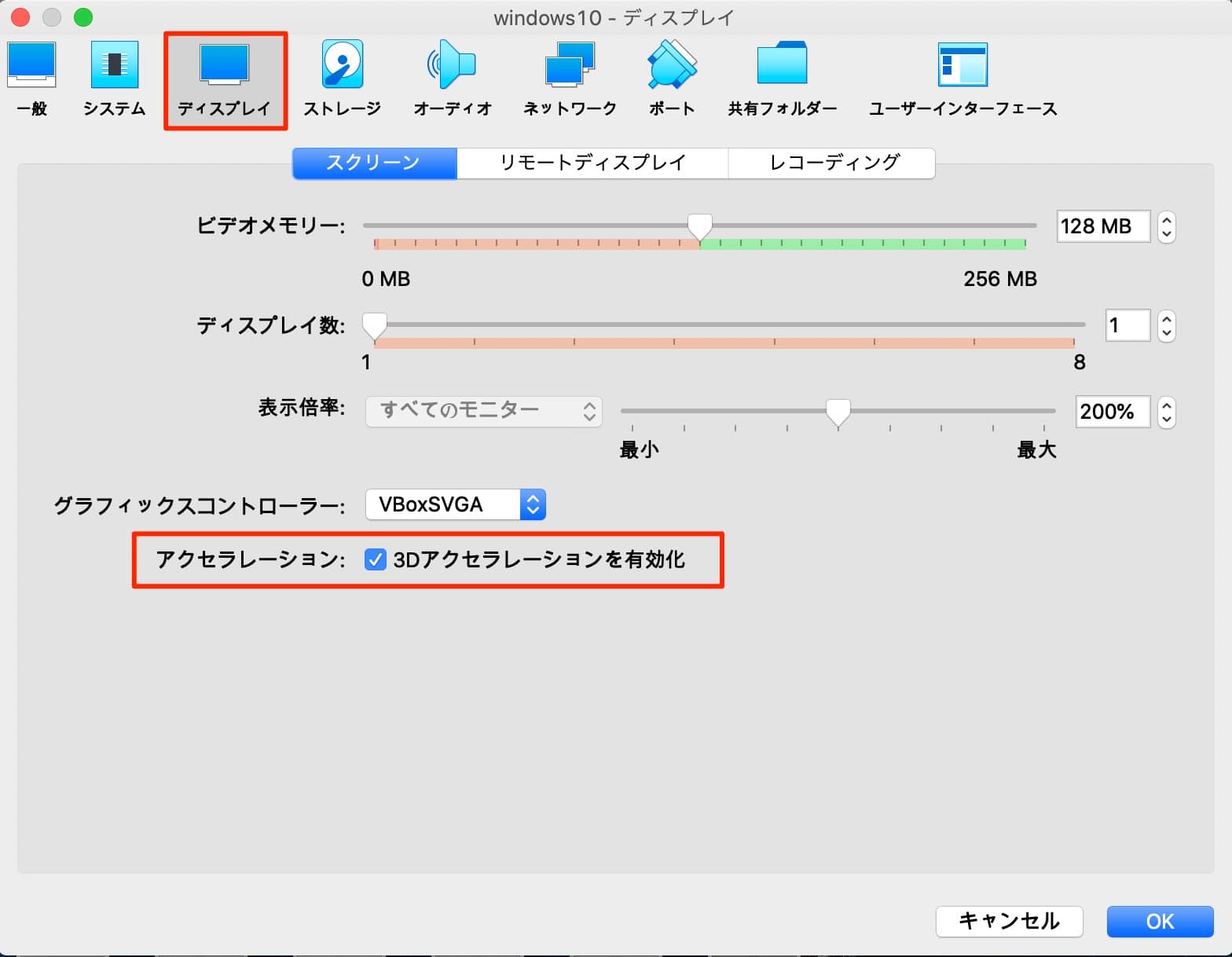
「ディスプレイ>3Dアクセラレーションを有効化」をクリックします。
これくらい設定しておけばかなり実用的に使えるようになっているはずです。
使っていて何か問題があったらその都度調べながら設定をいじっていきましょう。
まとめ
MacでIE表示を確認したいならVirtualBoxにWindows10を入れるやり方が無料かつ手っ取り早く試せるのでいいですね。
VirtualBoxよく分からない設定項目が多く初心者はつまづきやすいですが、結構使う機会があるので設定の仕方などを知っておくと後々結構役立ちます。
これを機にVirtualBoxをある程度使えるようになっておくといいですね!