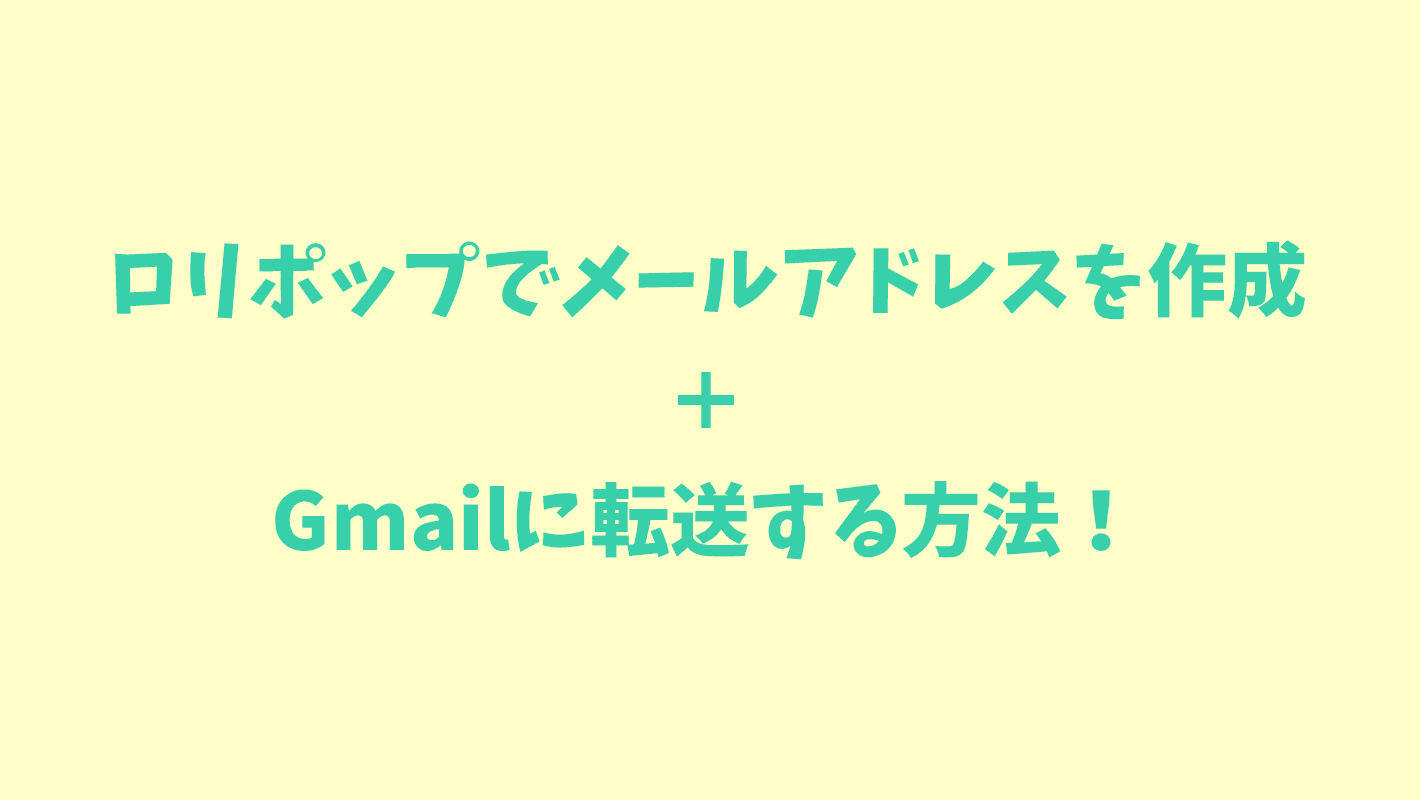今回はロリポップのサーバーで独自ドメインのメールアドレスを作る方法と、メールをGmailに転送する設定のやり方を紹介します。
Gmailに転送する設定すると毎回ロリポップのサーバーにログインしてメールを確認する手間を省けます。普段使っているGmailと同じ感覚でメールの受信や送信したりできます。
なお、本記事ではロリポップのサーバーをレンタルしてある&独自ドメインを取得してある前提で進めます。
ロリポップでメールアドレスを作る方法
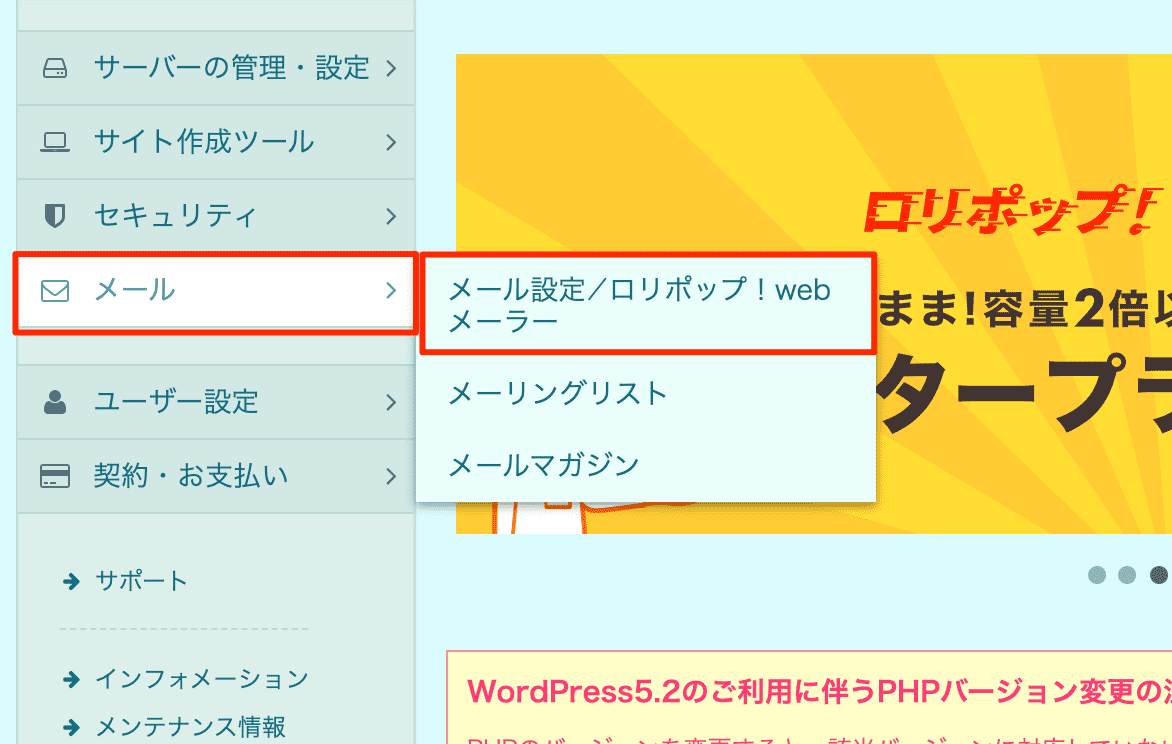
管理画面のサイドバーにある「メール>メール設定/ロリポップ!webメーラー」をクリックします。
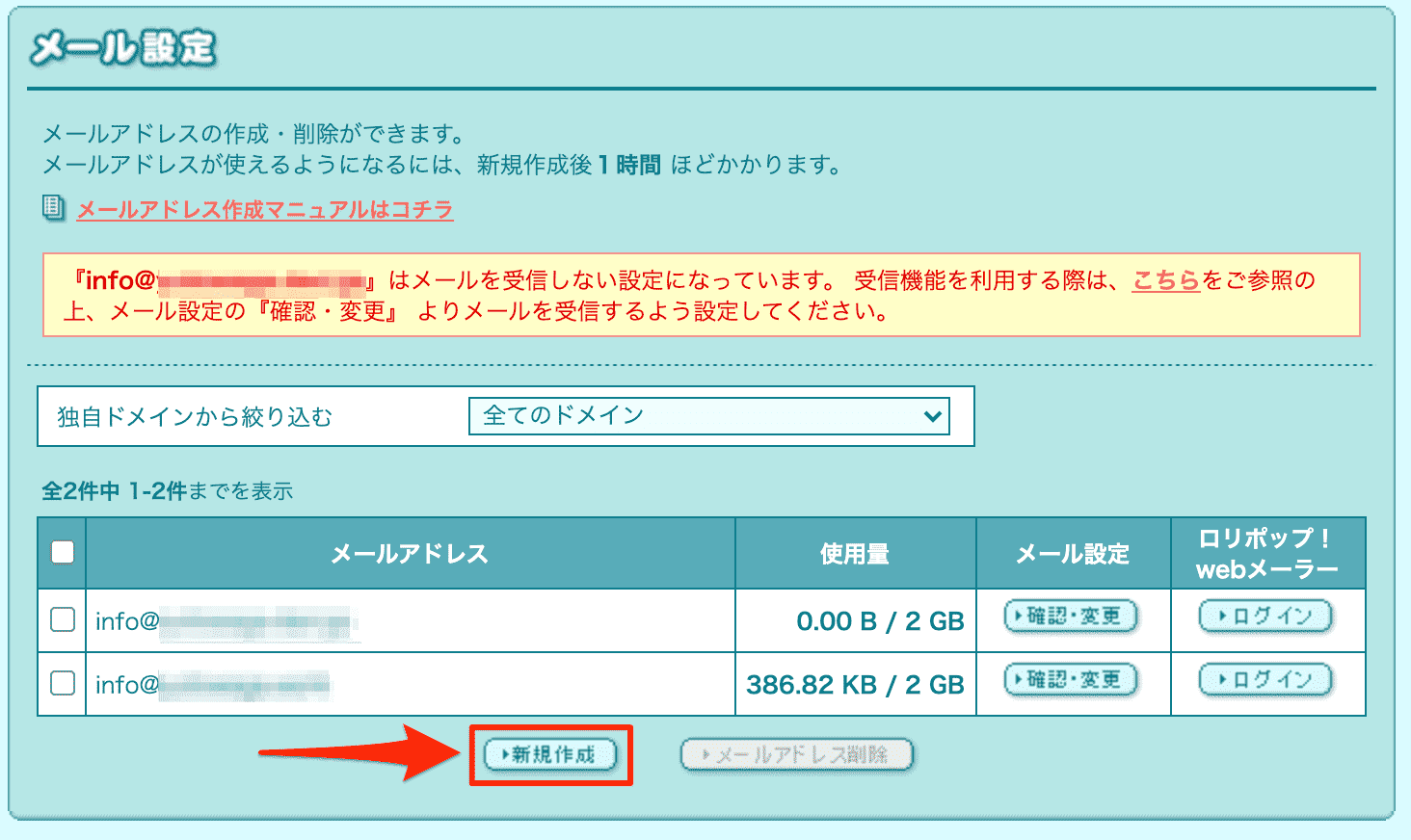
独自ドメインのメールアドレス一覧が表示されます。
「新規作成」をクリックすると新しくメールアドレスを作成するページに飛びます。
なお、最初からロリポップ側が自動で作ったメールアドレスがありますが放置で構いません。
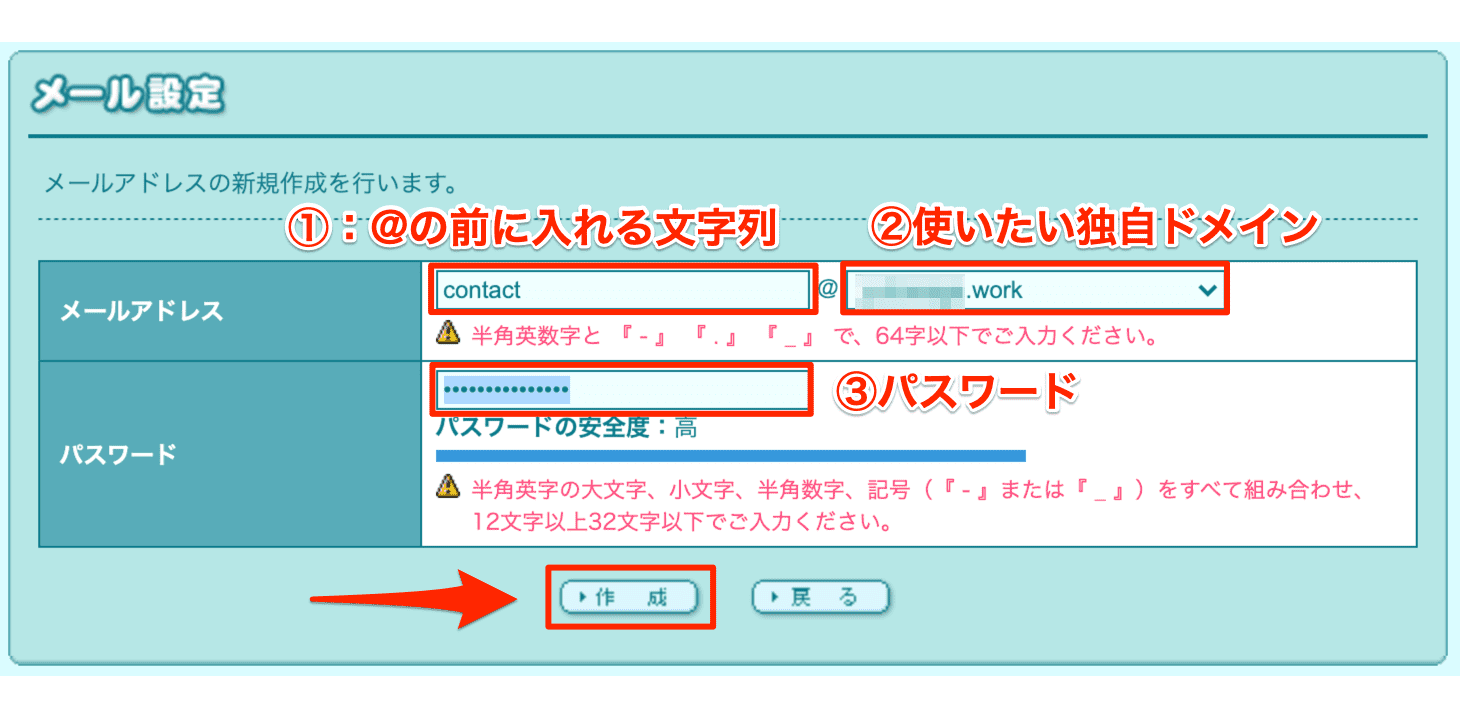
独自ドメインのメールアドレスを作成します。
- ①は@の前に入れる文字列を入れます。「info」や「contact」あたりが無難でしょう。
- ②は使いたい独自ドメインを選択します。「info@○○.com」なら「○○.com」の部分ですね。
- ③はパスワードを入力します。パスワードが短いとメールアドレスが作成できないので、グーグルの自動生成をそのまま使ってもいいと思います。このパスワード自体使う機会もほとんどないので。
終わったら「作成」をクリックすると独自ドメインのメールアドレスが作成できます。
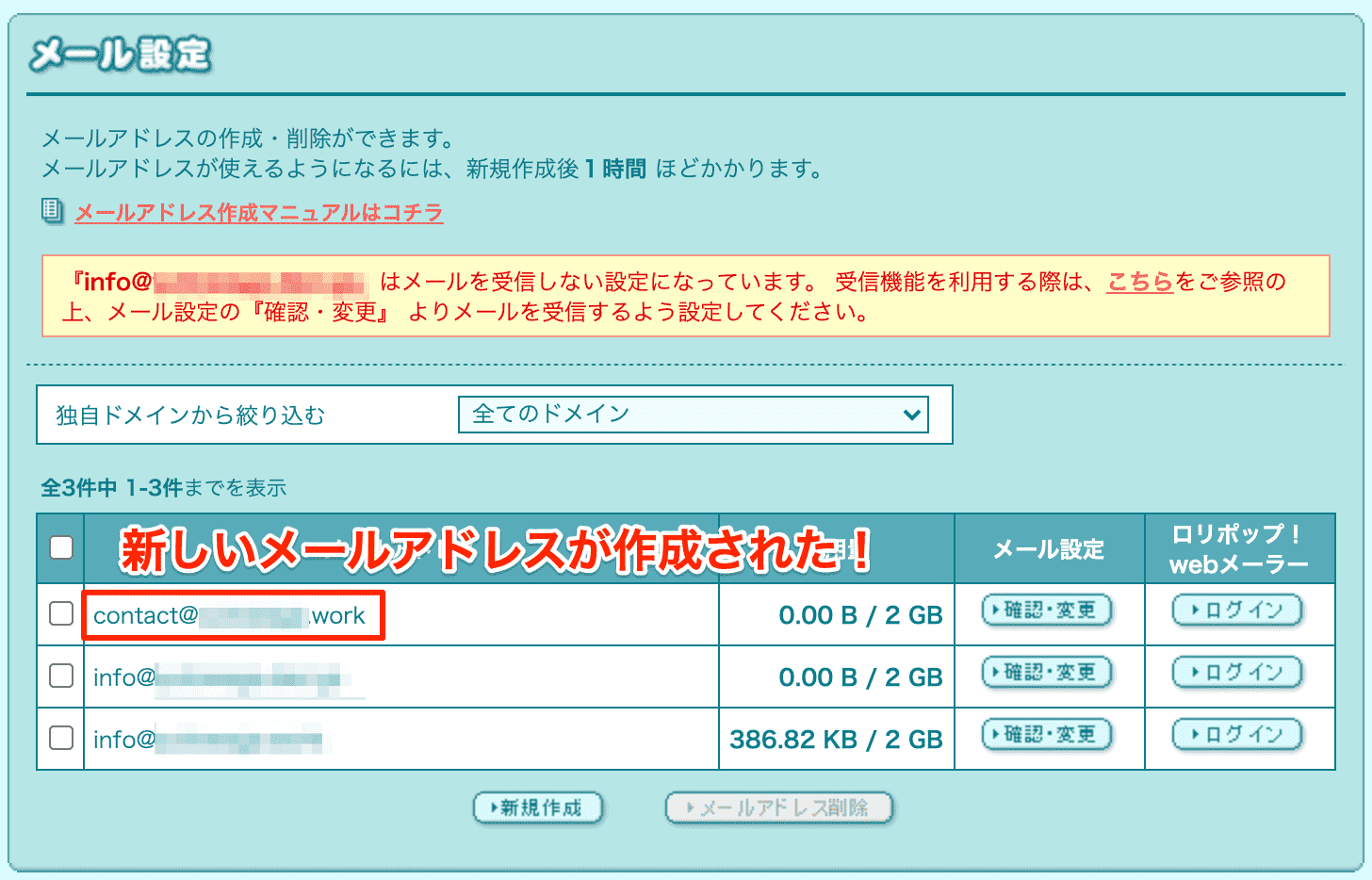
「メール設定/ロリポップ!webメーラー」のページに戻ると先ほど作成したメールアドレスが表示されているはずです。きちんと作成できていますね。
作成したメールアドレスの受信ボックスを確認する方法
新しく作成したメールアドレスでメールの送信や受信を行いたい場合は「ロリポップ!webメーラー」で確認できます。
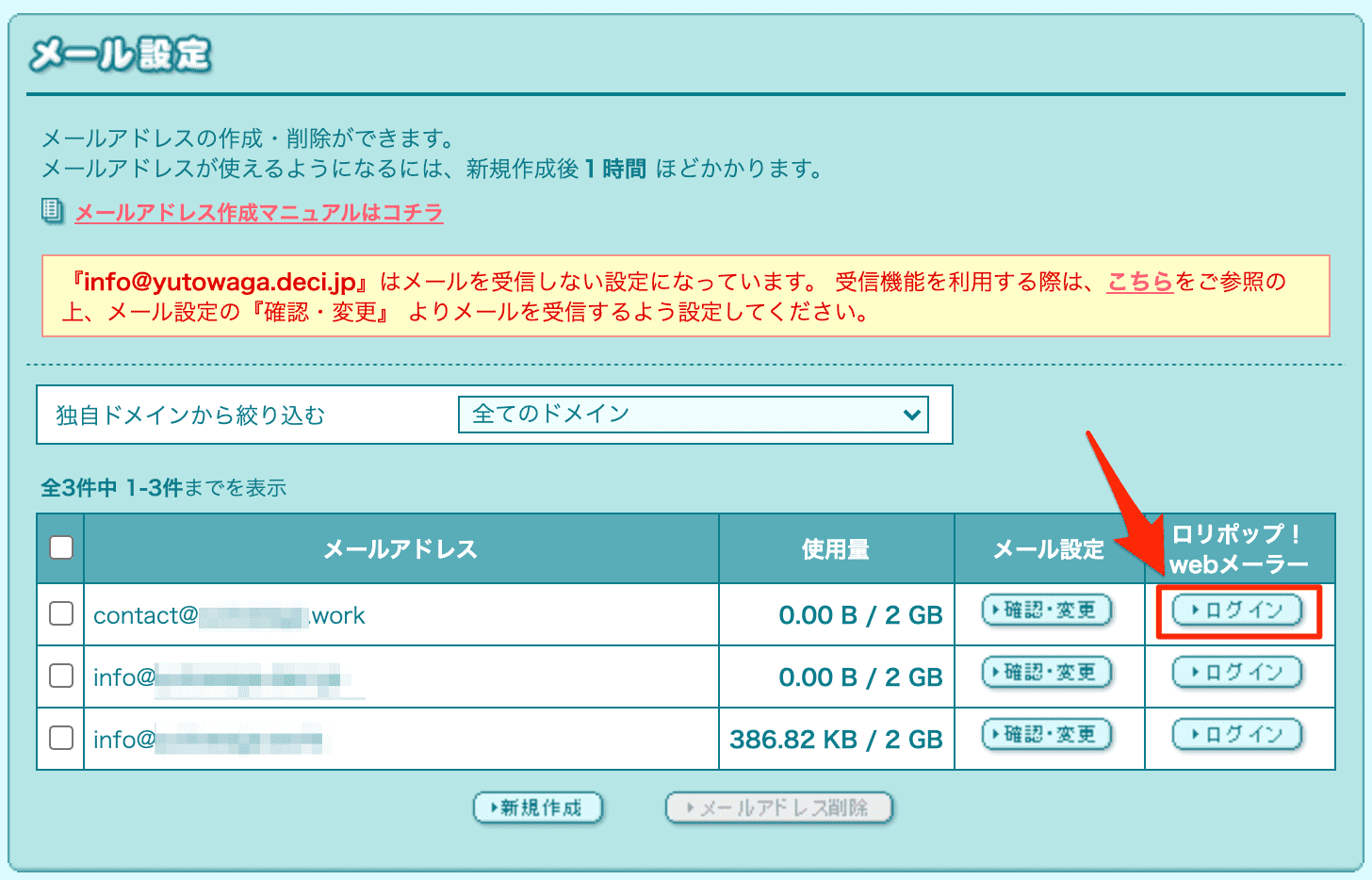
「ロリポップ!webメーラー」のログインをクリックするとメーラー画面に移動します。
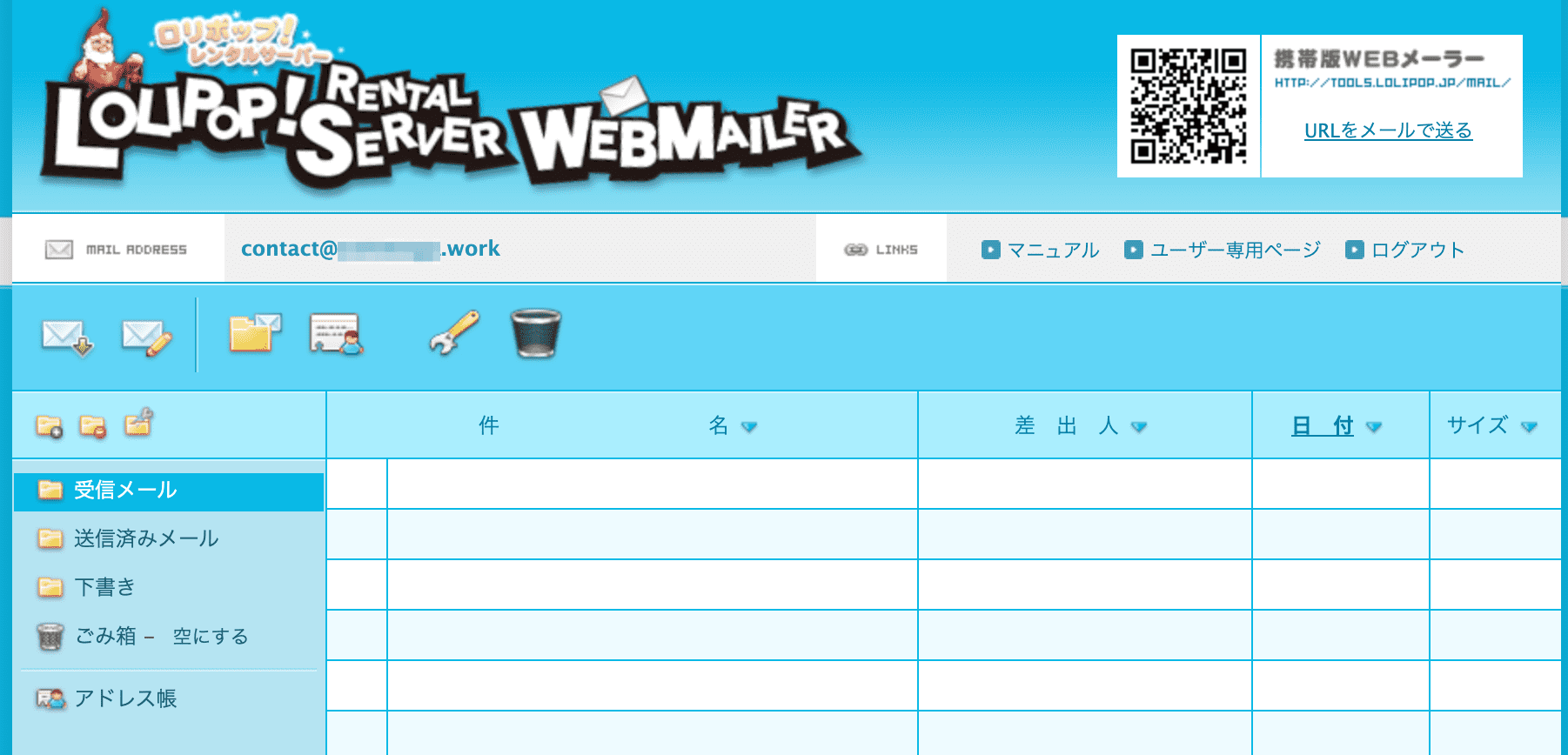
メーラーはこんな画面になっています。ここで受信したメールを確認したりメールを送信したりできます。
でもメールを確認したり送信するために毎回ログインするのは正直面倒ですよね。
そこで、ロリポップのメールアドレスで受信したメールを普段使っているGmailに転送し、Gmailからロリポップのメールアドレスとしてメールを送信できるように設定します!
要するにロリポップで作ったメールアドレスの受信も送信もGmailでできるようにしようということです。これは便利ですよ…!!
メールをGmailに転送、Gmailから送信する方法
Gmailに転送設定をする
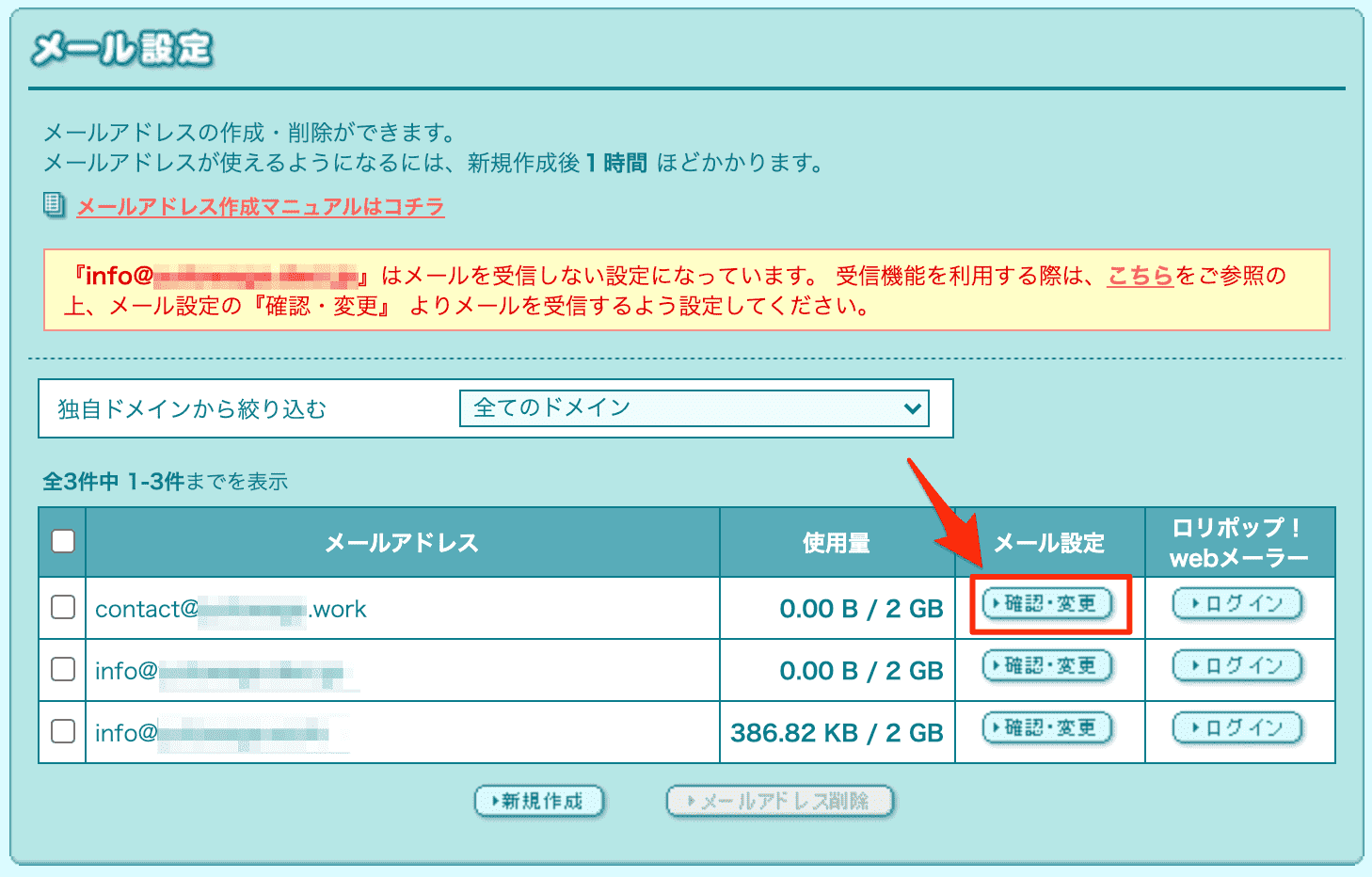
まず、ロリポップのメールアドレスで受信したメールを普段使っているGmailに転送する設定をします。
メール設定のページから「確認・変更」をクリックします。
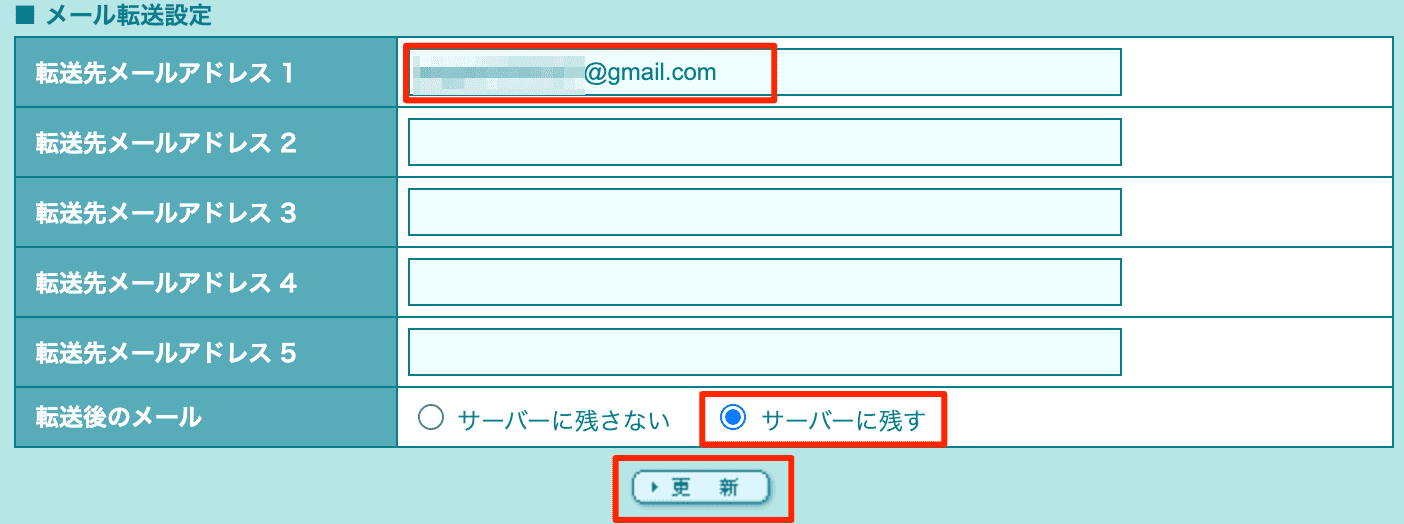
「メール転送設定」の欄に転送先のGmailアドレスを入力します。ロリポップで作ったメールアドレスにメールが届いた際、ここに入力したGmailアドレスにメールが転送され、内容が確認できるようになります。
また、転送後のメールは基本「『サーバーに残す』に設定→テストメールを送信してGmailに転送できているかを確認→転送できていたら『サーバーに残さない』に設定を変更」というのがいいと思います。ずっとサーバーに残す設定にしておくと溜まったメールのせいで容量不足になる可能性があるのでやめた方がいいです。
終わったら「更新」ボタンをクリックします。
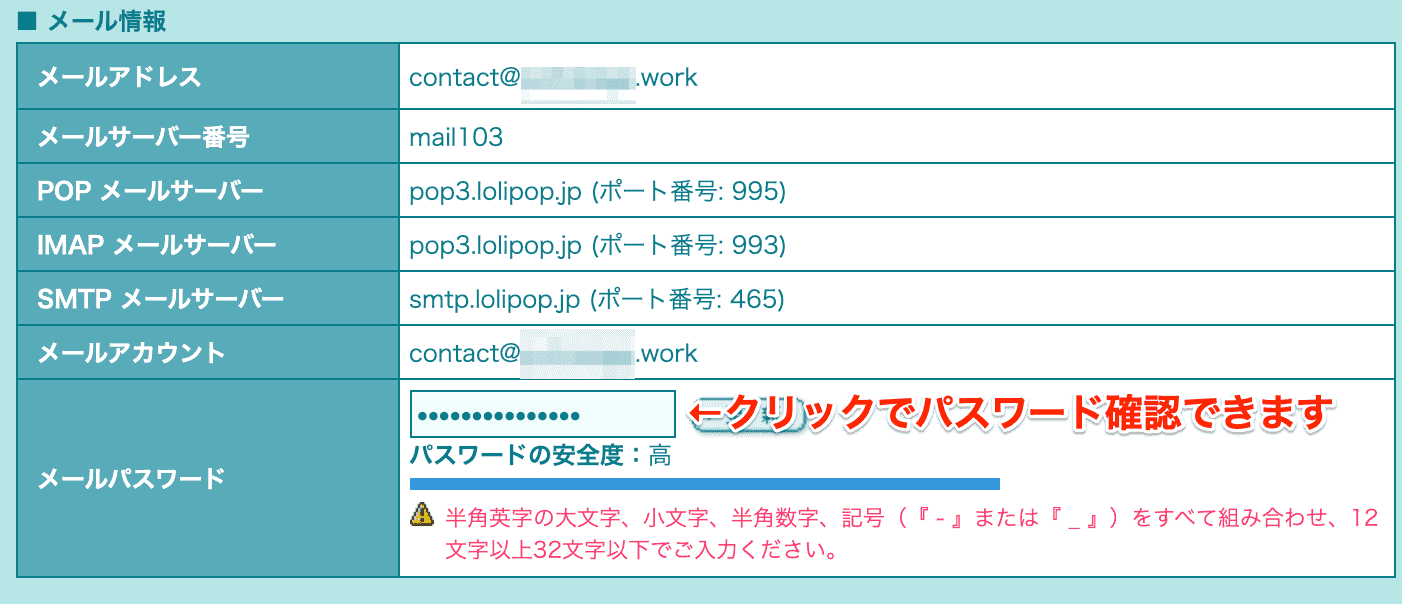
また、上に書いてある「メール情報」はGmail側の設定をする際に必要な情報が書かれてあるのでこの画面を開いたままにしておいてください。
Gmailでロリポップのメールアドレスから送信できる設定をする
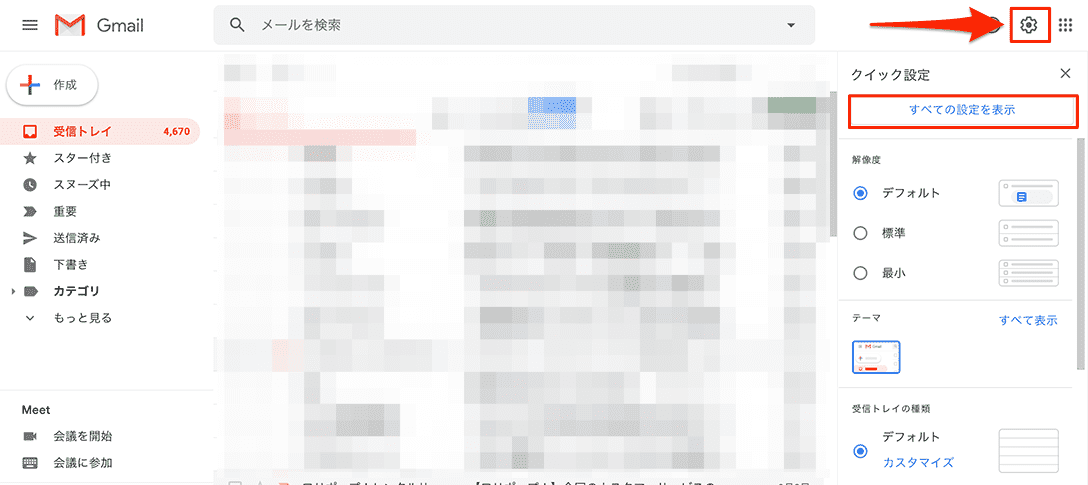
次にGmailからロリポップのメールアドレスとして送信できるように設定します。
ログインしたら画面右上にある歯車アイコンをクリックし、「全ての設定を表示」をクリックします。
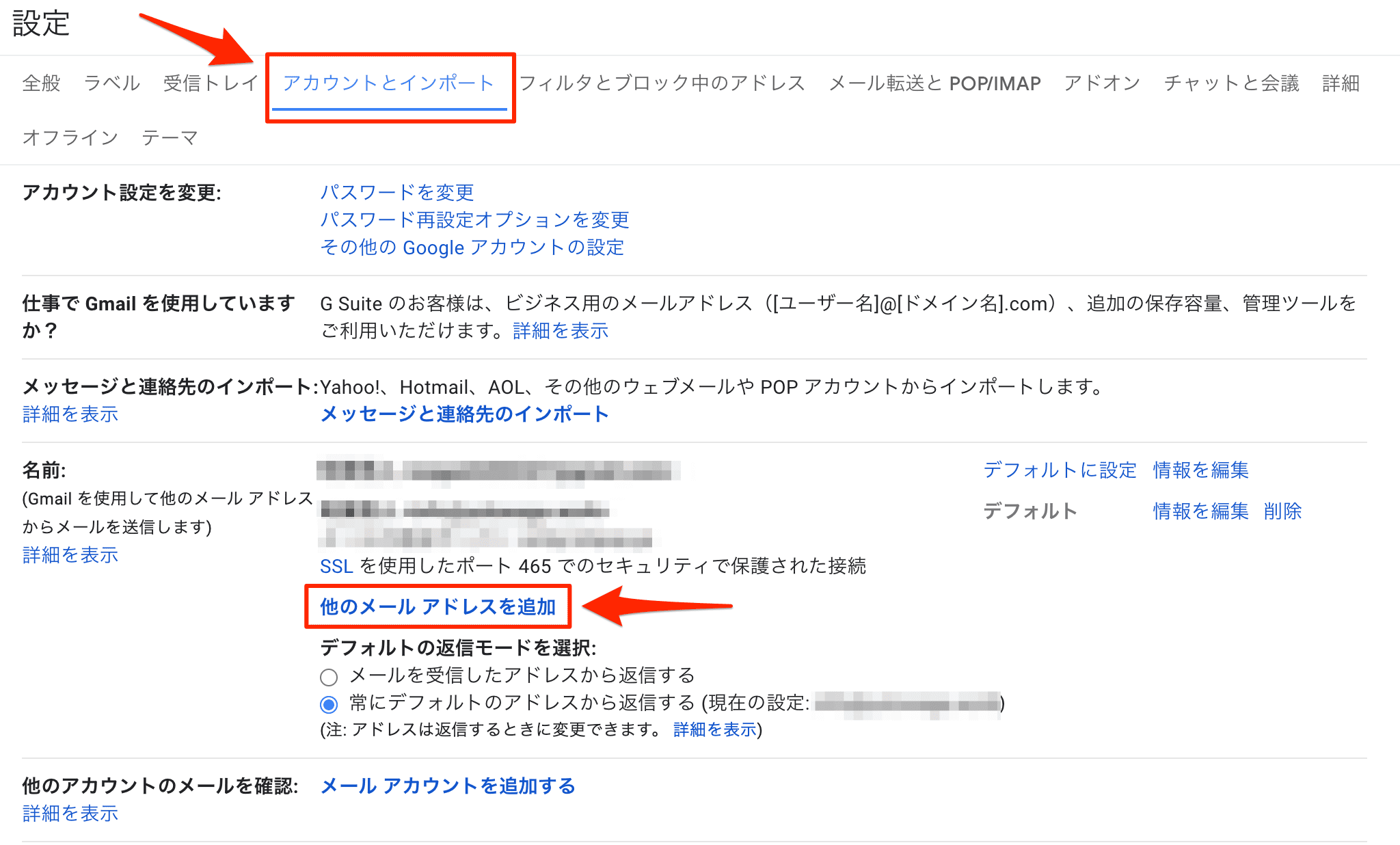
「アカウントとインポート」をクリックし、「他のメールアドレスを追加」をクリックします。

名前と先ほど作ったロリポップのメールアドレスを入力し、「次のステップ」をクリックします。名前はそのまま自分の名前で構いません。
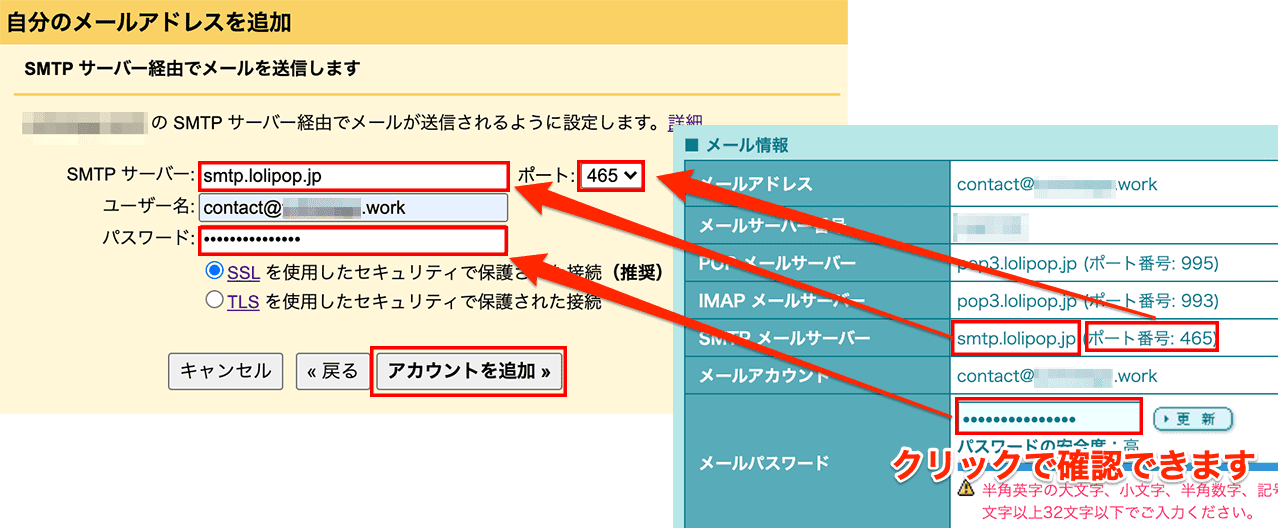
先ほど開いておいたメール情報の画面を元に入力していきます。
- SMTPサーバー
- SMTPサーバーのポート番号
- ユーザー名(=ロリポップのメールアドレス)
- パスワード
これらはメール情報に書いてあります。ユーザー名はロリポップのメールアドレスと同じです。
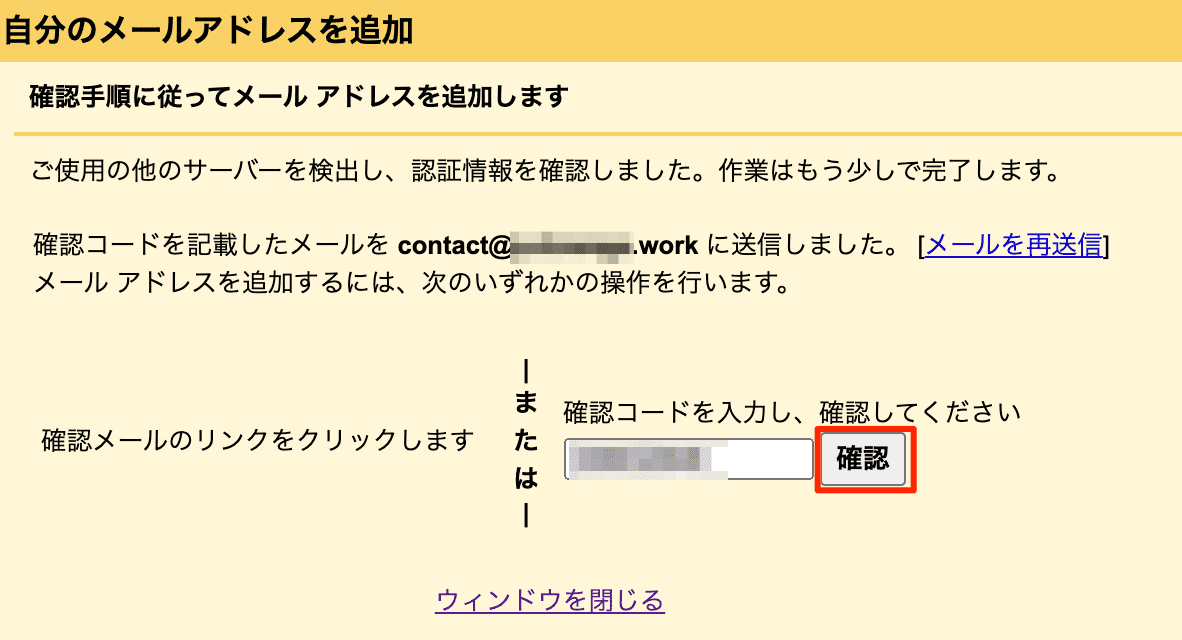
転送先のGmailを確認すると確認コードが書かれたメールが届いているはずなので、確認コードをそのままコピペして「確認」ボタンをクリックします。
これでGmailからロリポップのメールアドレスとして送信できるようになります。
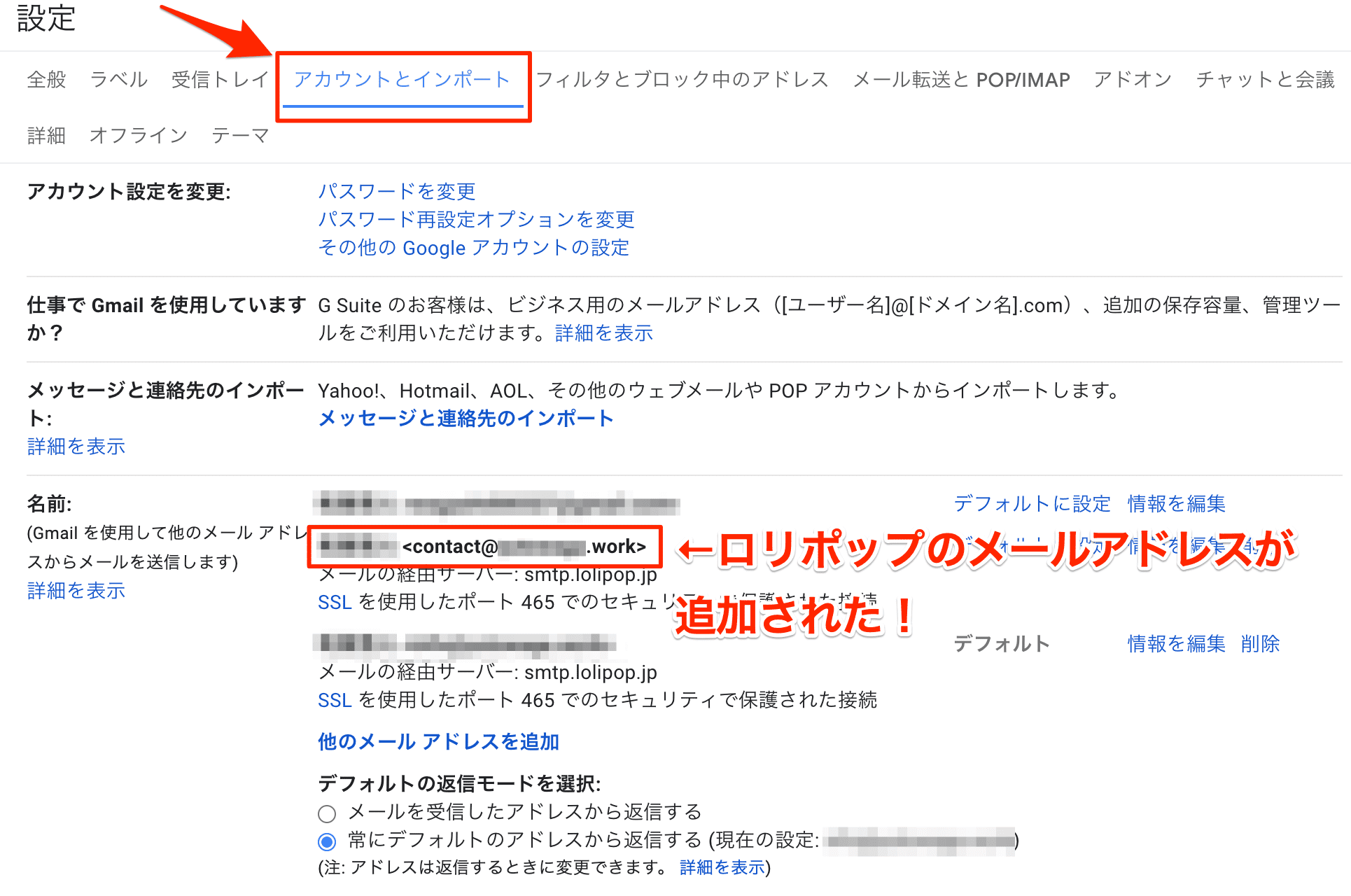
Gmailの設定画面で確認すると、ロリポップのメールアドレスがちゃんと追加されているのが確認できるはずです。
また、今回追加したロリポップのメールアドレスから常に送信したい場合は、右にある「デフォルトに設定」をクリックします。もちろん送信前に「どのメールアドレスとして送信するか?」は変更できるので、今回追加したロリポップのメールアドレスから送信したり、普段使っているGmailアドレスから送信したりできます。
テストメールを送信する
最後にきちんとメールが転送できているか確認します。
普段使っているGmailアドレスからロリポップのメールアドレスに適当なメールを送信してみてください。30秒後くらいにメールがGmailに届けばきちんと転送できています。
また、ロリポップのメールアドレスから普段使っているGmailに適当なメールを送信してみてください。Gmailにメールが届けばロリポップのメールアドレスできちんと送信もできていますね。
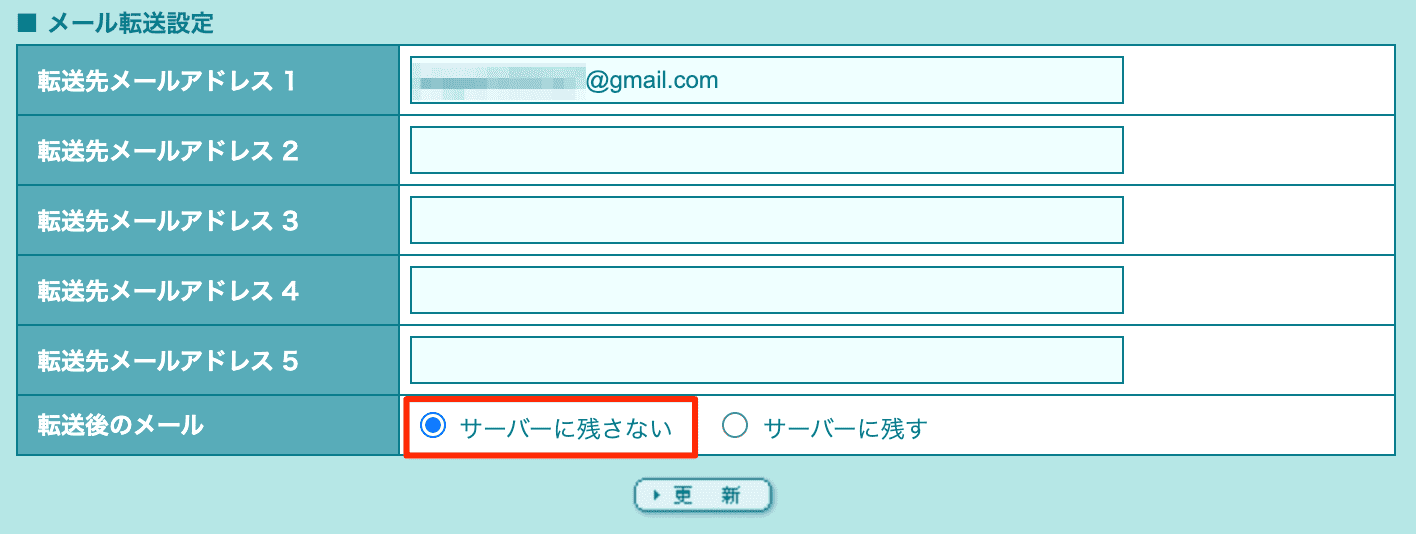
確認できたらメールの転送設定でメールを「サーバーに残さない」に変更しておきましょう。
まとめ
ロリポップで独自ドメインのメールアドレスは簡単に作れるので、独自ドメインを持っている人はぜひ作ってみるといいと思います。
また、メールはGmailに転送する設定にしてしまえば全部Gmailで管理できるのでより手軽です。メールを確認するためにサーバーのコントロールパネルにログインする必要もないので、ぜひやっておくことをおすすめします!