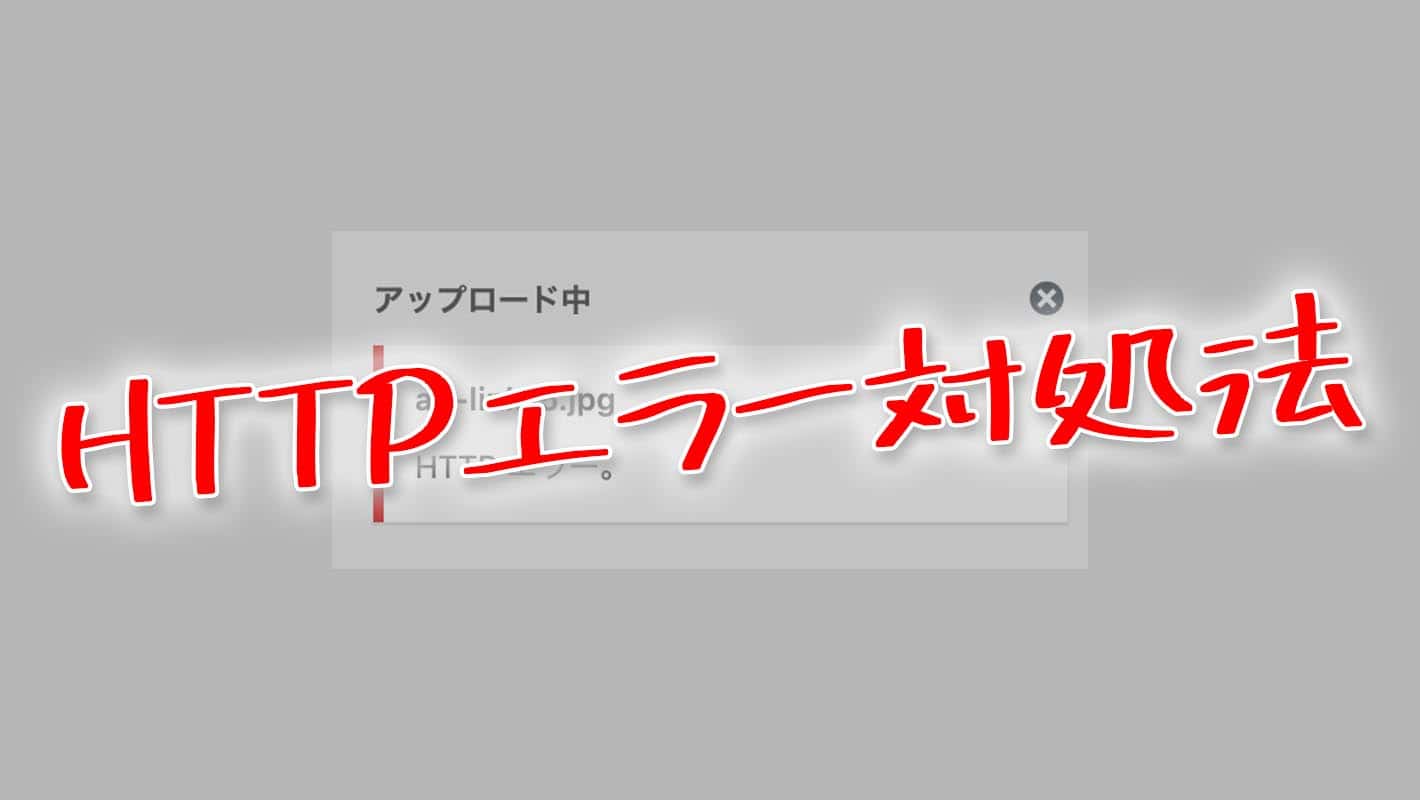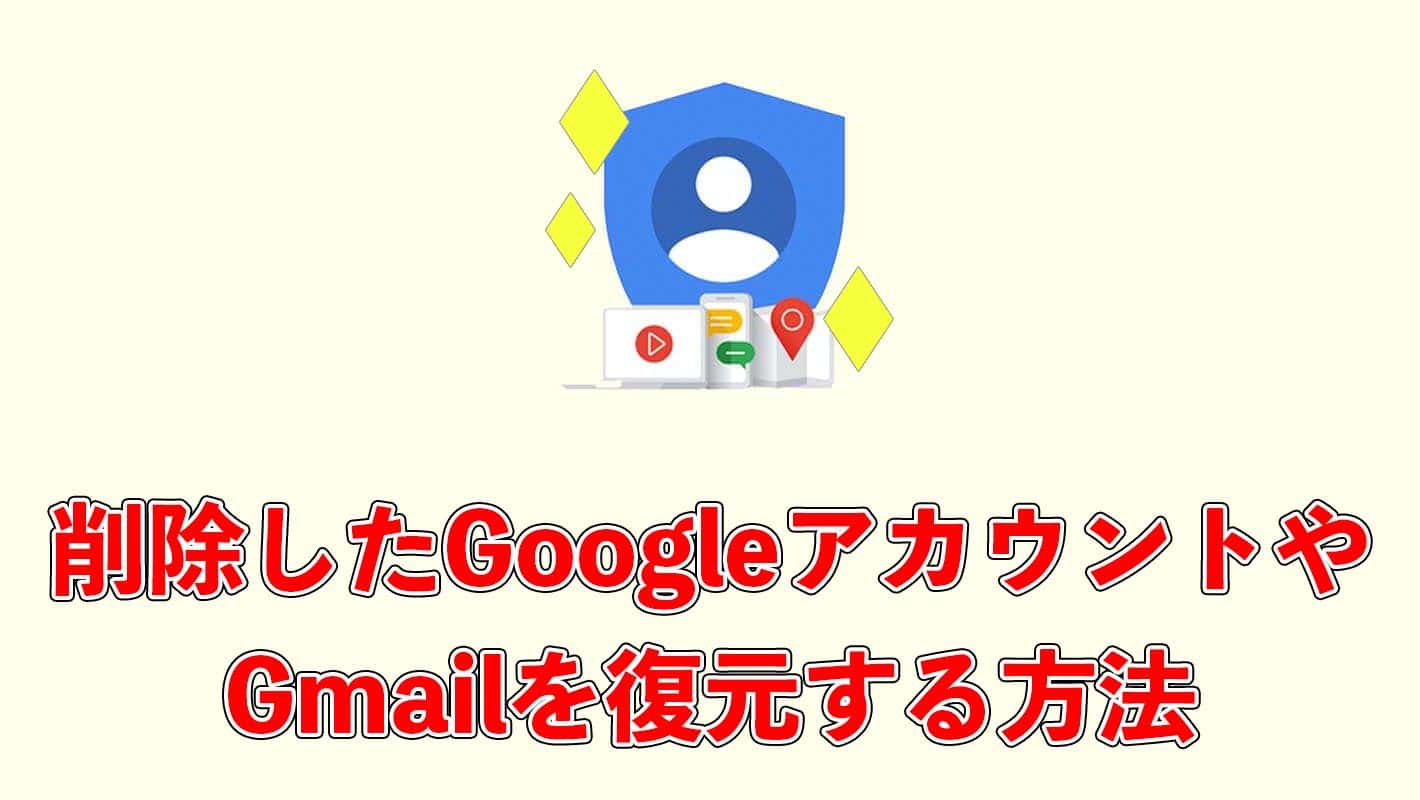今回はWordPress記事編集中に「HTTPエラー」と表示されて画像がアップロードできない時の対処法を紹介します。
簡単にできるものから紹介するので、上から試してみてください。
1:一度下書きとして保存する
画像をアップロードしようとしてHTTPエラーが出てしまう時は、一度記事を下書きとして保存してみてください。
編集中の記事を長時間更新しないで放っておくと、何らかの原因でサーバーとの通信が切れてしまうことがあります。
画像をアップロードするにはサーバーと接続する必要があるので、接続できないとエラーになってしまうわけですね。
だから一度記事を下書き保存することで状態が更新され、通信が復活するみたいな感じです。
HTTPエラーの対処法で一番簡単なのはこれだと思います。僕の場合も大体これで解決します。
HTTPエラーが出たらまず最初に試してみてください。
2:プラグインを停止する
プラグインが悪さをしているのが原因の場合もあります。
「EWWW Image Optimizer」というプラグインを使用していませんか?
これはアップロードした画像を自動で圧縮してくれるプラグインですが、これが原因で画像がアップロードできない場合があります。
もし使っている人は一度このプラグインを停止してみてください。
また、画像はWordPressにアップロードする前に圧縮することができます。
MacユーザーならImage Optimというフリーソフトが超おすすめです。
3:画像サイズを小さくする
そもそも画像のファイルサイズが大きすぎてWordPressにアップロードできない場合もHTTPエラーが出ることがあります。
ただ、この場合は画像をアップロードする前に圧縮すればいいだけです。
フリーソフトでも何でもいいので、画像を圧縮できるソフトをインストールして、アップロードする前に圧縮しておきましょう。
余談ですが、画像を圧縮してファイルサイズを小さくすると、ページの読み込みが早くなるのでSEO的にプラスになります。
ページの読み込みが早ければ読者も快適ですしSEO対策にもなるので、画像は圧縮して使用する癖をつけるといいと思います。
関連記事:【初心者向け】SEO対策とは?基本を絶対にわかるように解説する
4:php.iniを変更する
上の3つを全てやってもダメな場合はいよいよサーバーの設定を変更します。それほど難しくはないので大丈夫です。
僕はエックスサーバー![]() を使っているのでこれに沿って解説しますが、各自の使っているサーバーに合わせて設定を変更してください。
を使っているのでこれに沿って解説しますが、各自の使っているサーバーに合わせて設定を変更してください。
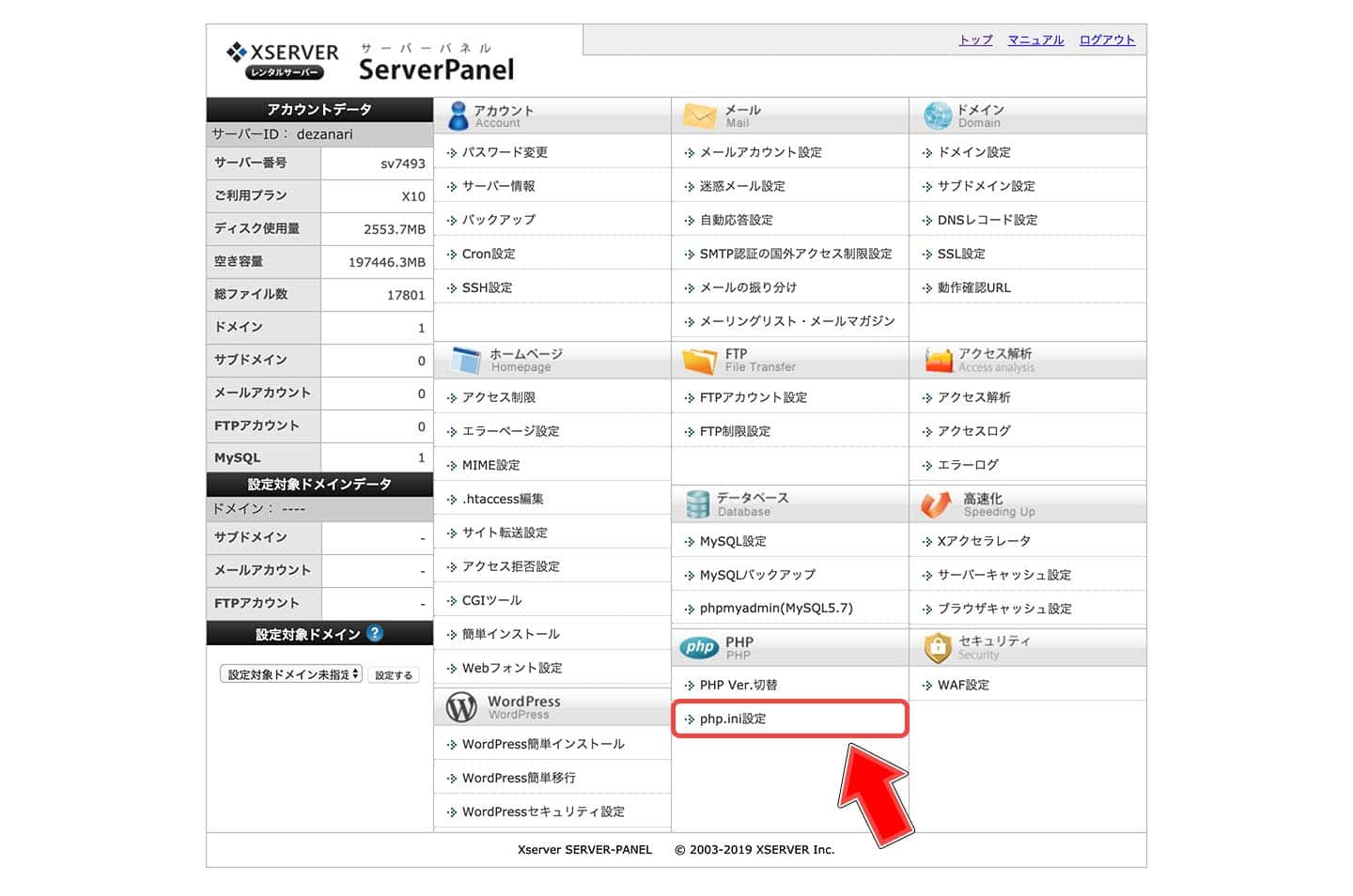
まずはエックスサーバーにログインし、「サーバー管理」をクリックして管理画面に入ります。
管理画面の「php.ini設定」をクリックしましょう。

.xsrv.jpなどが付いていない方を選択します。
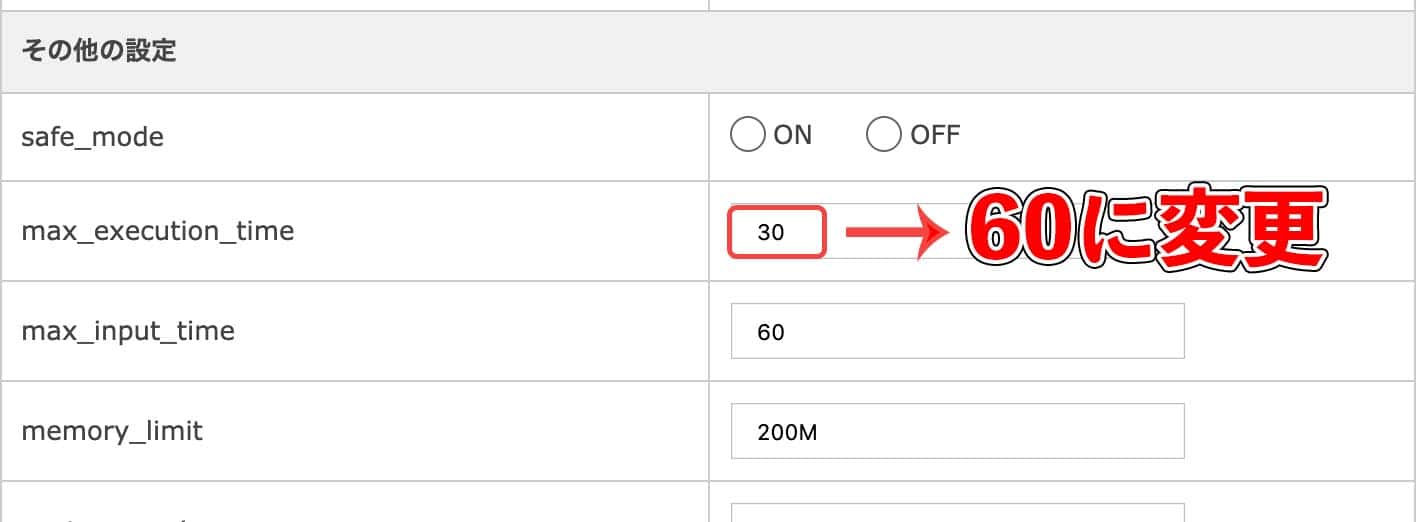
その他の設定の「max_execution_time」の値を60に変更します。
変更後は保存を忘れないようにしましょう。
終わったらもう一度画像をアップロードしてみてください。
5:その他の対処法
上記のやり方が定番ですが、これでも治らない場合の対処法を少し上げていきます。
WordPress本体の更新を忘れていませんか?
WordPressは出来るだけ最新の状態にしておくのが好ましいです。
もしまだ最新版にしていないならダッシュボードに通知が来ているはずなので、手順に沿って本体を更新してみましょう。
他にも、プラグイン同士が干渉している可能性もあります。
ほとんどの場合は上で紹介した「EWWW Image Optimizer」が原因だと思いますが、それ以外にも画像に関連するプラグインがあったら一度停止してみてください。
それでもダメなら必要最低限以外のプラグインを全部停止してみてください。
上記のことを全てやってもHTTPエラーが治らない場合は…ごめんわかんないm(__)m
HTTPエラーが出る原因とは?
そもそもこのHTTPエラーが出る原因は、サーバー側との通信が何らかの原因で切れてしまったためです。多くの場合は長時間ほったらかしにしておいたとかですね。
僕自身この現象は記事を保存しないまま次の日まで放っておいた時とかによく起きます。
なので一番簡単な解決法としては、最初に紹介した「下書きとして保存」(ページのリロード)になるわけです。
もちろん原因がこれだけというわけではないので、原因が他にある場合はプラグインを切ったりサーバーの設定を変更したりする必要があります。
まとめ
HTTPエラーで画像がアップロードできなくなった場合は上の方法を順に試してみてください。
大体の場合は一度下書きとして保存すれば解決すると思います。
画像の圧縮はHTTPエラーが出なくても毎回やっておくとプラスになることばかりなので、ぜひやっておくといいと思います。