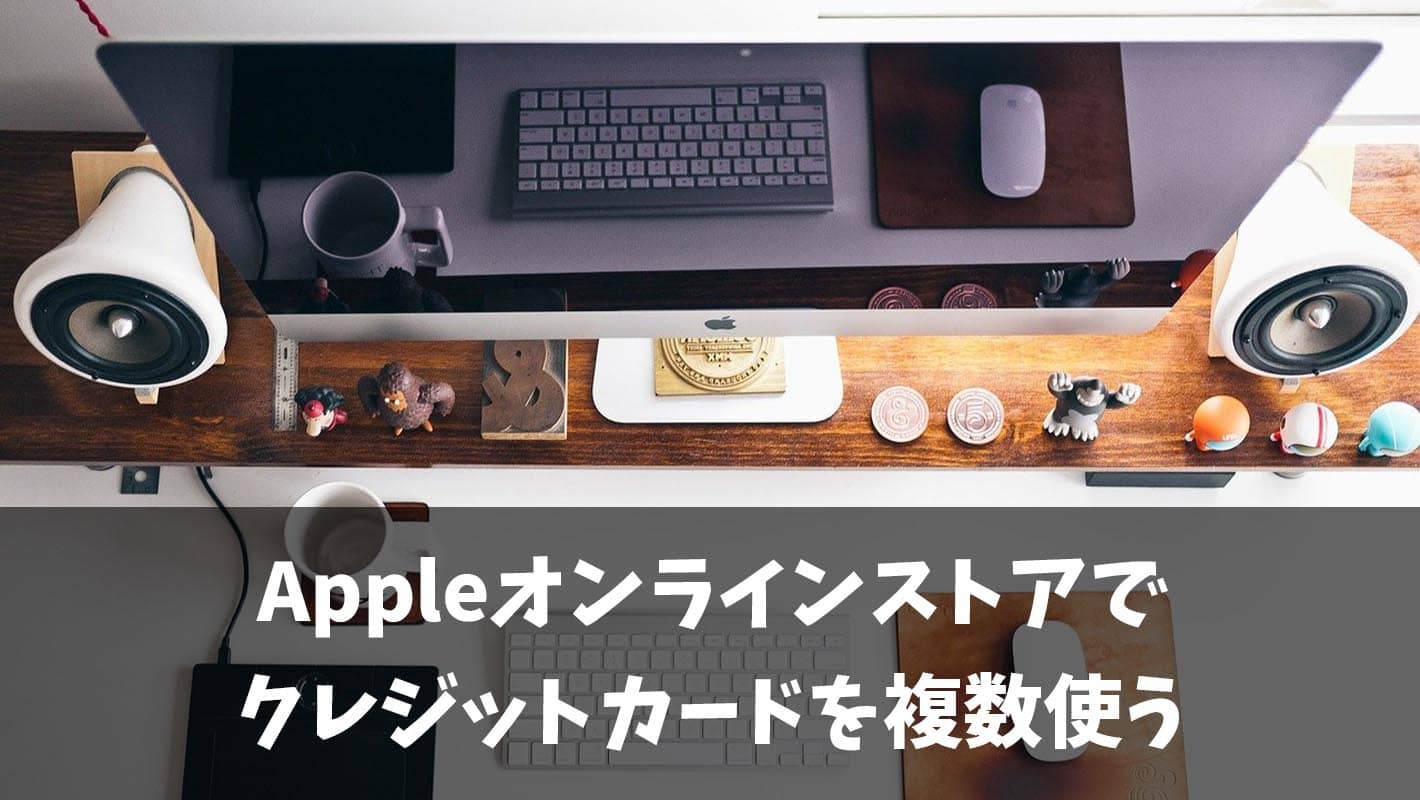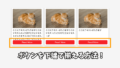新しいMacBook Proを買おうと思ってAppleオンラインストアで33万のMacをポチったのですが、クレジットカードの利用枠が30万までしか使えず、決済ができないという事態が発生…
たとえ分割払いにしても、商品の金額が利用枠の上限を超えている時点で分割でも決済はできないらしいです。なので分割払いも無理。
クレジットカード複数で決済できないかな…と調べてみるも、どうやら1つの商品を複数のクレジットカードを使って支払うことはできないみたい。
しょうがないからコンビニで一括で支払うか?と考えるも、コンビニは30万までしか支払いができないからこれもダメ。
…どうすればいいんだ?
という感じになっていた完全に打つ手なしの状態で困っていたのですが、Appleオンラインストでもクレジットカードを複数使って決済する方法がありました!!
今回はそのやり方を皆さんに共有したいと思います。
Appleオンラインストアで複数のクレジットカードを使う方法
一体どうするのかというと、サブのクレジットカードで「自分宛」にギフトカードを送って、それで商品の一部を支払うというやり方をします。
簡単に流れを説明するとこんな感じです。
- メインとサブのクレジットカードを用意。利用枠が大きい方をメインとして使います。サブは2枚以上あってもok。
- まずは「サブのクレジットカード」を使ってAppleギフトカードを「自分宛」に購入して送る。
- そのギフトカードを使って高額商品の一部を支払う。残りの金額はメインのクレジットカードで支払う。
要するにメインのクレジットカードで支払えるだけ支払い、足りない分はサブのクレジットカードでAppleギフトカードを買って自分宛に送り、それを使うってことですね。
サブのクレジットカードで支払いたい金額をAppleギフトカードに置き換えて支払うイメージです。
Appleギフトカードって何だ?
AppleギフトカードはAppleオンラインストアなどで使えるギフトカードです。これを使って商品を購入したりできます。簡単に言うとアマギフのAppleバージョンですね。
Appleギフトカードはメールで誰かに送ったりできます。大抵は他人に送るものですが、なんと自分に送ることもできます!
なので自分宛に送って、それを使って商品の一部を支払ってしまおうということですね。
またAppleオンラインストアでは商品を購入する際、 金額の一部をAppleギフトカードを使って支払うことができます。
例えば30万円の商品を購入する場合、Appleギフトカードで10万円分支払って、残りの20万円はクレジットカードで普通に支払うといった感じです。
というわけで、やり方を紹介していきます!
サブのクレジットカードでAppleギフトカードを自分宛に購入
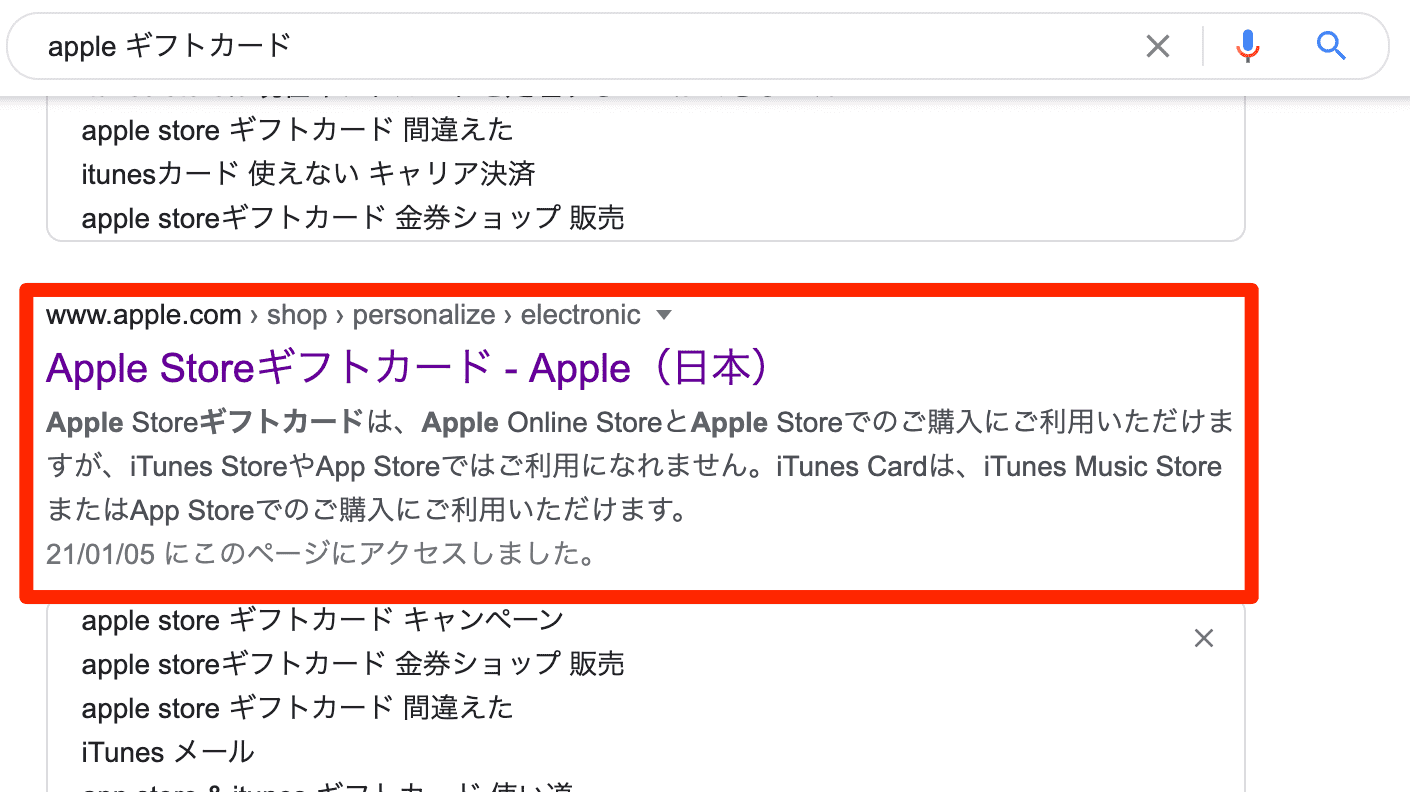
まずはGoogleで「apple ギフトカード」と検索。
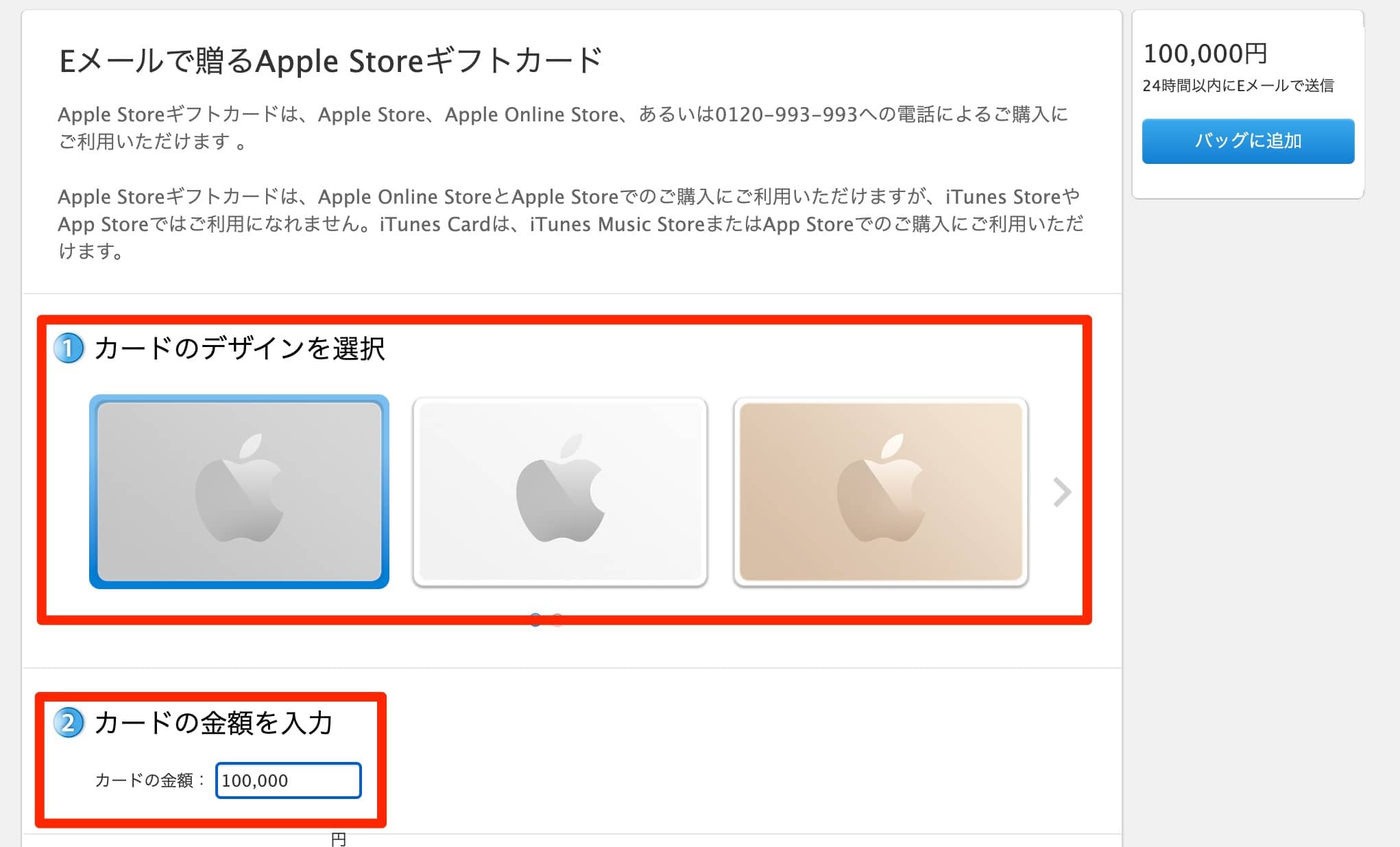
Appleギフトカードを購入します。
カードのデザインは何でもいいです。というかどれを選んでも関係ないのでどうでもいいです。
カードの金額はAppleギフトカードで支払いたい金額(=サブのクレジットカードで支払いたい金額)を入力しましょう。上限額は50万円です。
サブのクレジットカードを2枚以上使いたい場合はAppleギフトカードを複数枚購入します。画面の下の方に「カードを追加」という欄があるので、続けて複数のギフトカードを作成できます。
また、支払い時に一度に使用できるAppleギフトカードは8枚までです。
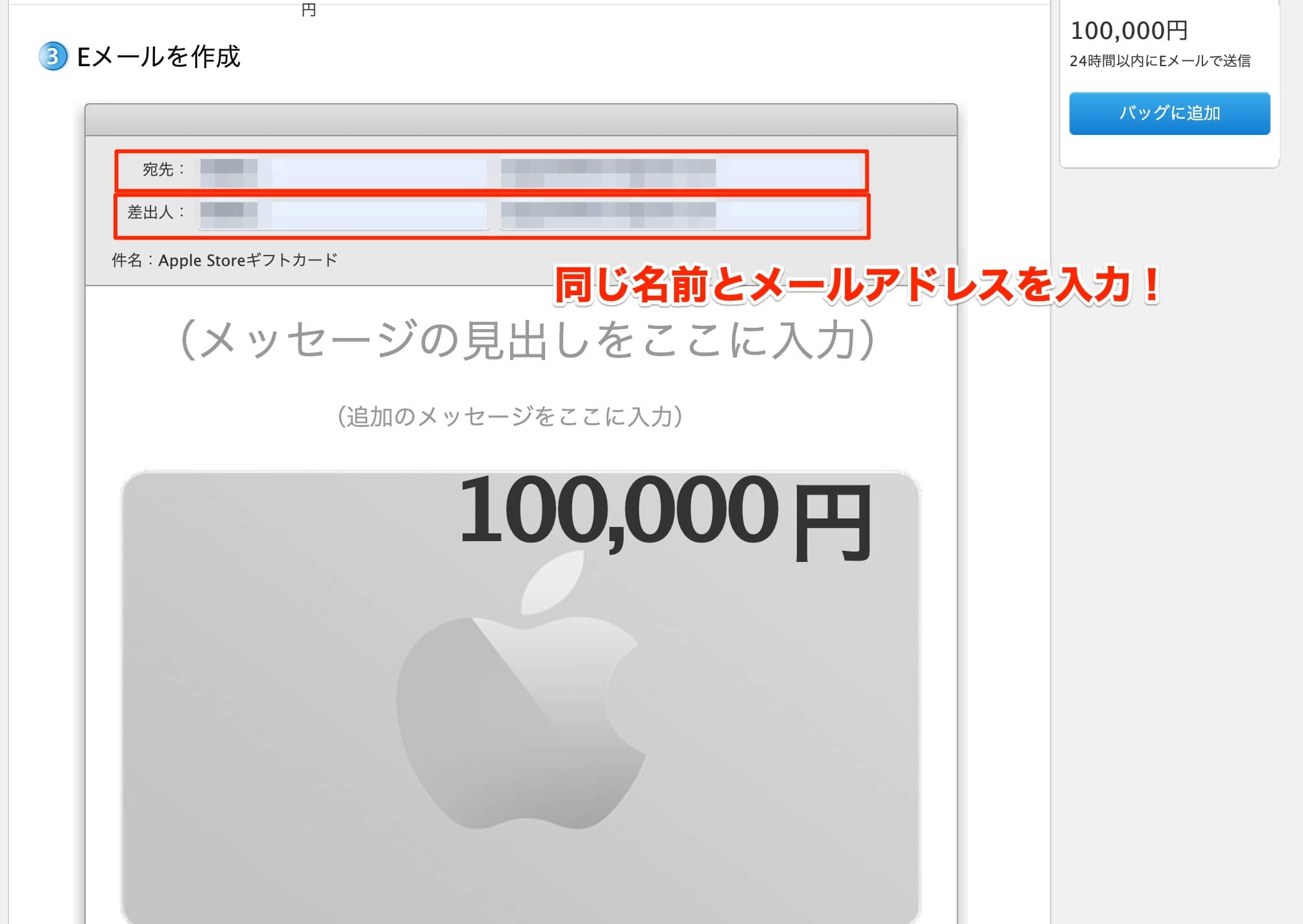
ここ重要です。宛先と差出人の欄に自分の名前とメールアドレスを2回入力しましょう。宛先も差出人も同じ自分の名前とメールアドレスにして、自分から自分宛に届くようにします。
ギフトカードにメッセージを書く欄がありますが無視して構いません。
また、Appleギフトカードの支払いを分割払いですることもできます。
終わったら右にある「バッグに追加」ボタンをクリックしましょう。
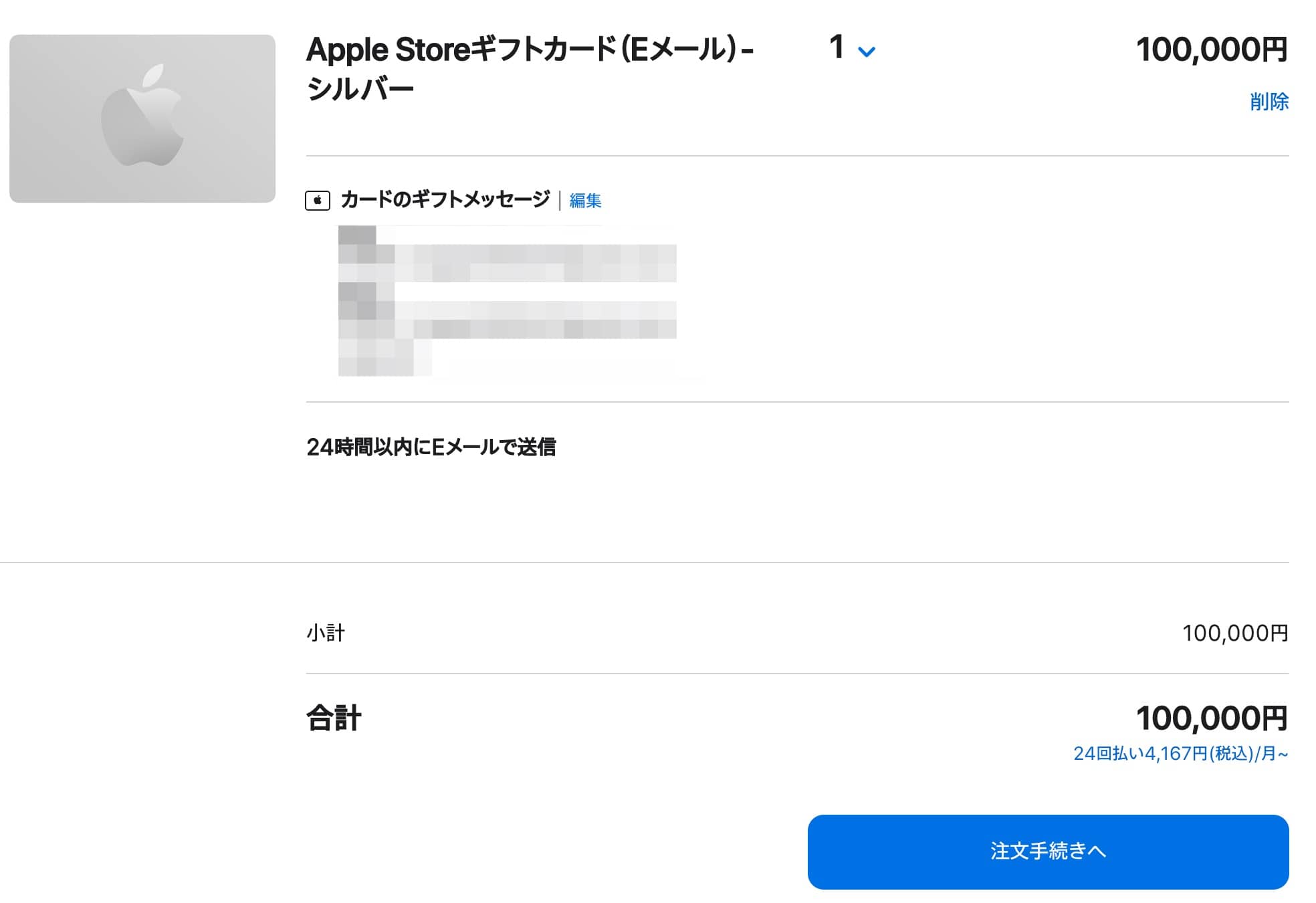
注文手続きをします。
金額やメールアドレスなどを確認し、間違いがなければ「注文手続きへ」をクリック。
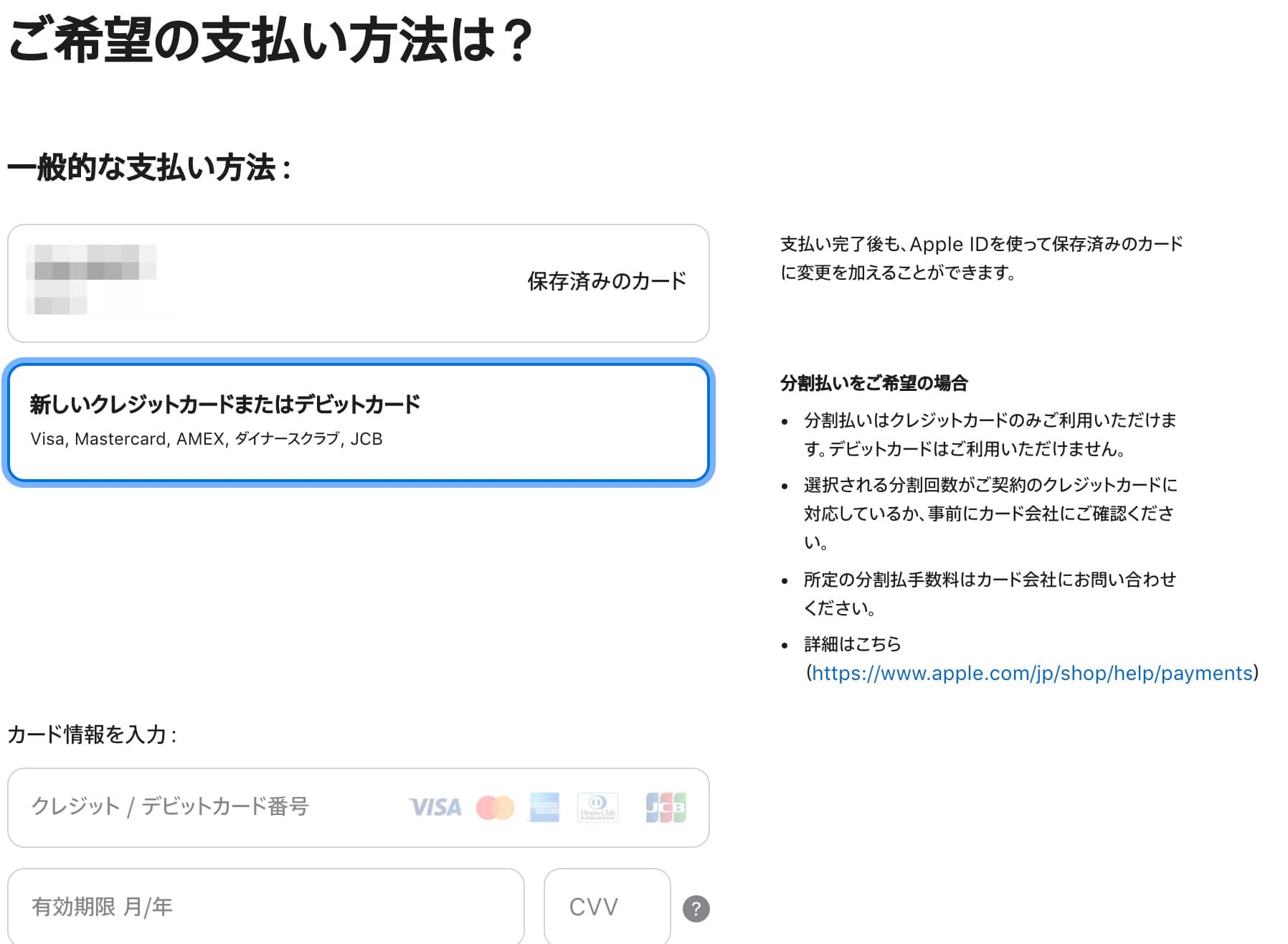
Appleギフトカードはサブのクレジットカードを使って購入します。
普段使っているメインのカードしか登録していない場合は、サブのカードを新しく登録しましょう。
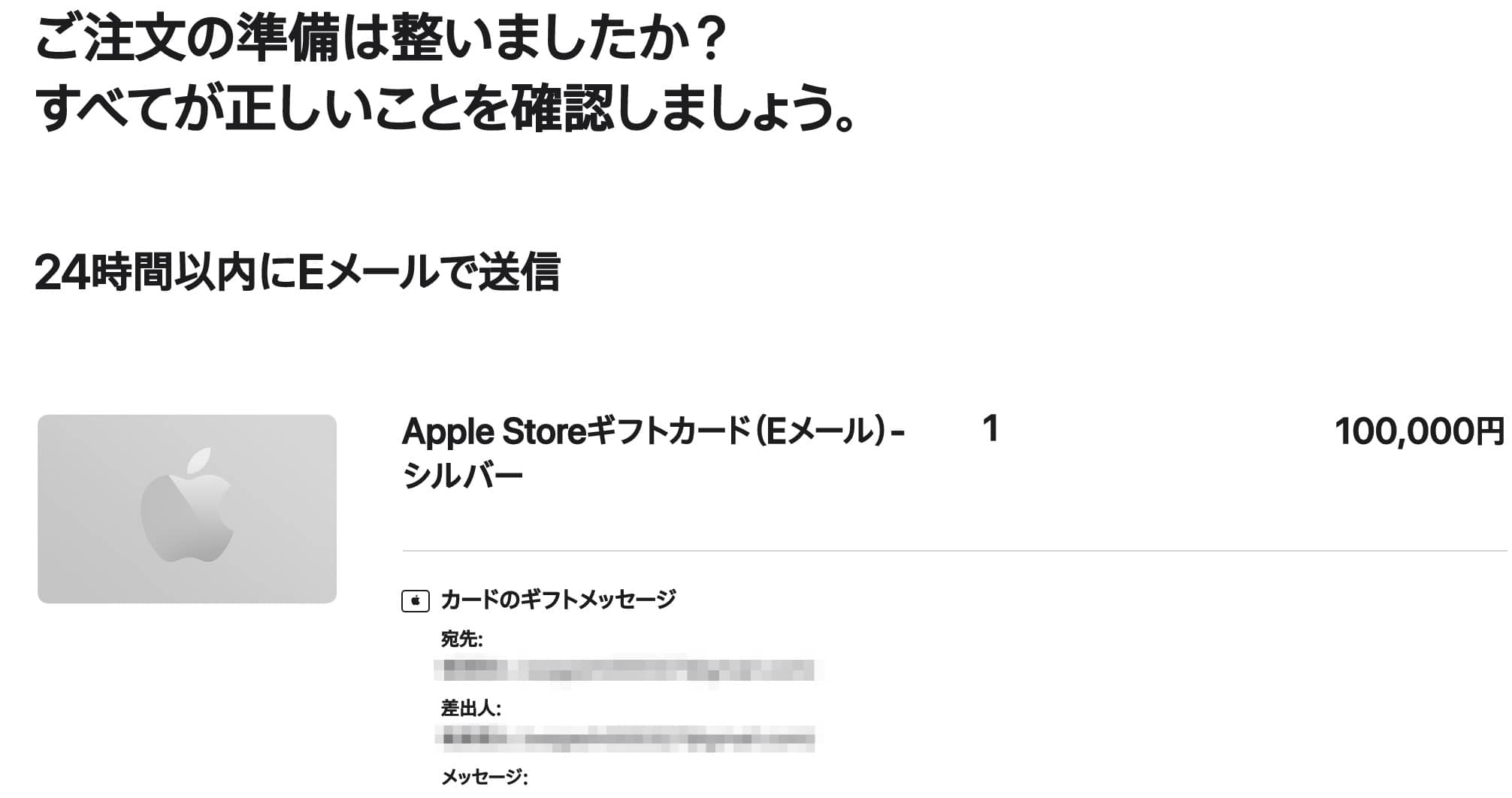
注文確認画面です。入力内容をちゃんと確認しておきましょうね。
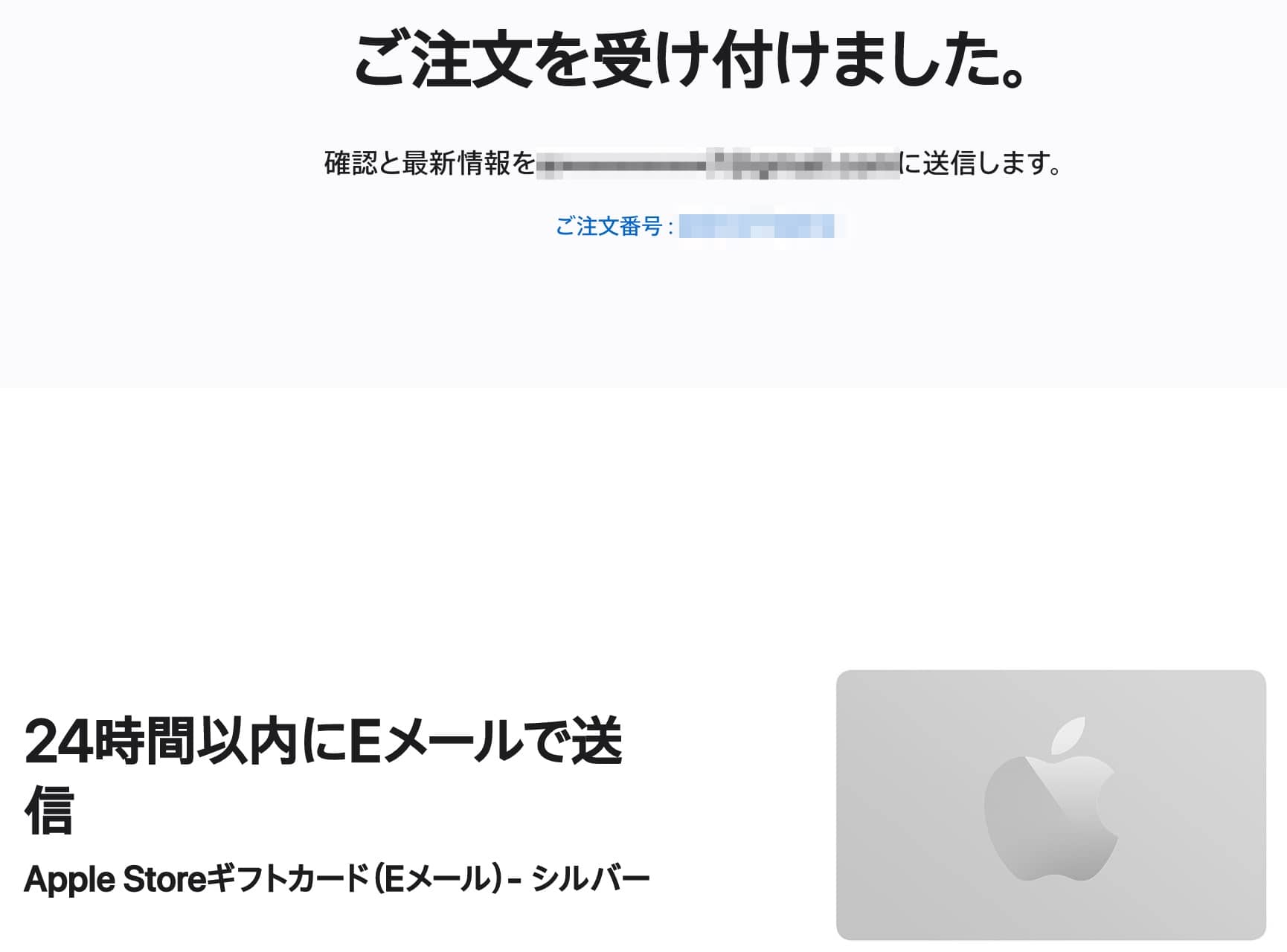
Appleギフトカードの購入はこれでokです。
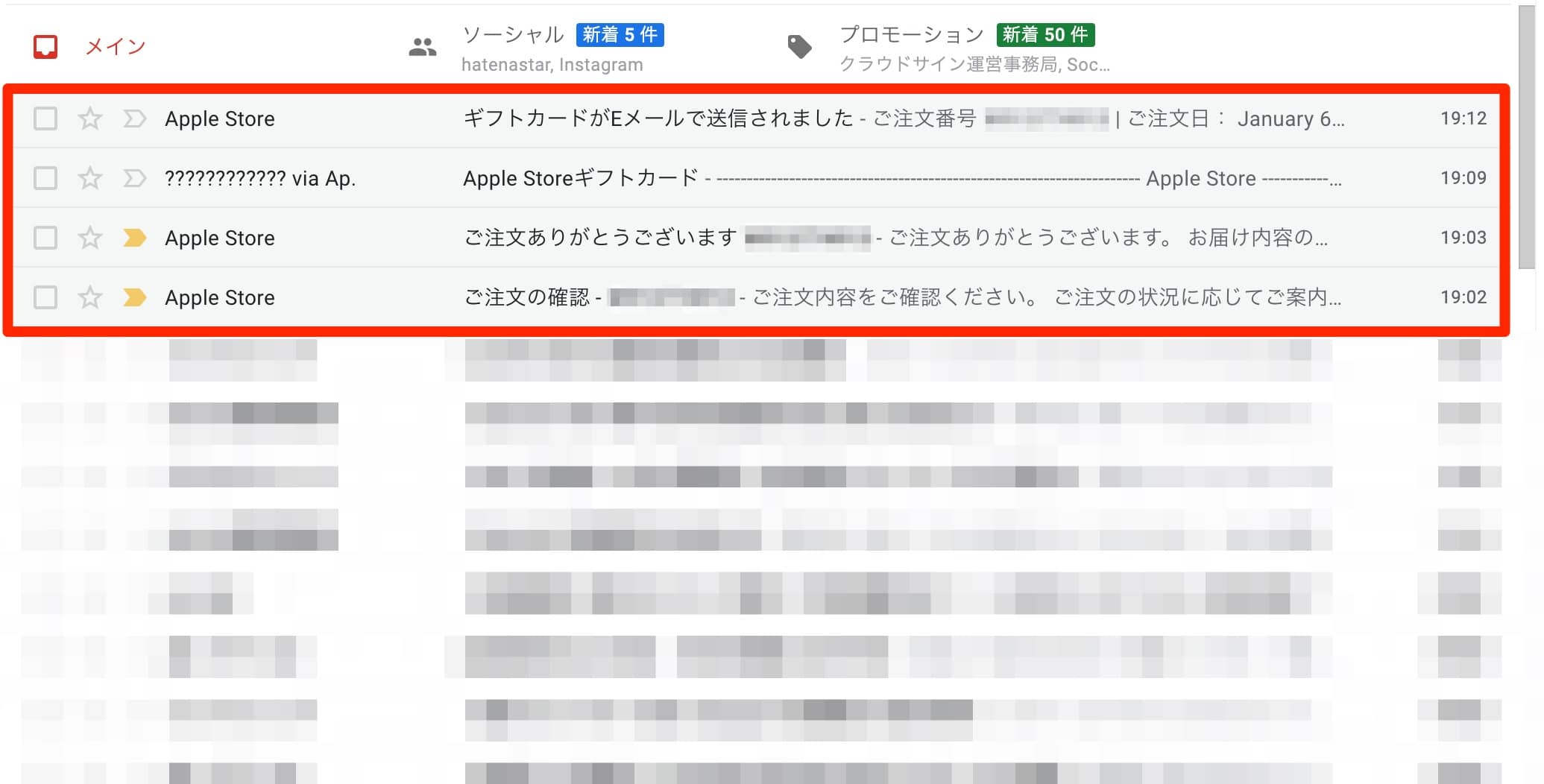
購入後、数分〜10分くらいでメールが4通届きます。3、4通目は届くのが少し遅いです。
メールの内容は来る順に
- 注文内容の確認
- 注文確定のお知らせ
- Appleギフトカード本体
- ギフトカードを送信したというお知らせ
となります。
この中で重要なのは3番目に来るメールです。これにAppleギフトカードのPINが書いてあります。
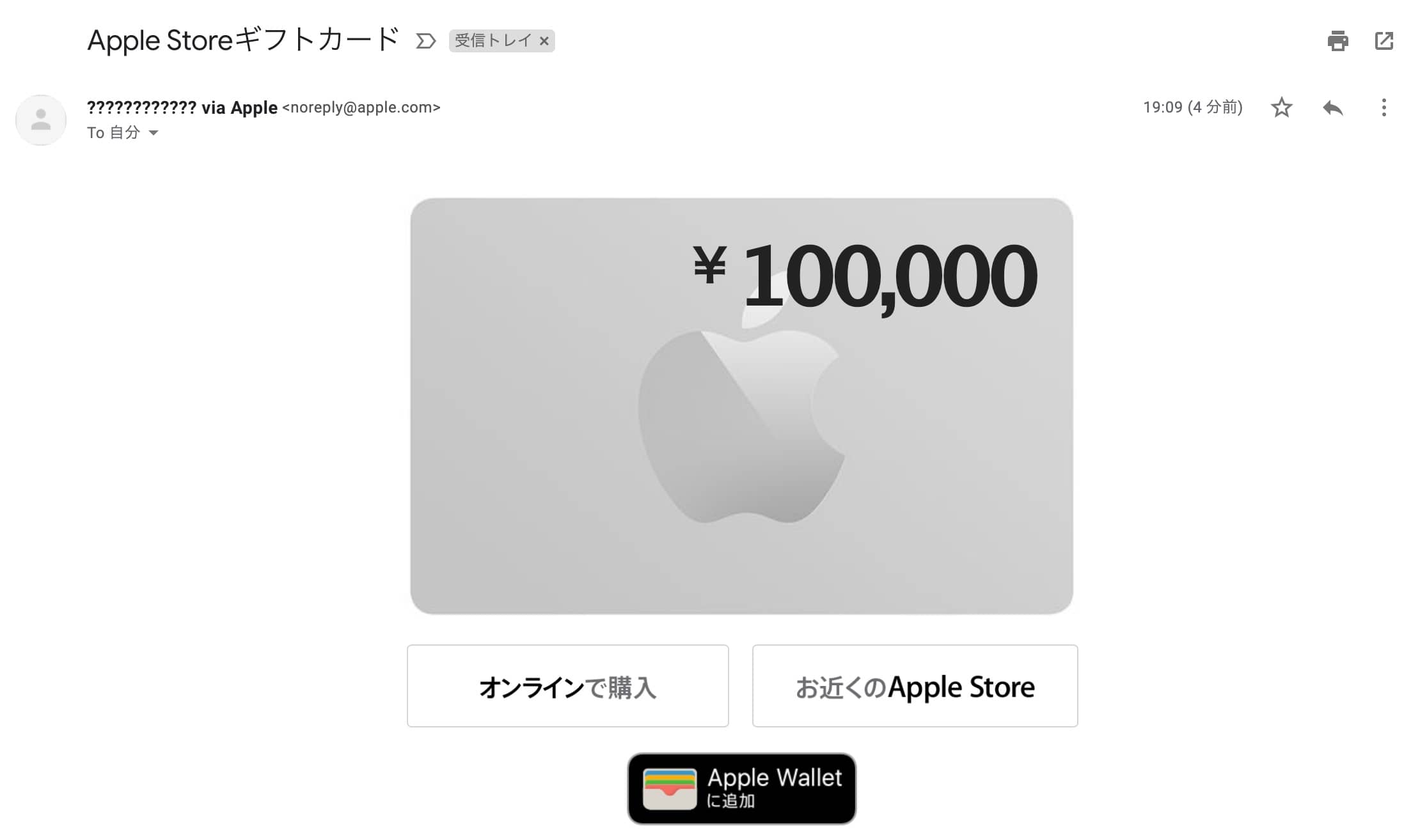
こんな感じのメールです。下にちょっとスクロールするとPINが書かれています。ランダムなローマ字が羅列してあるやつですね。
Appleギフトカードで金額の一部を支払う
ギフトカードは準備できたので、あとは普通に欲しい商品をバッグに入れて購入手続きまで進みます。
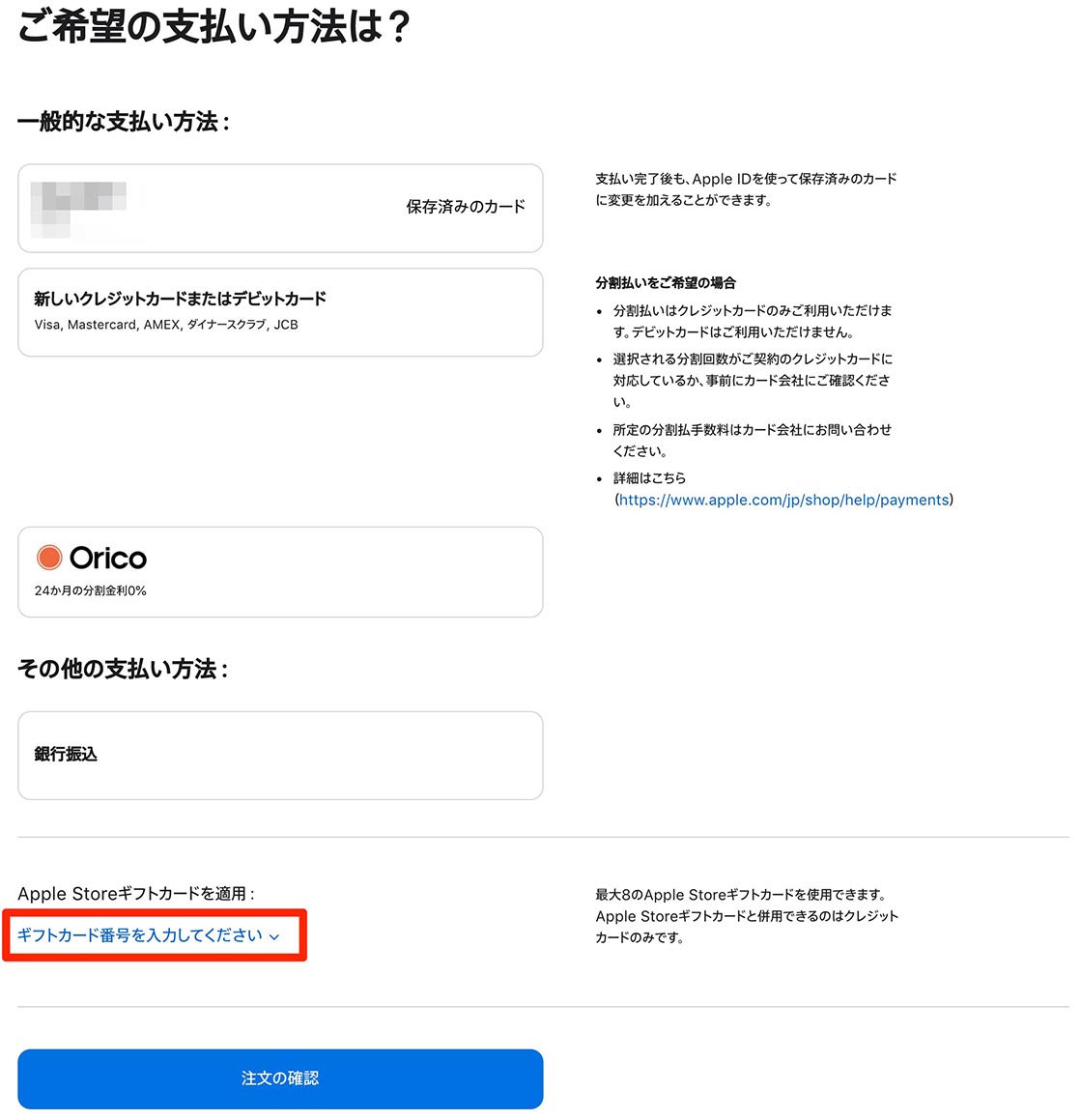
購入する商品はメインのクレジットカードとAppleギフトカードを使って支払います。「一般的な支払い方法」でメインのクレジットカードを選択しておいてください。
そして、欲しい商品の支払い方法を選択する画面の下の方に「Apple Storeギフトカードを適用」という欄があるのでここをクリックします。

3番目のメールに書いてあるPINを入力しましょう。ランダムなローマ字のやつです。
入力したら「適用」をクリックし、認識されればokです。
「注文の確認」をクリックします。
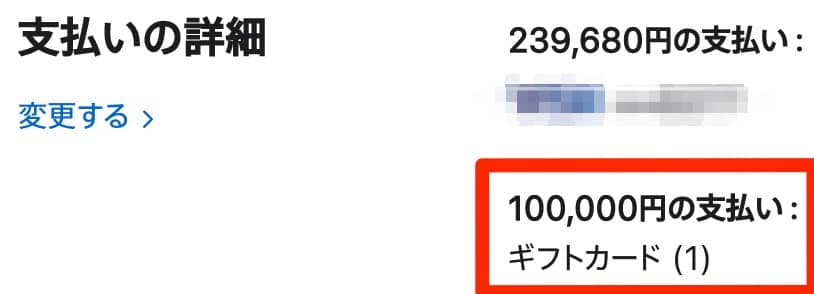
支払いの画面でAppleギフトカードがきちんと使われているか確認しておきましょう。

これでokです!支払いの一部をAppleギフトカードで支払うことができました。
まとめ
とりあえず購入できて安心しました…。
今回紹介した方法をやれば実質クレジットカードを複数使って商品の支払いができちゃいますね。
というかAppleオンラインストアは普通にクレジットカードを複数使って支払えるようにして欲しい。