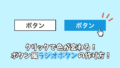今回はkindle for macのダウンロードからインストールまでの手順を解説します。
なお、kindle for macは無料で使用できます。
Kindle for Macをダウンロード
まずはAmazonからKindle for Macをダウンロードします。以下のリンクからどうぞ。
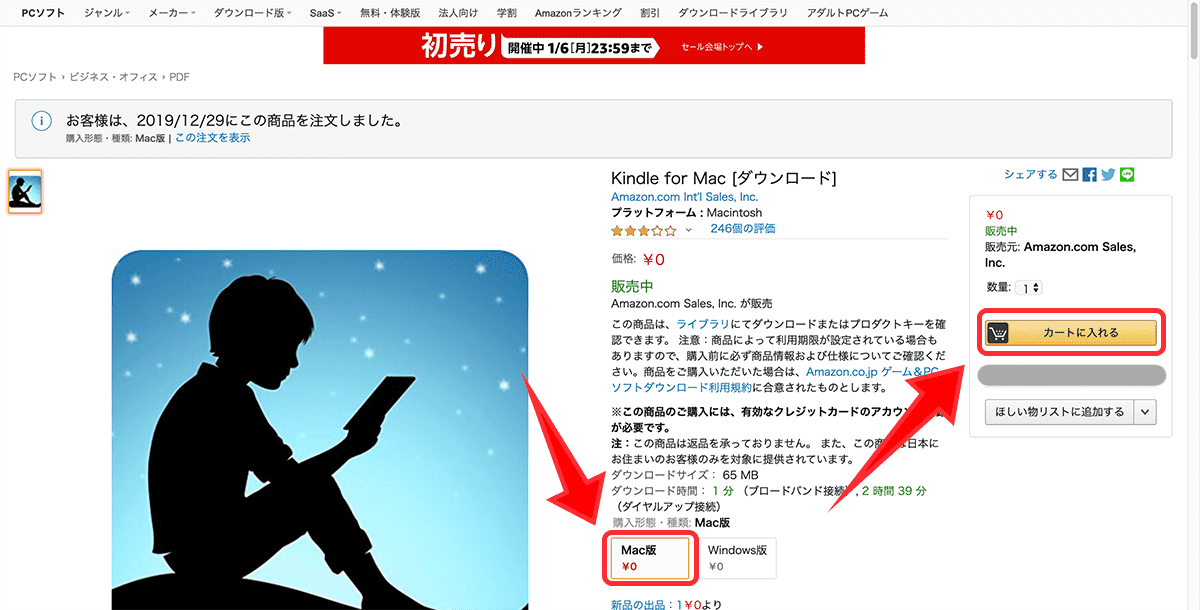
「Mac版」を選択し、「カートに入れる」をクリック。
あとはいつも通り購入まで進んでください。購入とは言っても無料なのでご心配なく。
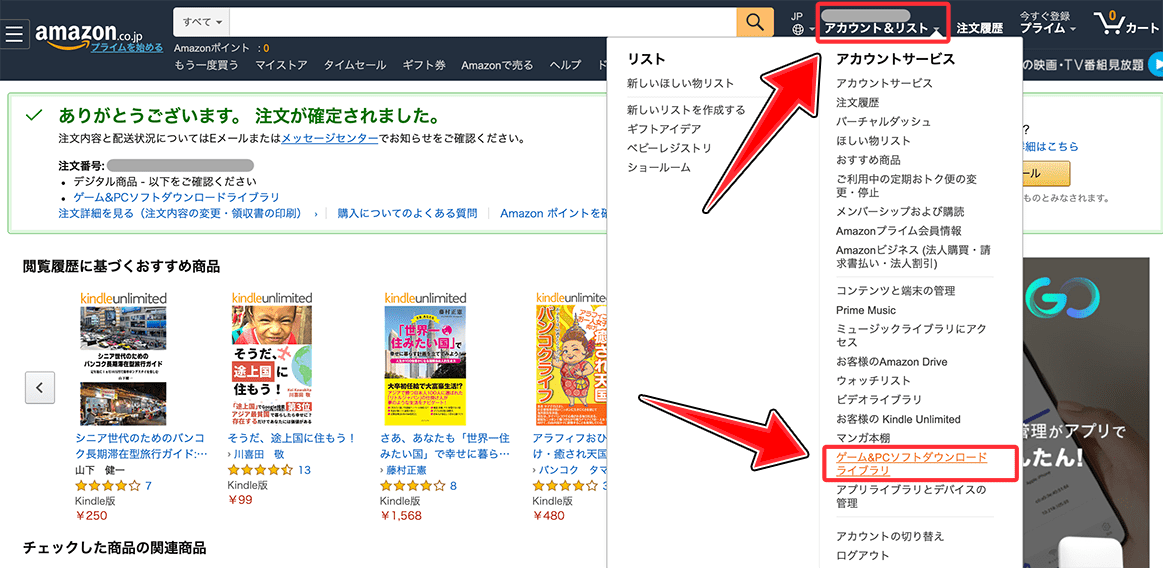
購入したらパソコンにダウンロードできるようになります。
「アカウント&リスト」から「ゲーム&PCソフトダウンロードライブラリ」と進んでください。
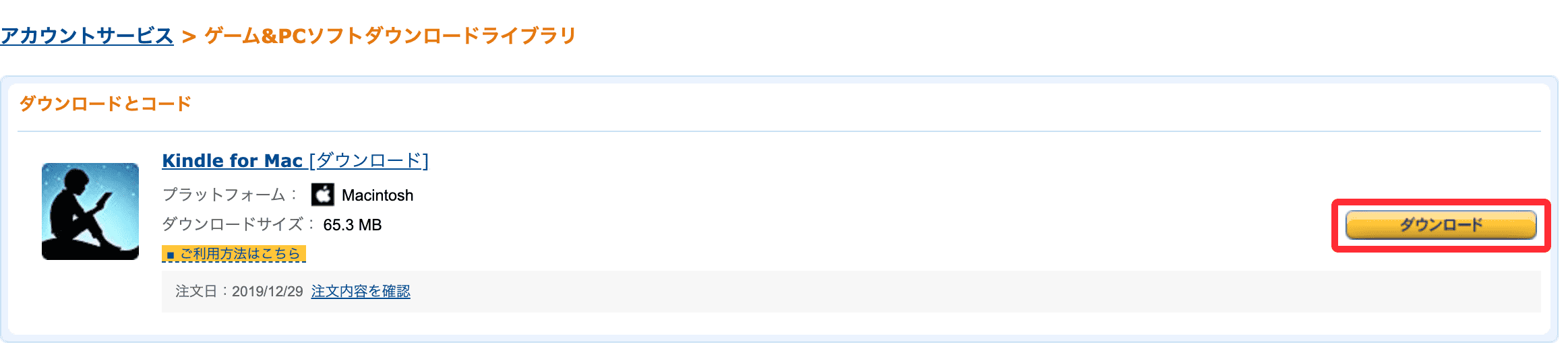 「ダウンロード」をクリックするとKindle for Macがダウンロードされます。
「ダウンロード」をクリックするとKindle for Macがダウンロードされます。
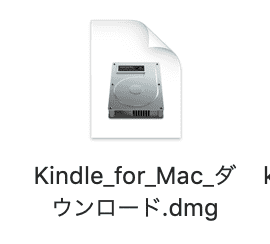
ダウンロードされたKindle for Macのインストーラーを開きましょう。
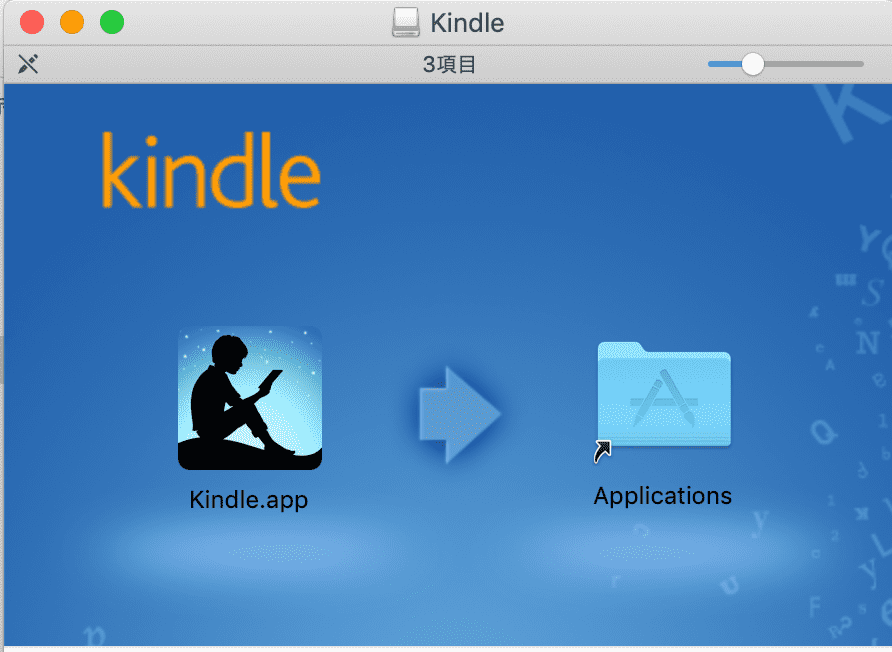
Kindle.appをApplicationsフォルダにドラッグ&ドロップします。
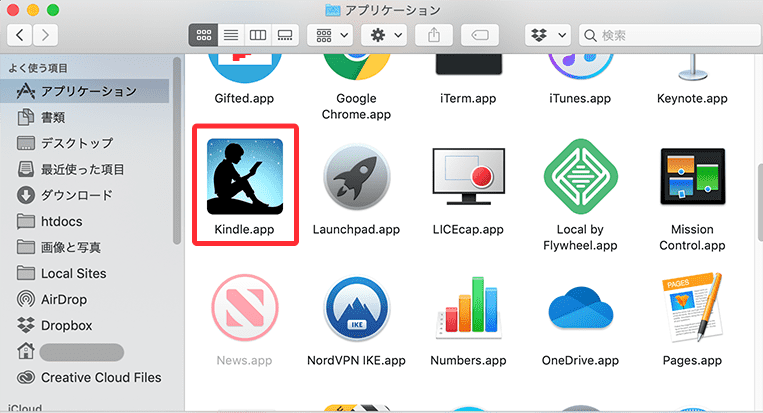
アプリケーションフォルダにKindle.appが入っていますね。
インストールはこれで完了です。Kindle.appをダブルクリックするとKindleが起動します。
Kindle for Macの使い方
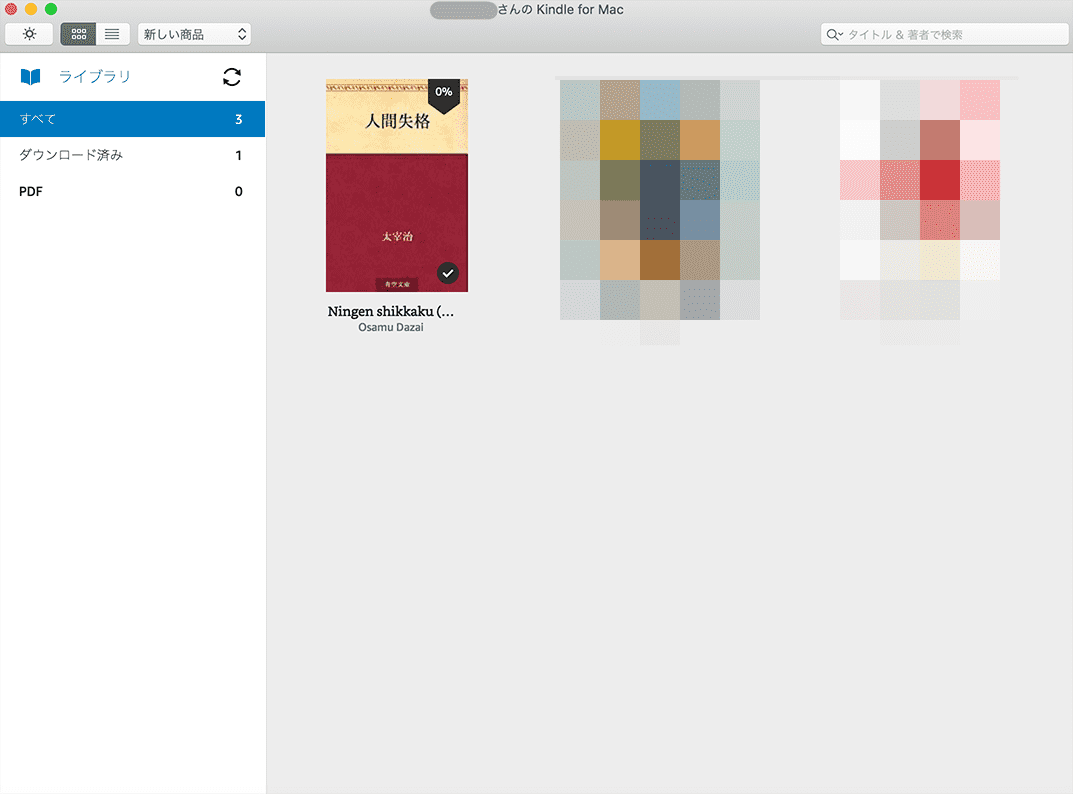
Kindleを起動するとこんな感じの画面になります(もしかしたらサンプル本がいっぱい出てるかも)
初回起動時はログイン画面が出てくるのでAmazonのアカウントでログインしてください。
読みたい本をダブルクリックするとダウンロードが始まり、終わり次第読めるようになります。
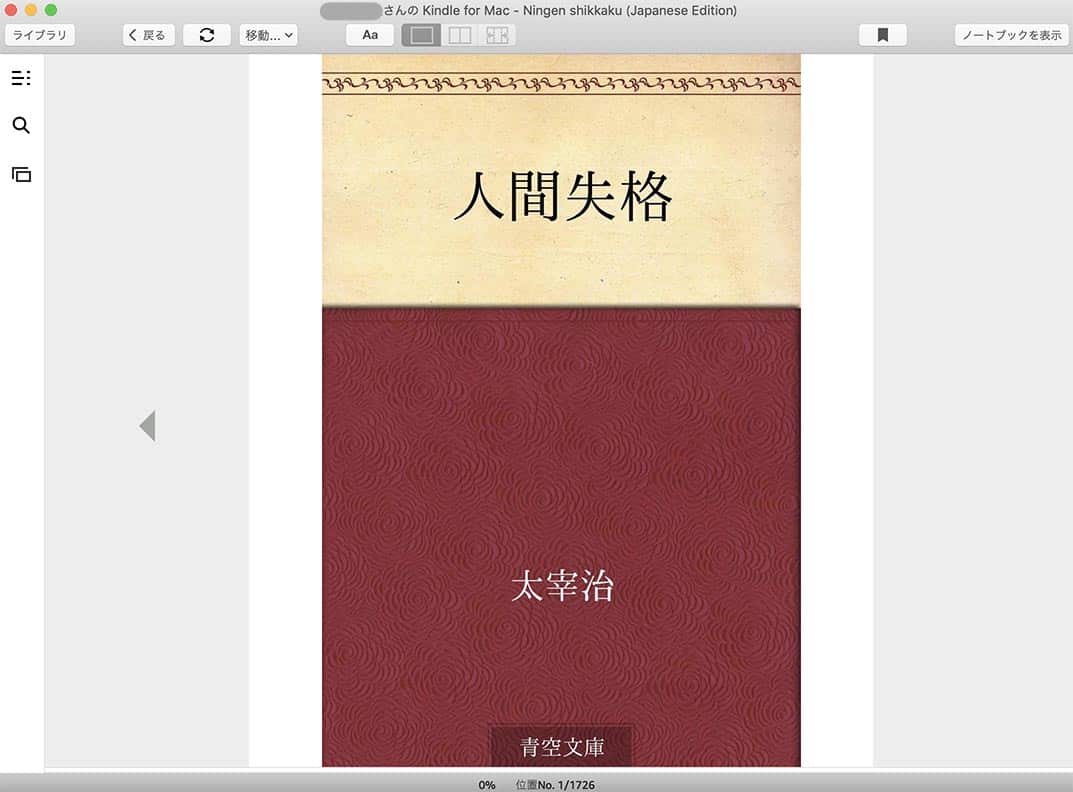
ダウンロードした本を開くとこんな感じ。
画面の左右をクリックしたり、矢印キーを使うことでページを移動できます。
まとめ
Kindle for Macのダウンロードからインストール方法までを紹介しました。
電子書籍はかさばらないし、持ち運びにも便利なので使いやすいですよね!
試そうと思っている人はぜひ使ってみてください!
※Kindleを複数のデバイスで同期する方法は以下の記事を参考にしてください。