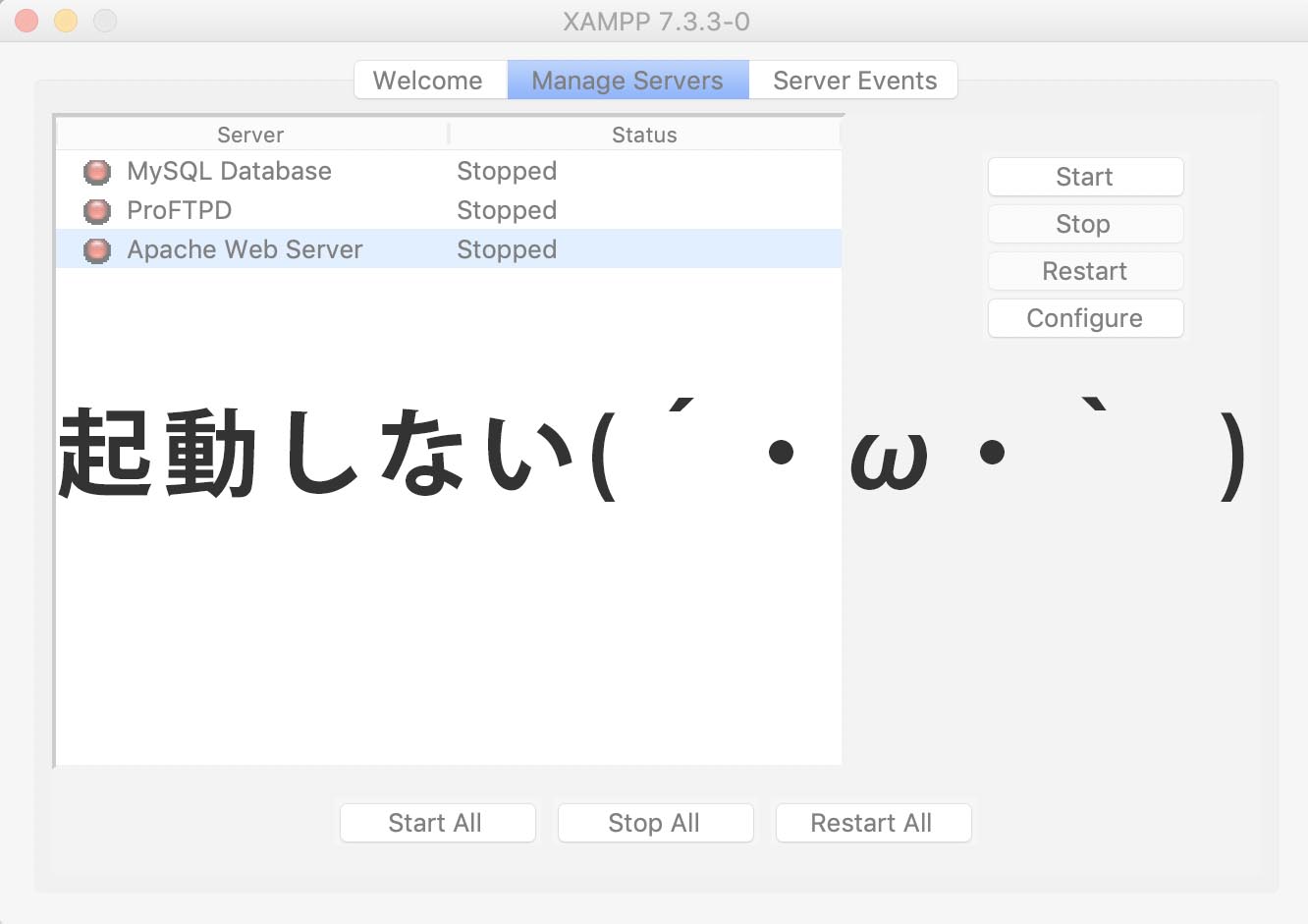今回は初心者に向けてMacにローカルの開発環境を構築するXAMPPをインストールする流れを解説します。
XAMPPをインストールすることでPHPやMySQLを使った開発やテストを行うことができるようになります。
追記:MacならMAMPの方がおすすめ
この記事を読んでいる人は「MacでPHPが使える環境を構築したいのでとりあえずXAMPPをインストールしよう」という人が多いと思います。
しかし、MacでPHPが使える環境を構築したいならXAMPPではなく「MAMP」をインストールすることを強くおすすめします。
XAMPPでもできないことはないですが、MAMPはMac向けに作られているので特別な事情がない限りMAMPを使うのが定番です。
XAMPPをMacで使うと謎のエラーが出るのもよくあることなので、それを回避する意味でもMAMPをインストールしたほうがいいです。
では解説に戻ります。
Mac用XAMPPをダウンロード
XAMPP公式ページから「 OS X 向け XAMPP」をダウンロードします。
>>https://www.apachefriends.org/jp/download.html
バージョンによっては「XAMPP-VM」というバージョンがあるかもしれませんが、そちらはダウンロードしないでください。
VM版はLinuxというOSに仮想環境を構築するので初心者には結構ハードルが高いです。何もついていない方をダウンロードしましょう。
とりあえず最新版をダウンロードしておけば大丈夫です。

MacにXAMPPをインストール
インストールしたらXAMPPを開きましょう。
警告っぽいのが出るかもしれませんが問題ありません。「はい」を押して進めます。
インストールはずっと「NEXT>」ボタンで大丈夫です。途中ウェブページが開くと思いますが、XAMPPの使い方に関する説明ページです。閉じて構いません。
インストールが終わるとこんな画面になるはずです。
そうしたら上の「Manage Servers」をクリックします。
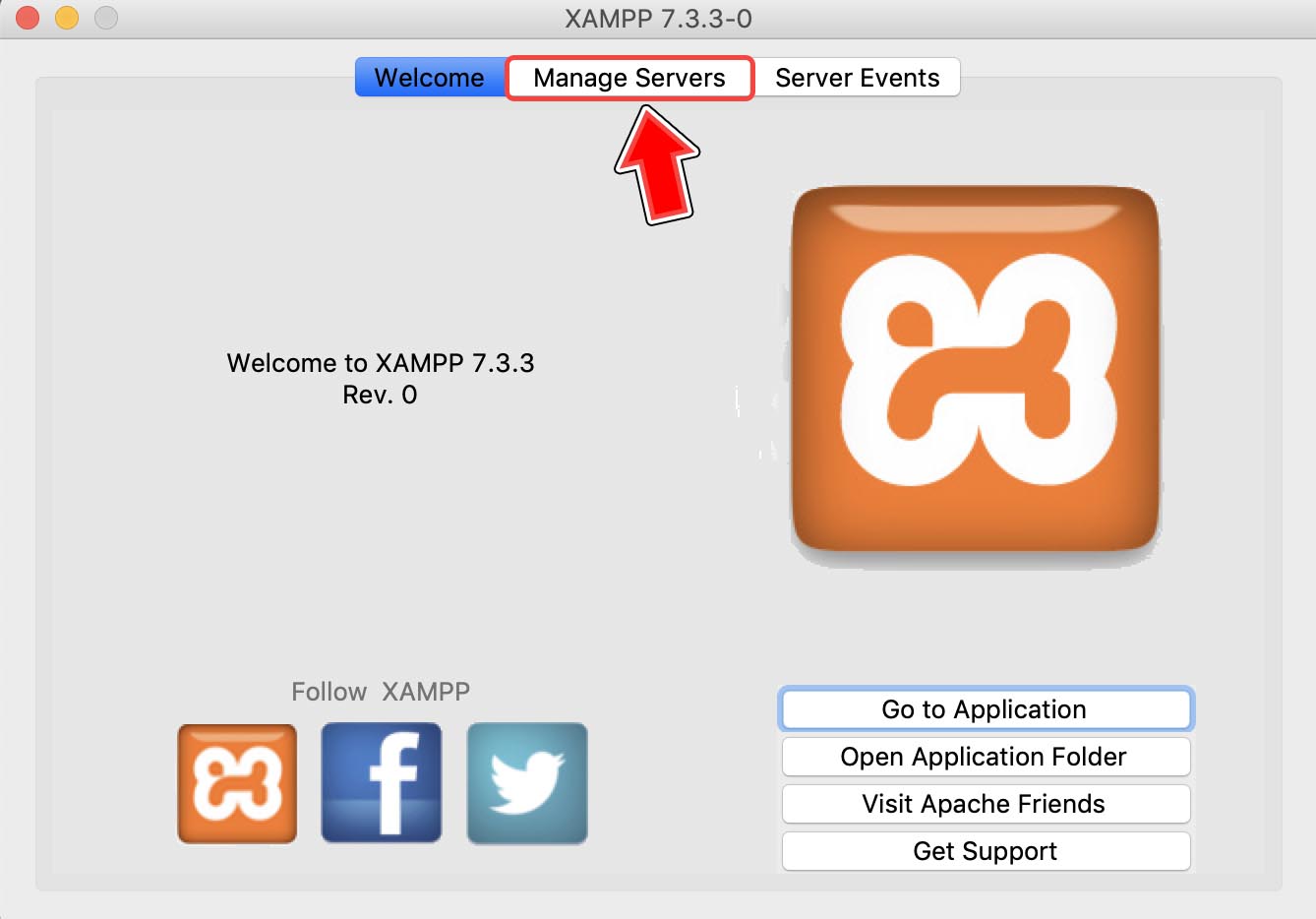
全ての項目が「Stopped」になっていると思うので、「Start All」をクリックします。
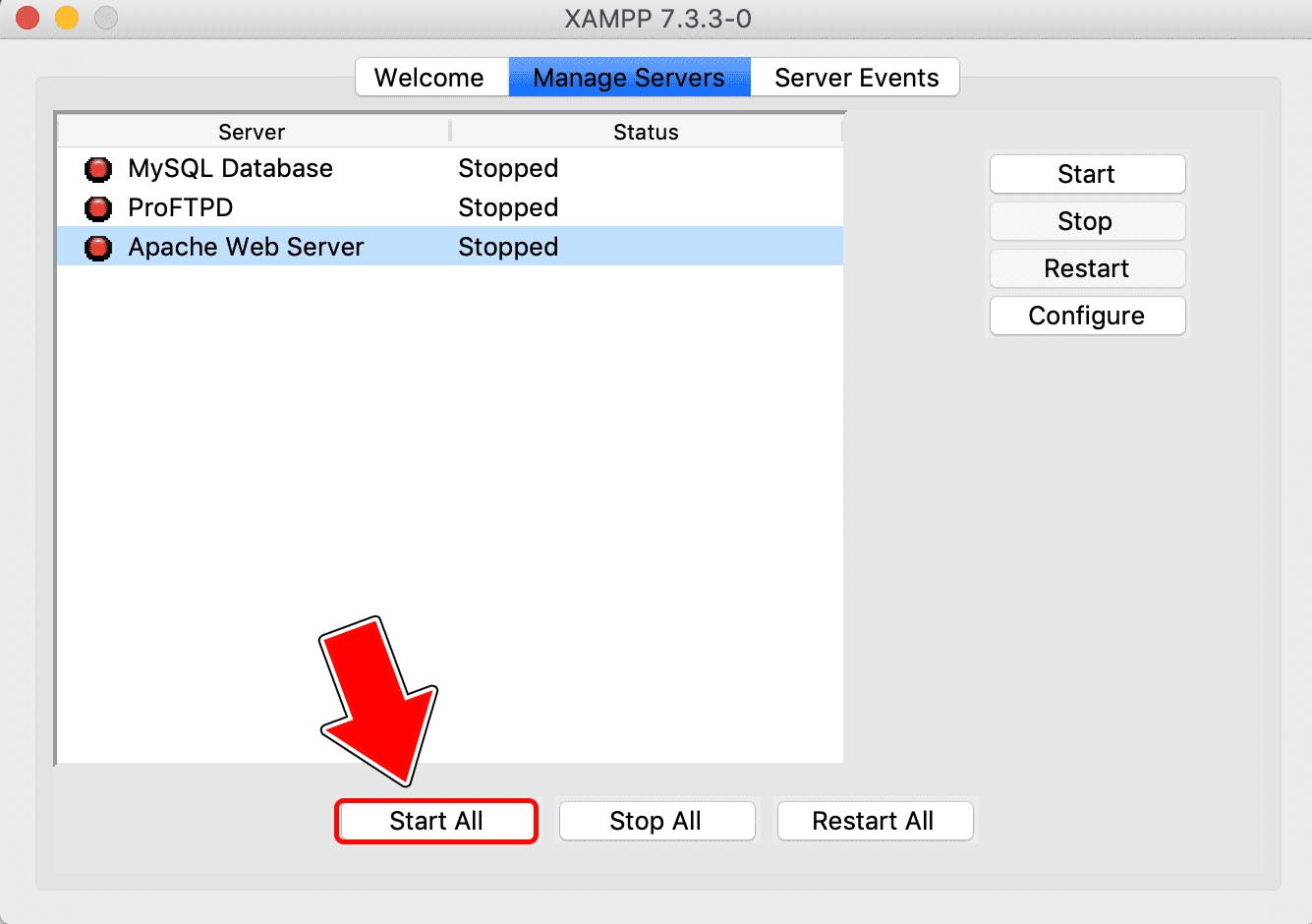
赤のランプが緑になり、「Running」に変われば成功です。
最低限「Apache Web Server」と「MySQL Database」がRunningになれば大丈夫です。「ProFTPD」はRunningになっていなくても別に大丈夫です。
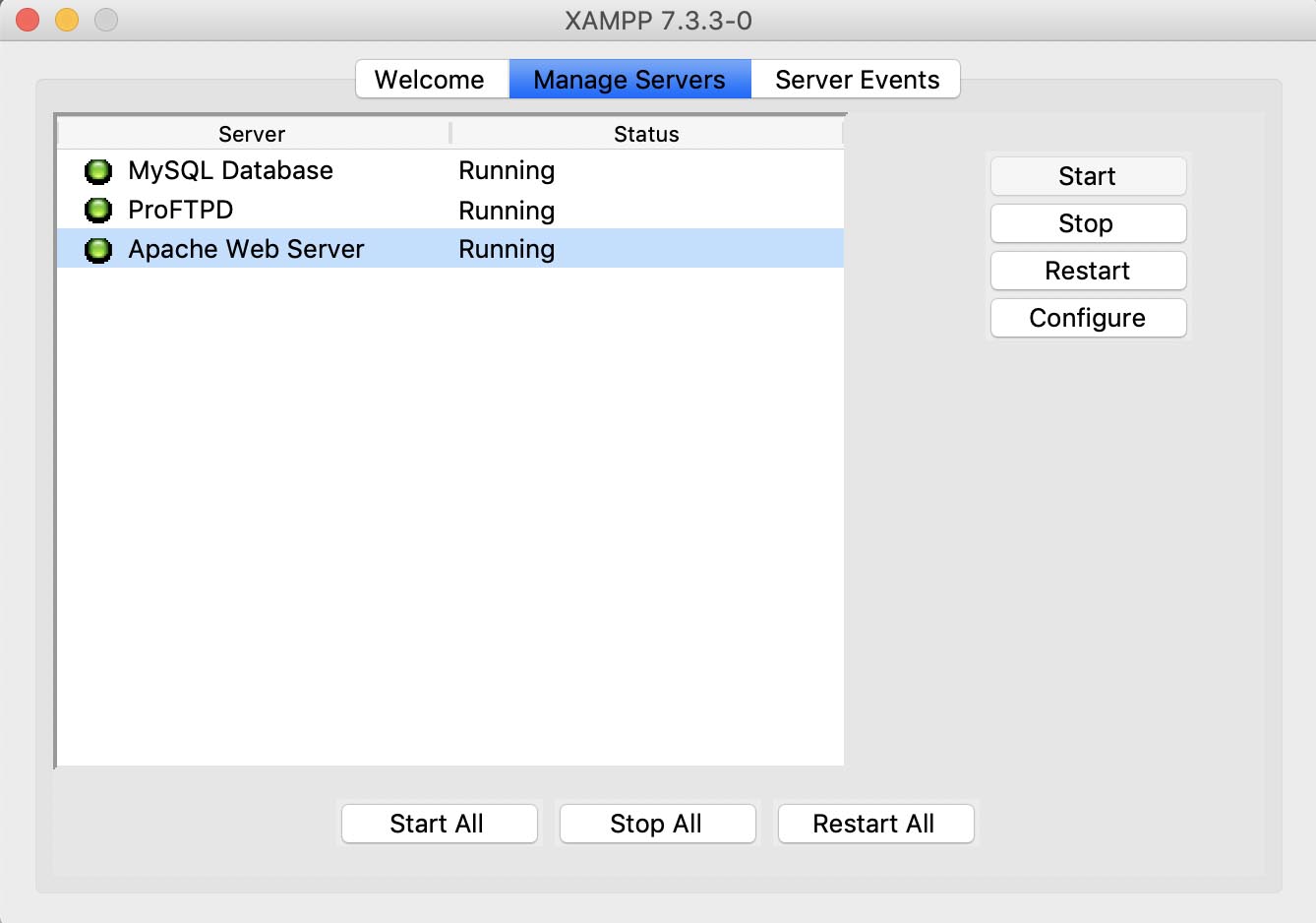
なかなか「Apache Web Server」や「MySQL Database」が起動しないという人はこちらを参考にしてみてください。
>>【Mac】XAMPPでApacheが起動しない時の対処法を5つまとめてみた
次回からXAMPPの起動方法
次回から起動する場合は「XAMPP」というファイルの中の「manager-osx.app」というアプリケーションを起動すればOKです。
これはXAMPPの管理アプリケーションで、起動や設定などができるものです。
XAMPPの設定を変えたい場合もこのアプリを使うので覚えておきましょう。
ローカルホストにアクセスする
サーバーが起動したらURL欄に「http://localhost」と入力します。これがPHPやMySQLが使えるローカル環境のサーバー(ローカルホスト)になっています。
こんな感じの画面が表示されれば成功です。
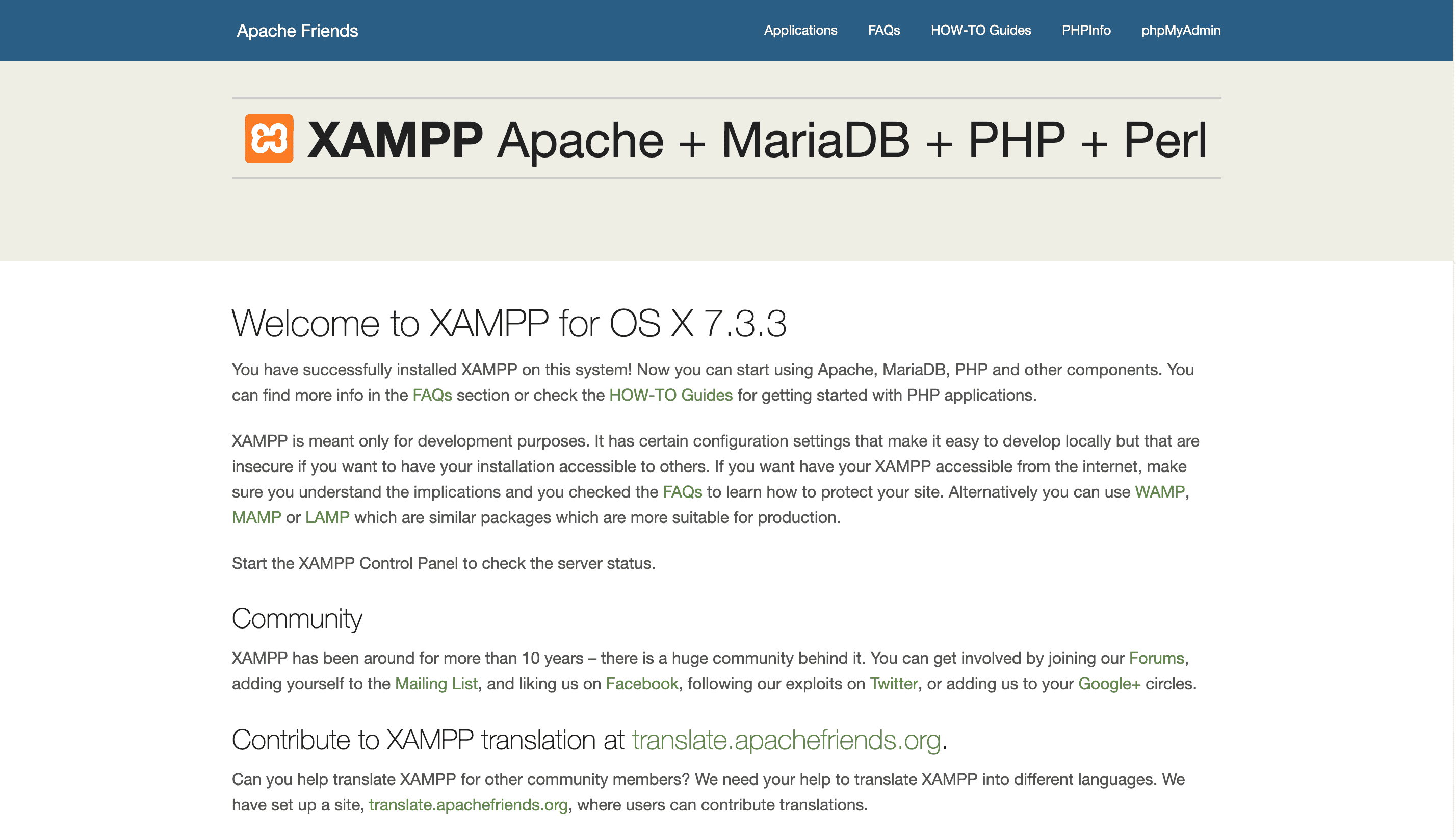
PHPのバージョンや開発環境に関する設定を確認したい場合は、画面右上の「PHPInfo」から確認することができます。
よくわからない表示がたくさん出てきますが、まだ全くわからなくても大丈夫です。PHPでゴリゴリ開発するようになってくると使う時が出てきます。
XAMPPのルートディレクトリにアクセスする
XAMPPのルートディレクトリとなっているフォルダは「XAMPP/htdocs」となっています。
インストールしたXAMPPのフォルダ内を見るとhtdocsというフォルダがあるはずです。
また、ルートのURLは「http://localhost:8080」となっています。
アドレスバーにこれを打ち込むとローカル環境のページが表示できるはずです。
要するにXAMPP環境で開発するなら「XAMPP/htdocs」フォルダ内にファイルを置き、「http://localhost:8080」にアクセスするとページを表示できるというわけです。
データベースにアクセスする
データベース(MySQL)にアクセスしたい場合はURL欄に「http://localhost:8080/phpmyadmin」と入力します。
こんな感じの画面になればデータベースにアクセスできています。
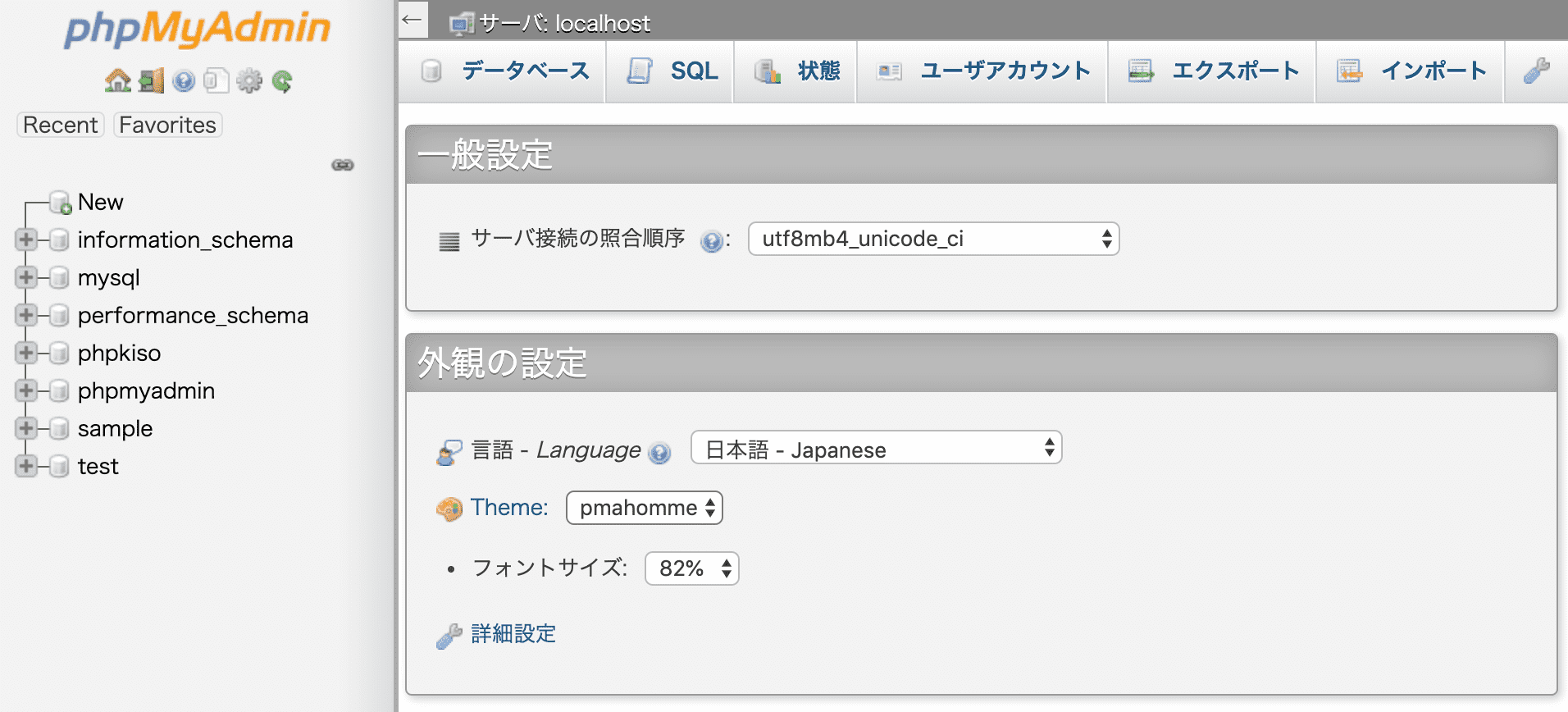
データベースでは様々なデータを保存し蓄積させることができます。
まとめ
一度インストールしてしまえば簡単にPHPなどでテストを行うことができます。
また、XAMPPを使ってWordPressをローカル環境に構築することもできます。
詳しい手順は以下の記事で解説しています。
>>【Mac】XAMPPでローカル環境にWordPressをインストールする方法
XAMPPのインストール〜PHP初級、データベースの使い方などは以下の本が参考になりました。
初心者がつまずきやすいポイントを丁寧に解説してくれているのでおすすめしたい1冊です!