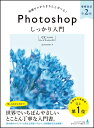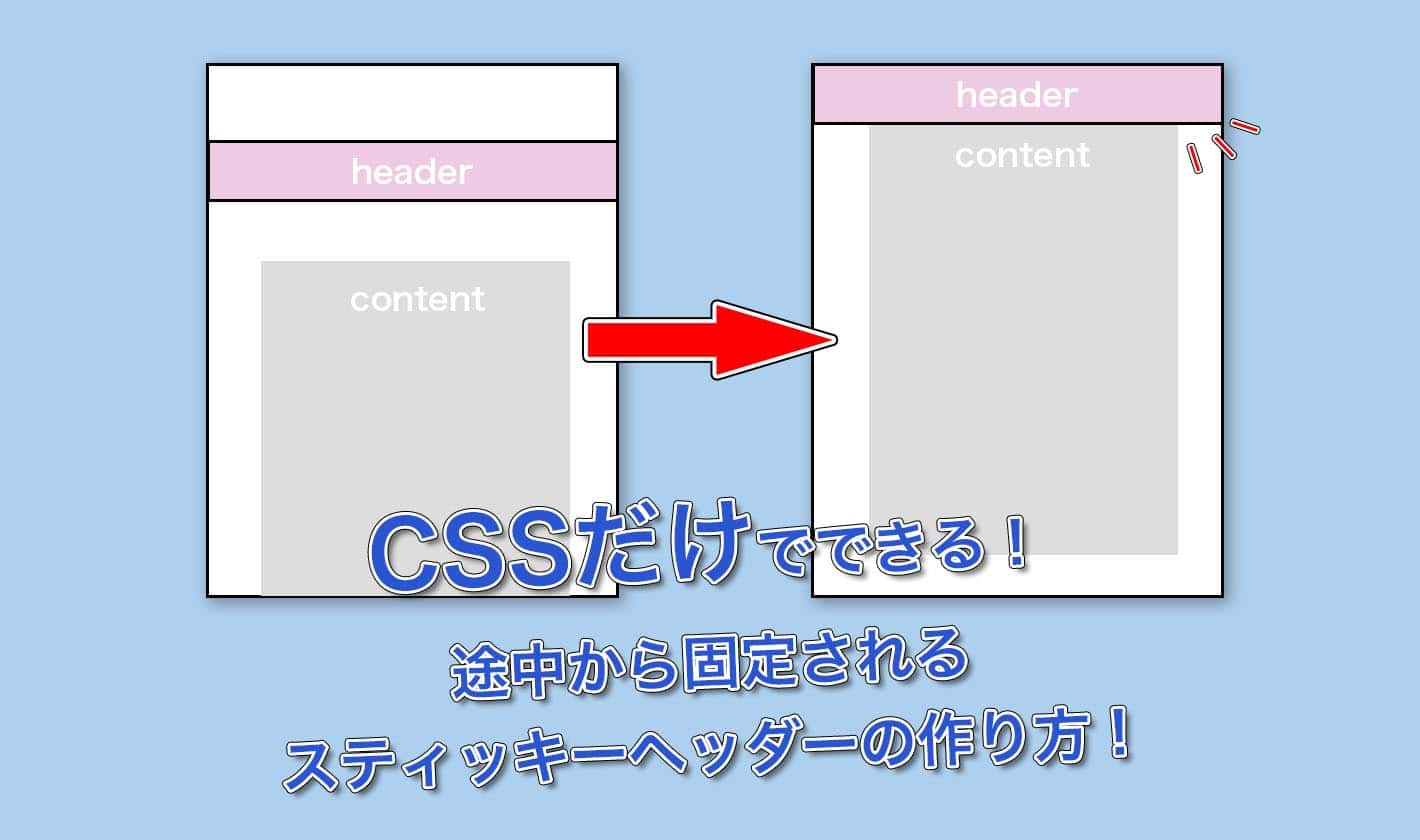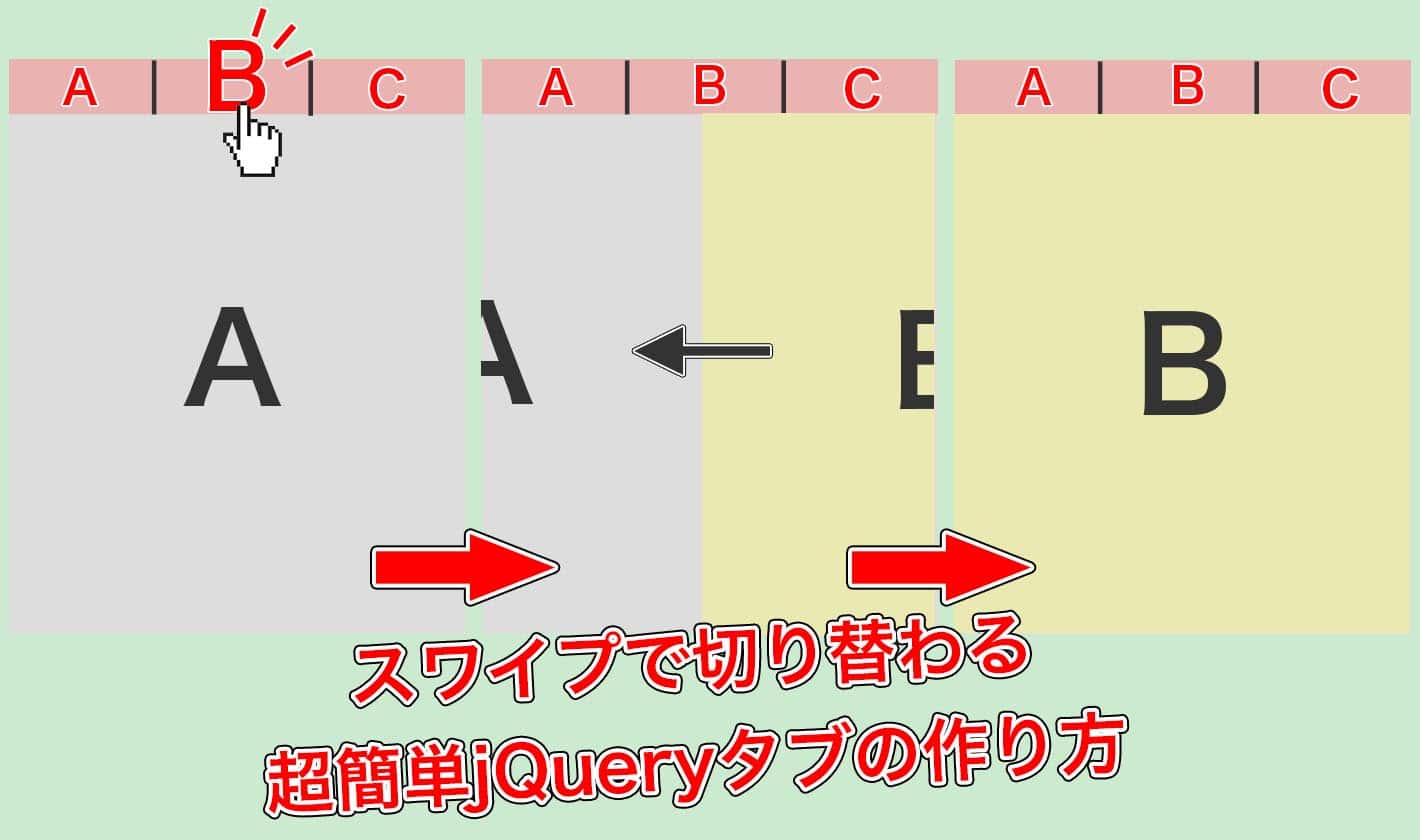今回はPhotoshopで文字の一部だけにレイヤー効果を適用する方法を紹介します!
普通にやろうとしても文字全体にしかレイヤー効果をかけられないですが、レイヤーマスクを使えば一部にだけ効果を適用することができます!
レイヤーマスクを使って効果が適用される範囲を限定してしまえば、文字の一部にレイヤー効果を適用することができるというわけです!
では、やり方をこの記事のサムネイルを作りながら解説します笑
レイヤーマスクを使って範囲を限定する
今回はこの画像を使って解説します。
他の文字はそのままで、「一部」の部分だけにレイヤースタイルを適用していこうと思います。

手順の解説
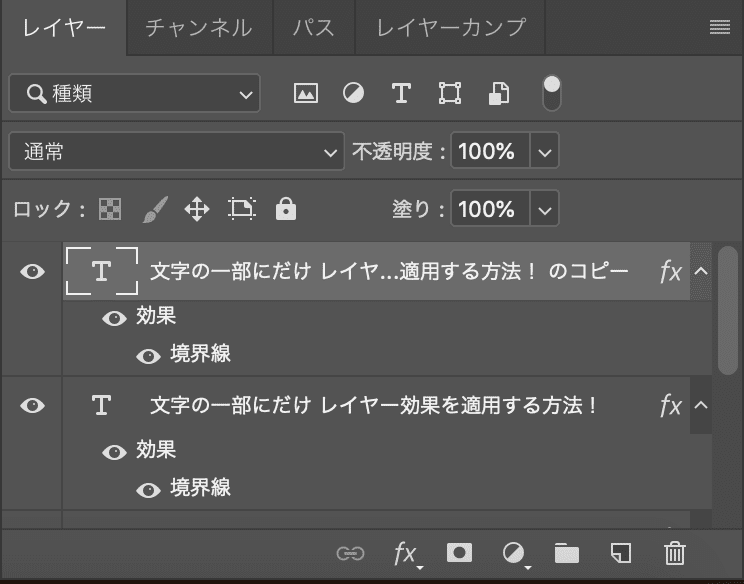

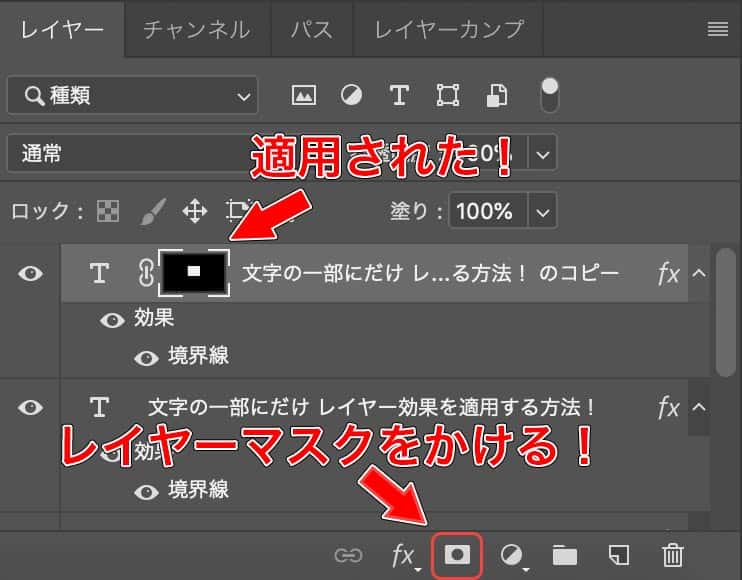
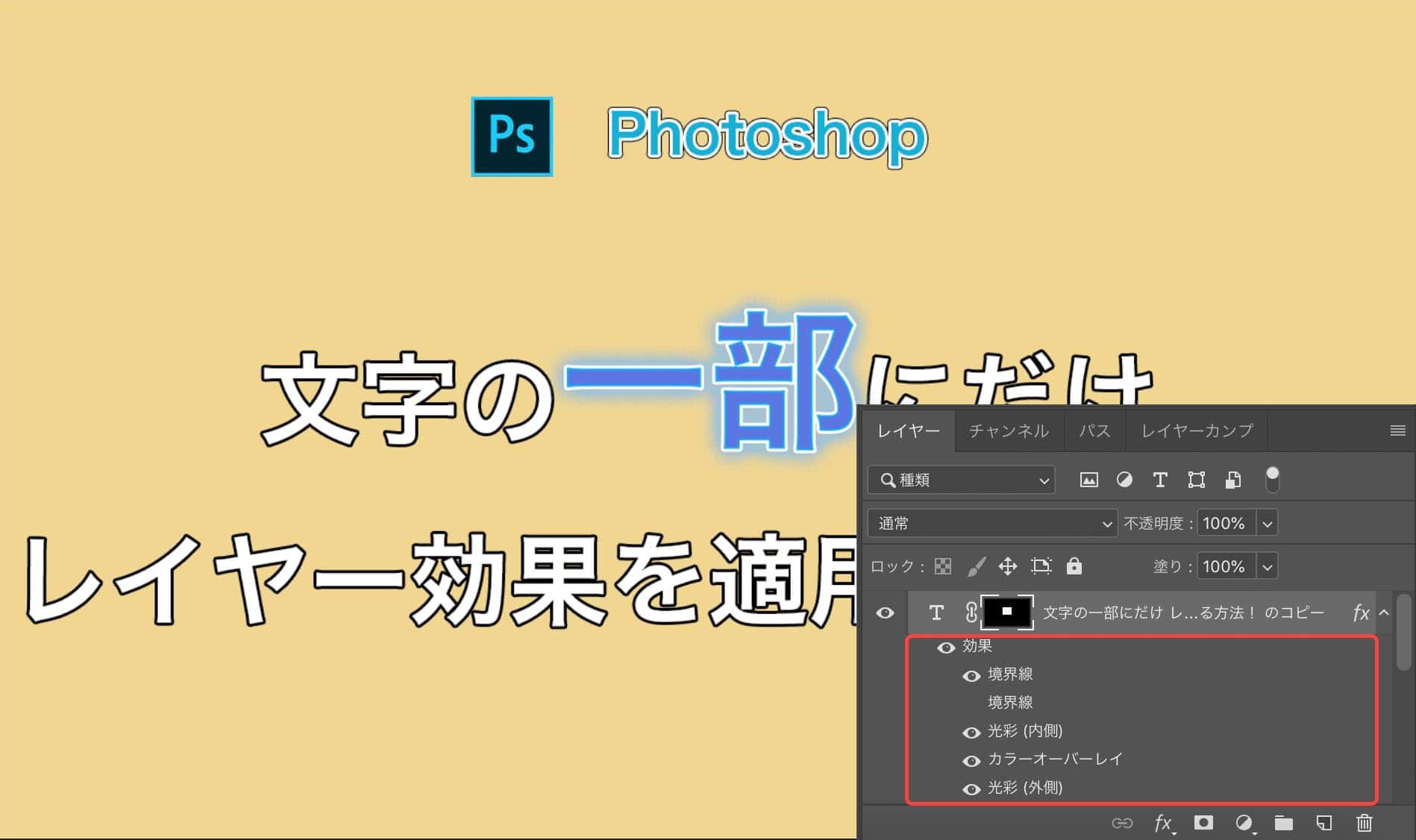
原理の解説
一応仕組みを解説しておきます。
テキストレイヤーをコピーして、そのレイヤーにだけレイヤーマスクを適用すると、「一部」以外は元のテキストレイヤーが表示され、「一部」だけが2重に重なっていることになります。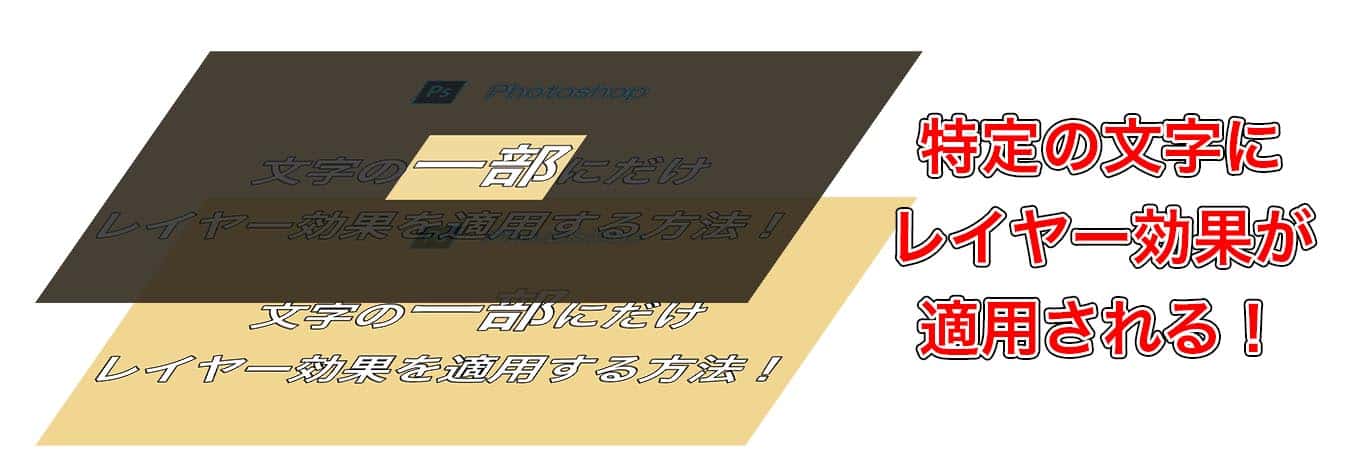
この2重に重なった『一部』の部分にレイヤー効果を適用することで、あたかも特定の一部分だけにレイヤー効果が適用されているように見えるのです。
「レイヤー効果を適用した文字だけ」を上に重ねているといった感じでしょうか。
注意点
『元のテキストレイヤー』に『効果がかかったレイヤー』を重ねているだけなので、最初にレイヤーをコピーした後に文字サイズや行間、位置などを変更してしまうと文字がズレます。

そのため文字の一部だけにレイヤー効果を適用したい場合は、テキストの場所や文字の大きさなどをあらかじめ決めておいてください。
レイヤー効果を適用した後に場所や文字の大きさを変更することはできません。
レイヤーマスクを使わなくても変更できること
ちなみにレイヤーマスクを使わなくても文字の一部だけ効果を変更できるものもあります。
- 文字サイズ
- 文字色
- フォントの種類
これらはレイヤーマスクを使わなくても普通に変更できます。
上で解説した方法は「レイヤー効果」を一部の文字にだけ適用したい場合に使うといいでしょう。
Photoshopの基本は以下の本が参考になりました。基本はこの1冊でバッチリだと思います。
まとめ
レイヤーマスクを使うとレイヤーの一部だけ編集することができます。今回はその応用的な使い方でした。
文字の一部にだけレイヤー効果を適用できると、画像のインパクトを表現しやすくなったり協調がしやすくなります。
ぜひお試しあれ。