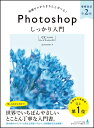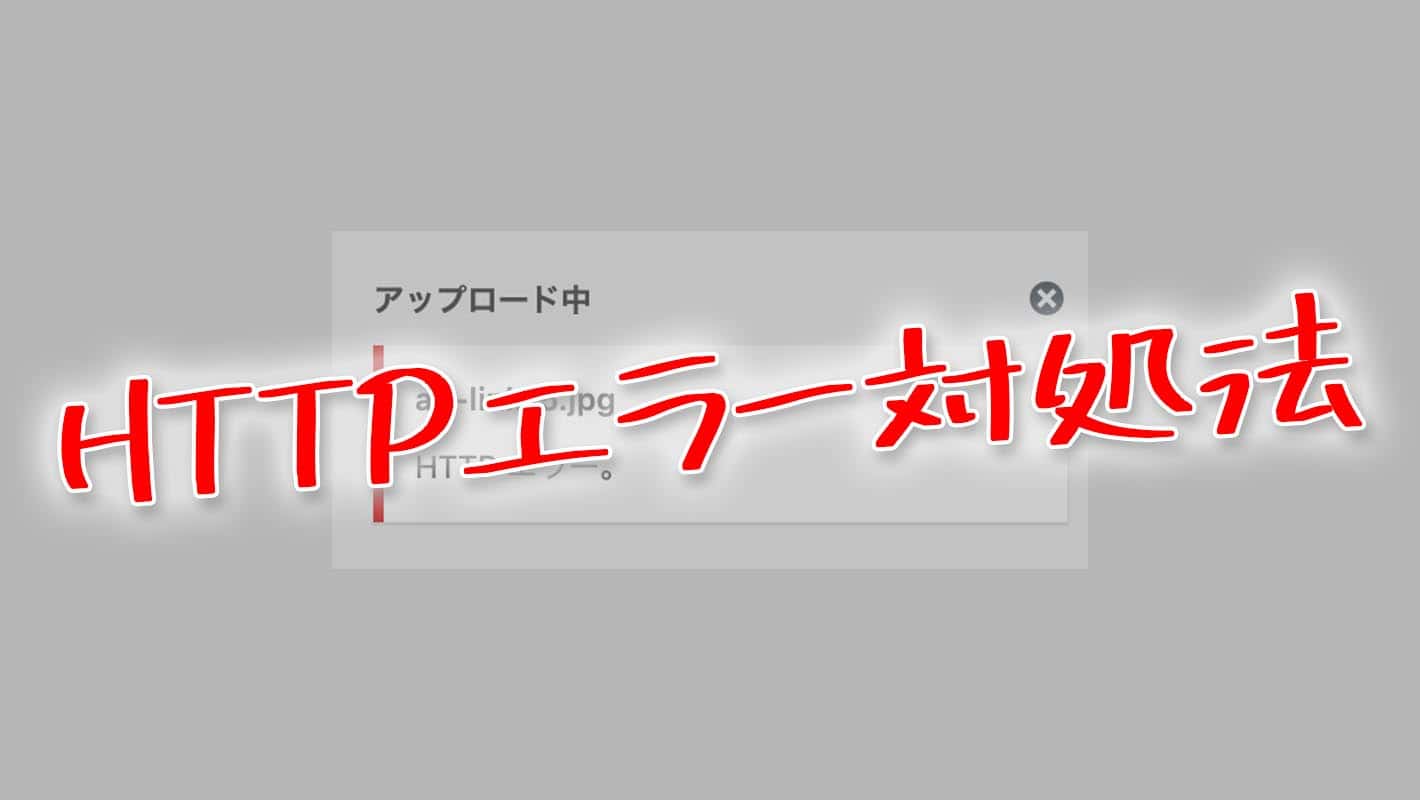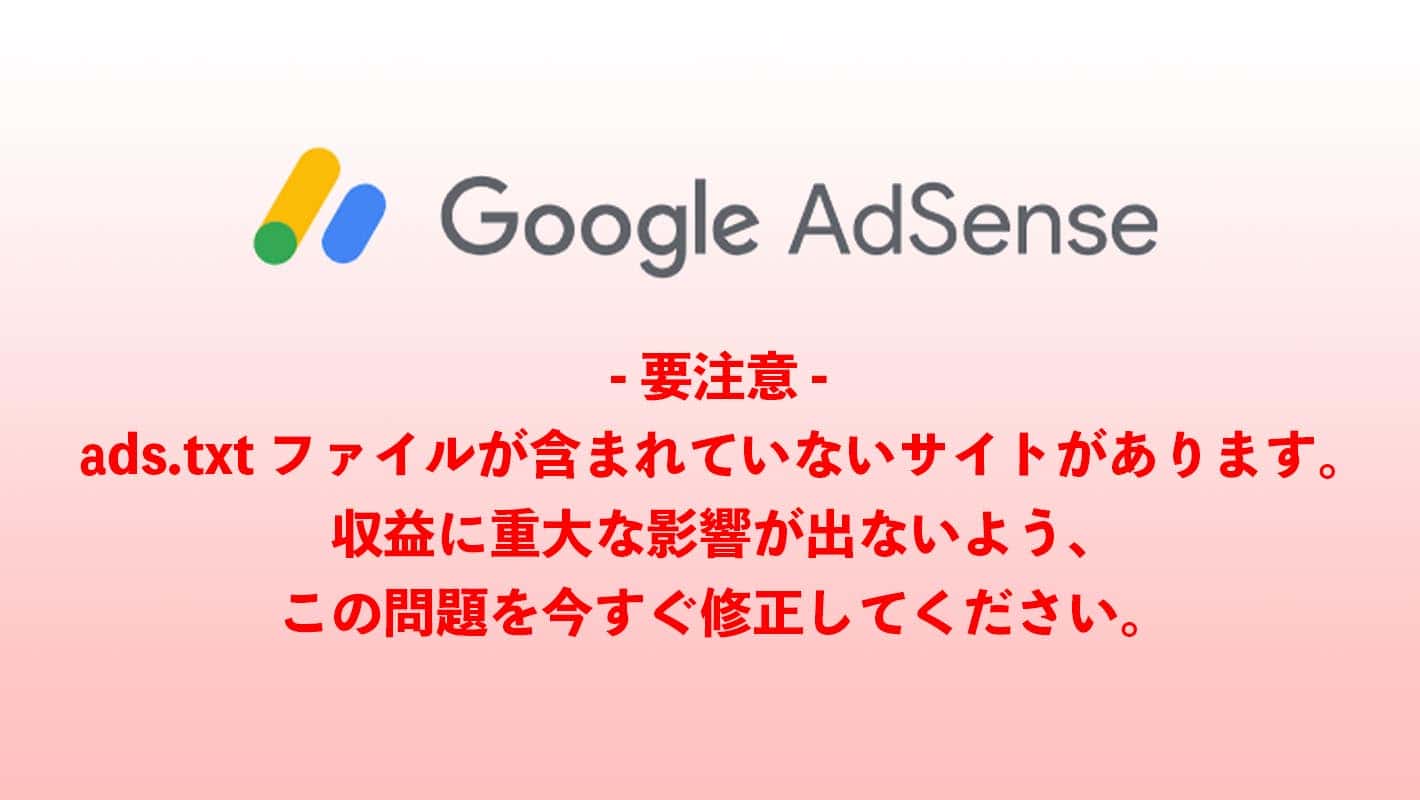今回はフォトショップでモザイクを簡単にかける方法を解説します。
また、モザイクだと何だかいやらしい…///という場合でも大丈夫なように(笑)ぼかしをかける方法も紹介します。
モザイクをかける方法

まずは画像を用意し、選択範囲ツール![]() や投げ縄ツール
や投げ縄ツール![]() などを使って、モザイクをかけたい場所の選択範囲を作ります。
などを使って、モザイクをかけたい場所の選択範囲を作ります。
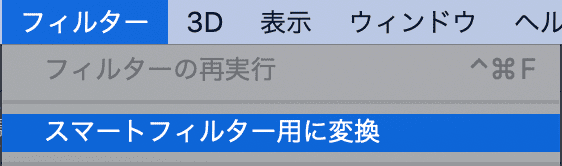
メニューバーから「フィルター→スマートフィルター用に変換」を選択します。
画像がスマートオブジェクトに変換されていればokです。
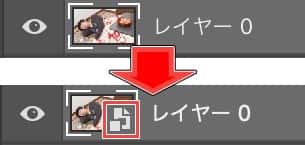
スマートフィルターがあると後から調整が効きます。
調整法は後述します。→スキップ
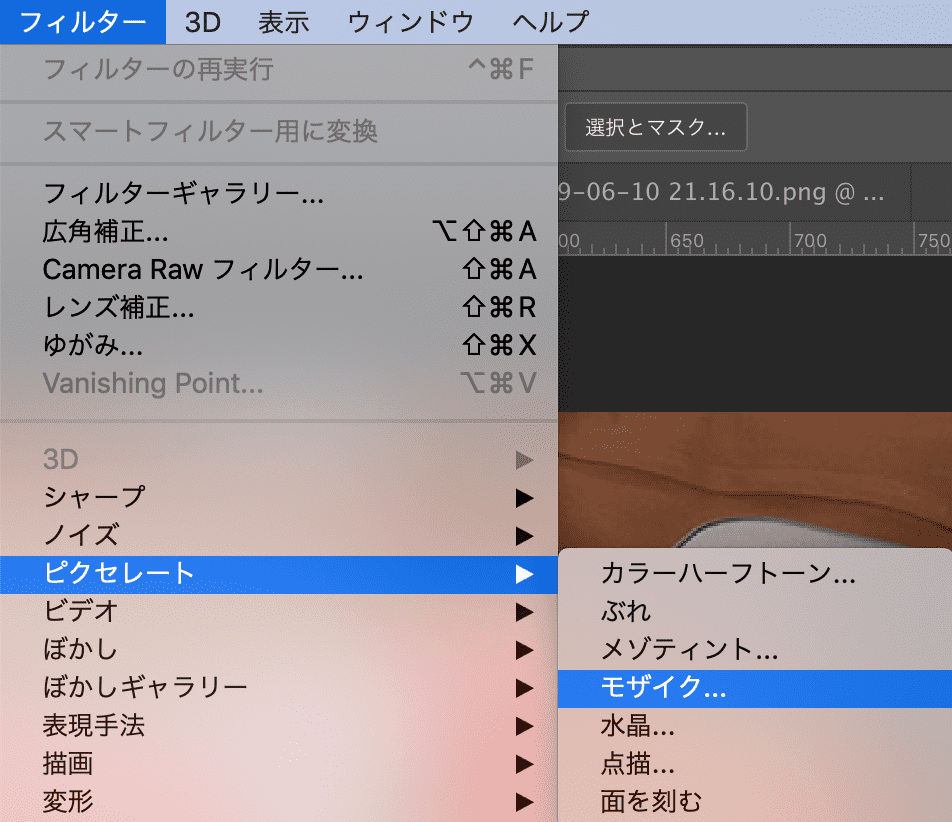
再びメニューバーから「フィルター→ピクセレート→モザイク」を選択します。
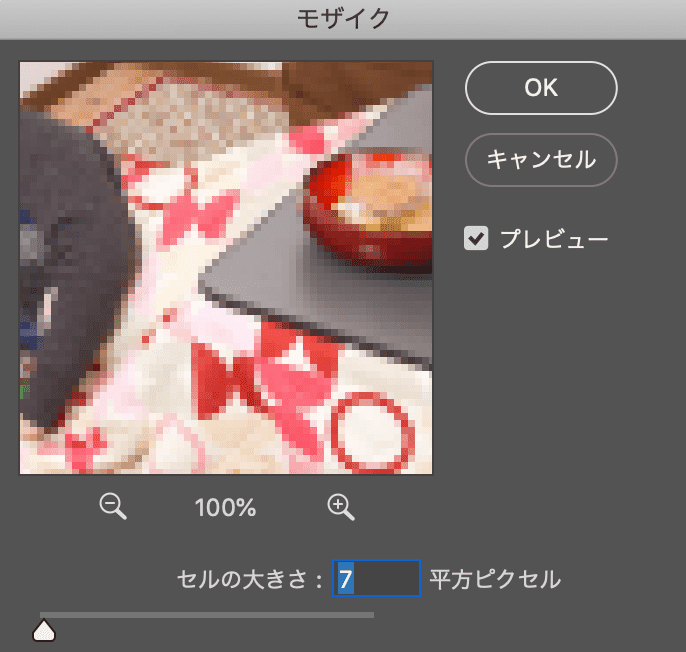
編集ウィンドウが開くので、自分の好きなように調整しましょう。
「セルの大きさ」を大きくするとモザイクが荒くなります。

いい感じにモザイクがかかりました。
ぼかしをかける方法

先ほどと同じように選択範囲を指定して、メニューバーから「フィルター→スマートフィルター用に変換」を選択し、レイヤーがスマートオブジェクト担っていることを確認してください。
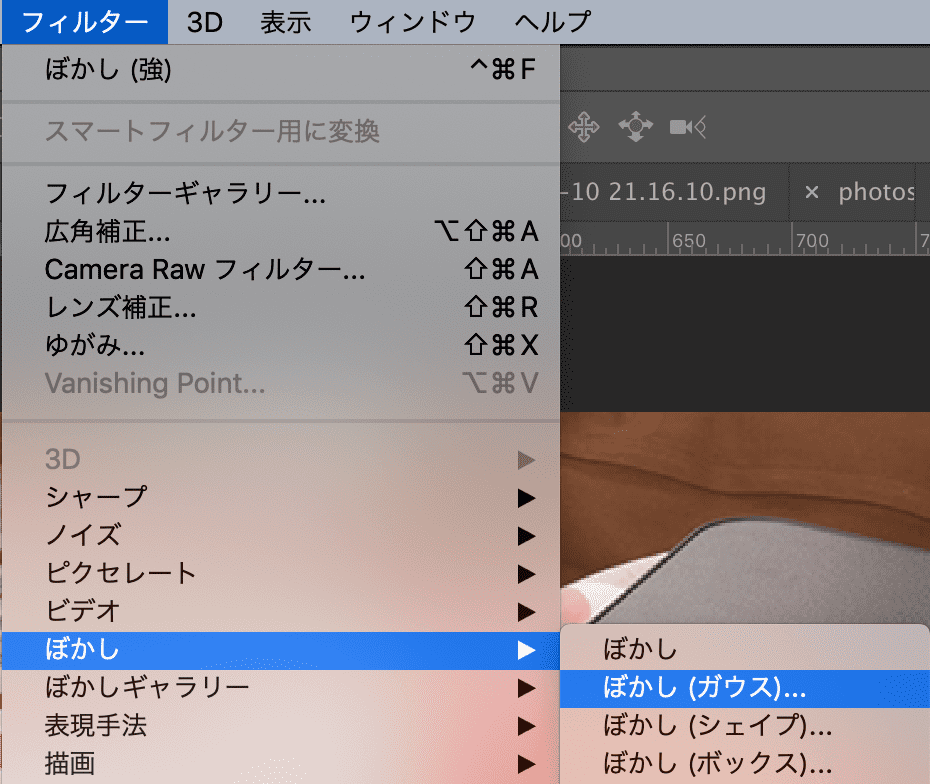
再びメニューバーから「フィルター→ぼかし→ぼかし(ガウス)」を選択します。
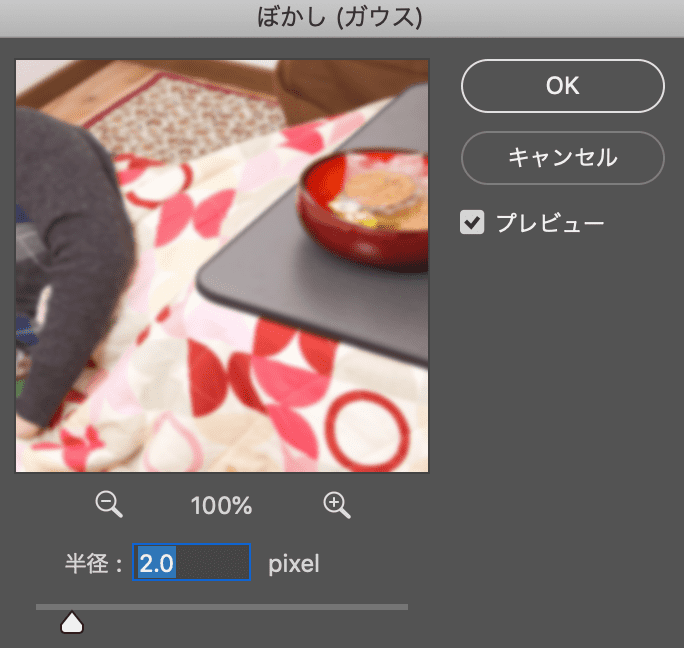
編集ウィンドウが開くので、あとは自分の好きなように調整すれば大丈夫です。
「半径」を大きくするとよりぼやけます。

いい感じにぼかすことができました。
調整方法
モザイクやぼかしは効果を一度適用しても、レイヤーにスマートフィルターを適用しておけば後からでも調整ができます。
調整が効きやすいように、モザイクやぼかしなどの効果を使う時は基本的にスマートフィルターを適用しておきましょう。
これがないと一度効果を適用した後に変更ができなくなるので注意してください。

モザイクやぼかしなどの効果を適用すると、レイヤーパネルが画像のようになるはずです。
適用した効果の辺りをダブルクリックすると編集ウィンドウが現れます。
何度でも調整できるので便利ですね。

また、右側の![]() をダブルクリックすると、効果の不透明度と描画モードを変更できます。
をダブルクリックすると、効果の不透明度と描画モードを変更できます。
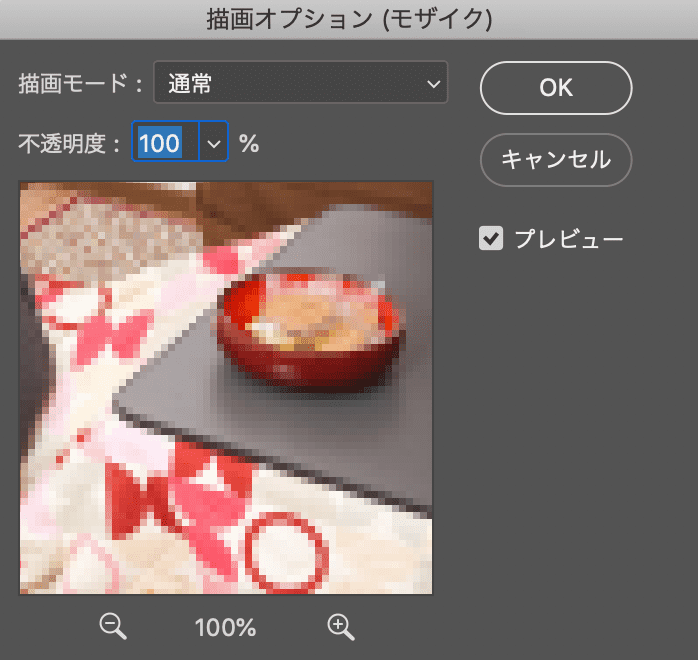
あまり使う機会はないかもしれませんが、効果の不透明度を変更したい時に便利ですね。
Photoshopの基本は以下の本が参考になりました。
まとめ
モザイクは何かと使う時があると思うので、かけ方を知っておくとスムーズですね。
流れを確認しておくとこんな感じ。
- 選択範囲を作る
- フィルター→スマートフィルター用に変換
- フィルター→ピクセレート→モザイク
- ぼかしなら、フィルター→ぼかし→ぼかし(ガウス)
スマートフィルターは忘れずに適用しておくようにしましょう。