今回は複数のデバイスでKindleを同期する方法を紹介します。
やることは超簡単。同じAmazonアカウントでKindleにログインするだけです。
複数のデバイスでKindleを同期する方法
今回は試しにKindle for MacとiPhoneを同期してみます。もちろんWindowsなどでも大丈夫です。
MacにKindleをインストール→iPhoneに同期という流れでやりますが、逆の流れでもやることは同じです。
Mac(Windows)にKindle for Macをインストール
まずは自分のパソコンにKindleをインストールしましょう。普段の買い物と同じ感じで購入(無料です)しちゃってください。
Macの人は以下からどうぞ。
Windowsの人は以下からどうぞ。
インストールの方法がよくわからない人は以下の記事で詳しく解説しています。
>>Kindle for Macの使い方を解説!ダウンロードからインストールまで
iPhoneにもKindleをインストール
iPhoneはApp StoreからKindleをダウンロード・インストールできます。以下のリンクからどうぞ。
t
同じアカウントでKindleにログイン
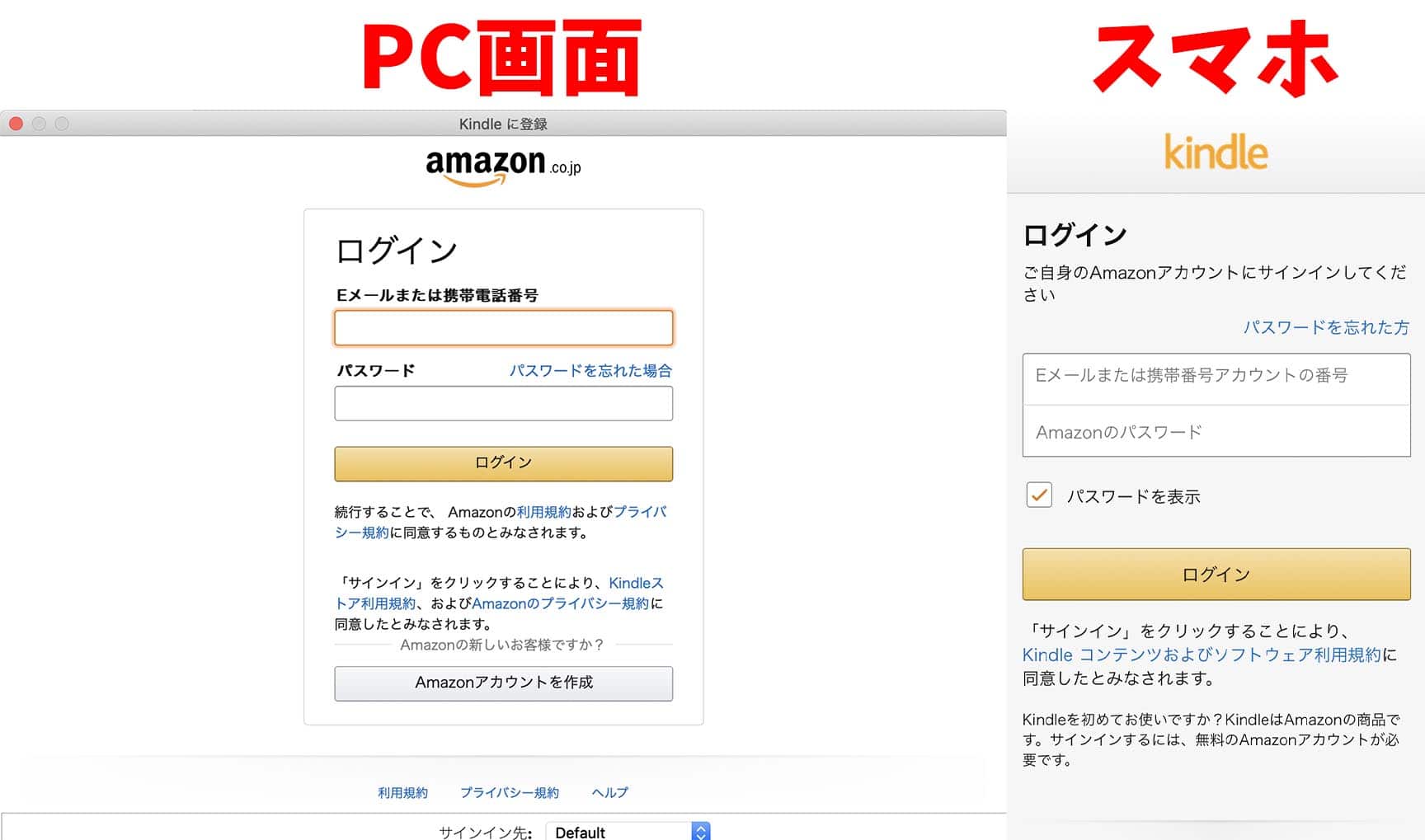
初回ログイン時に上のような画面が出てくるはずなので、同じアカウントでログインしましょう。
ログインに成功するとKindleが同期できているはずです。購入した本が同じように反映されていればokですね。
Kindleに別のアカウントでログインしてしまった場合
Amazonのアカウントを複数持っていてPCとスマホで別のアカウントでログインしてしまった場合は、一度ログアウトして同じアカウントでログインし直します。
なお、ログアウトするとデバイスにダウンロードしたKindle本は一度全て削除されますが、本自体はクラウドに保存されているので何度でもダウンロードし直すことが可能です。購入したKindle本が消えたりすることはないので安心してください。
PCでKindleからログアウトする方法
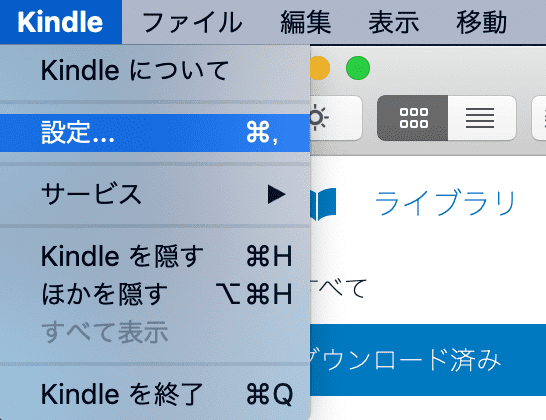
メニューの「Kindle→設定」と進みます。
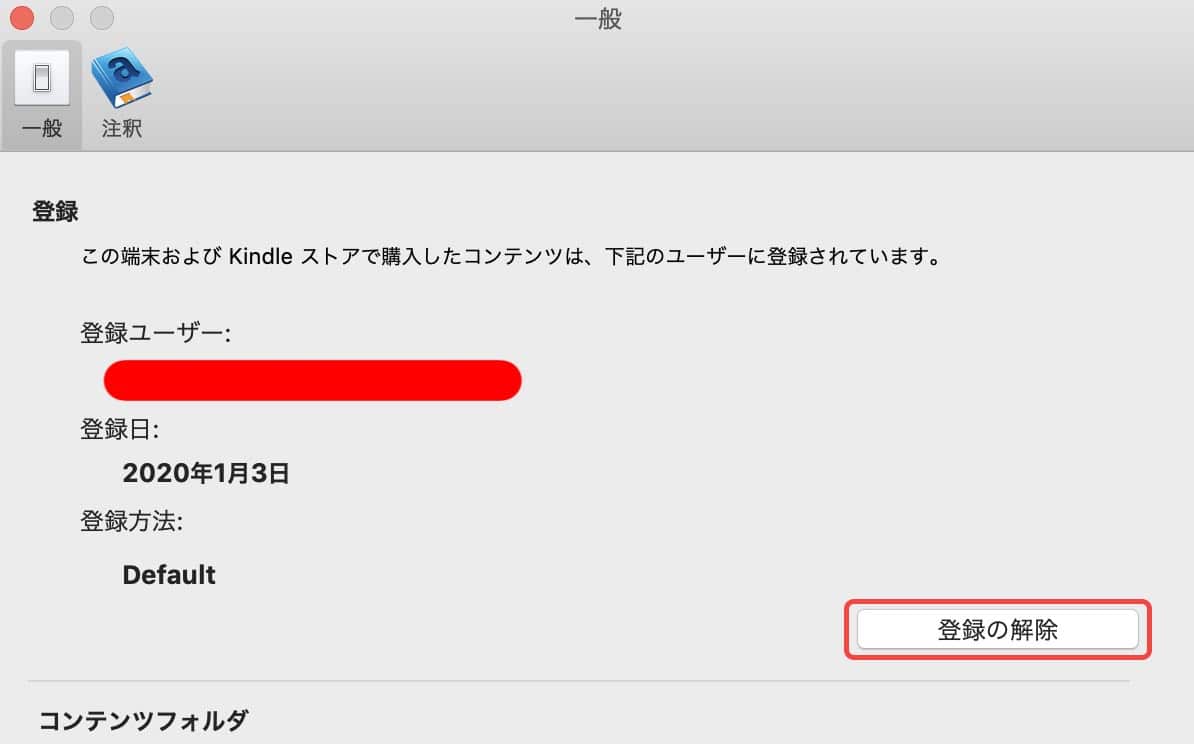
「登録の解除」というボタンがあるのでクリックします。
すると警告が出ますが、気にせず「登録の解除」をクリックしましょう。
先ほども説明した通りデバイスにダウンロードした本が削除されるだけで、本自体が削除されるわけではないので安心してください。いくらでもダウンロードし直せます。
するとKindleからログアウトするので、そうしたらスマホと同じアカウントでログインし直しましょう。
スマホでKindleからログアウトする方法
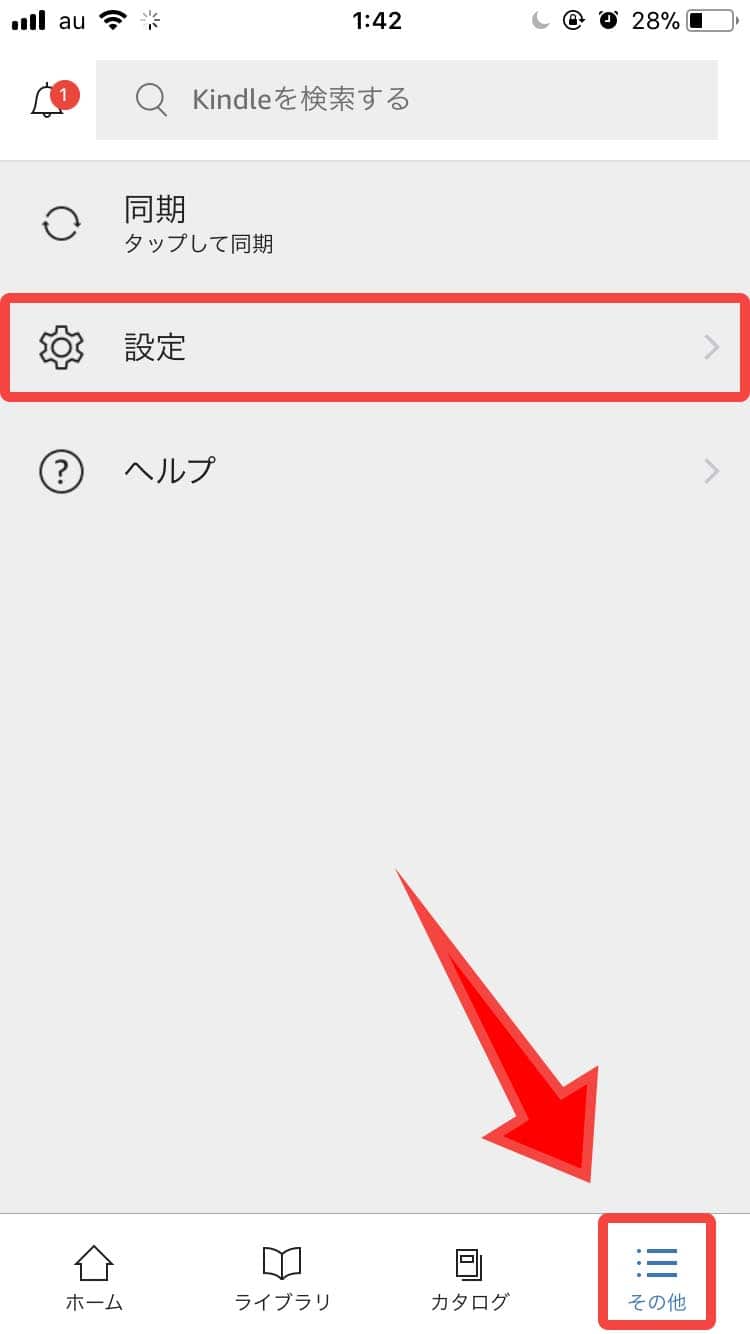
下にあるメニューの「その他」から「設定」へ移動します。
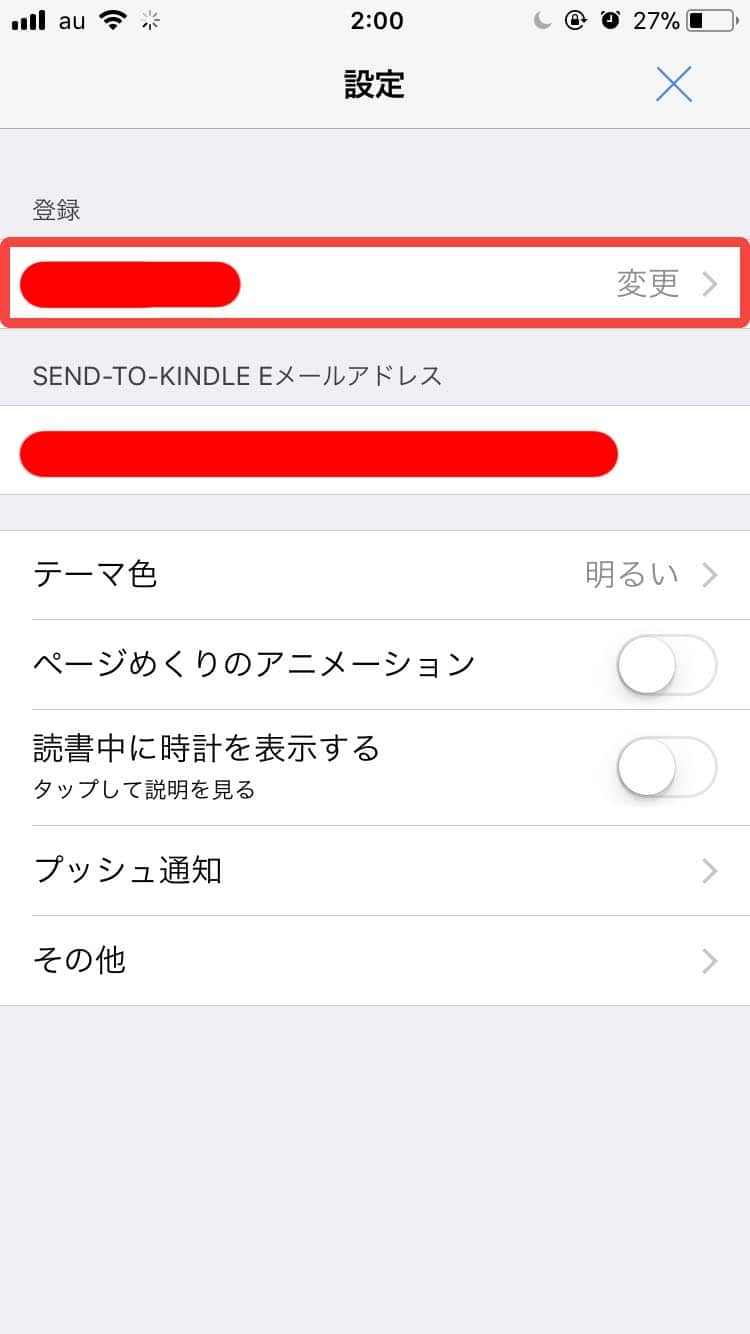
現在ログインしているアカウント名が表示されているので変更しましょう。
「このKindleの登録を解除する」ボタンをクリックするとログアウトします。
そうしたらPCと同じアカウントでログインし直しましょう。
Kindleを使うならKindle Unlimitedがおすすめ!
せっかくKindleを使うならKindle Unlimitedで好きなだけ本を読むのがおすすめです!
Kindle Umlimitedなら月額980円で対象の本が読み放題になります。よく本を読む人なら余裕で元が取れるかなりお得なサービスですね。
電車での移動時間やちょっとした隙間時間がある人も多いはずです。その時間を有効活用できると結構変わってくると思いませんか?
30日間無料体験もできるので、とりあえず試してみるのがおすすめです。もし満足いかなかったら解約すればいいだけなので。
まとめ
Kindleを複数のデバイスで同期できるとスマホやタブレット、PCなど色々なデバイスから同じKindle本を読むことができます。
同じAmazonアカウントでログインするだけで簡単に同期できるのでぜひ試してみてくださいね!








